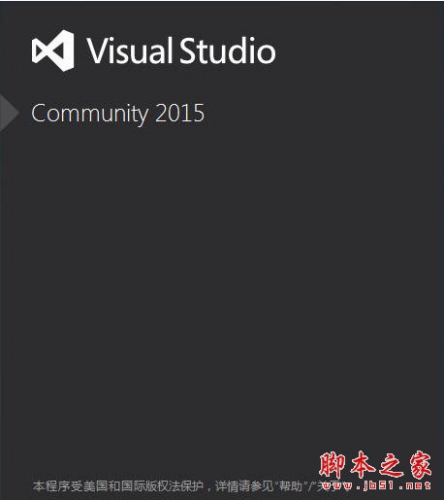vs2015怎么编写第一个windows程序?
aidunovel
编程是“入门容易精通难”(的确是这样,我就是很快入了门,却从来没有精通过哈哈),尤其是有了 Visual Studio 这种利器的帮助,今天我们就来看看使用vs2015编写一个有模有样的 Windows 程序的方法,请看下文详细介绍。

1、启动 Visual Studio 2015 Community。
难度:☆☆☆☆☆
界面还是原来的配方和味道:左侧工具栏,右侧属性栏,下方输出栏。当然还有上方的标题栏和菜单栏,标题栏的最右边多了个 Quick Launch 框,功能上和 Office 2016 的 Tell me 框非常类似。

2、新建项目。
难度:☆☆☆☆☆
File(文件)——>New(新建)——>Project…(项目),即可以新建一个编程项目。

3、另一种方法新建项目。
难度:☆☆☆☆☆
按 Ctrl + Q 键盘组合键,光标定位在标题栏右侧的 Quick Launch 框里;输入“new”这个单词,下面列出一大溜与“新建”有关的命令;位于第一条的,正是我们在第 2 步骤中点击的菜单。我们可以点击它,同样可以新建一个项目。

4、新建项目中的设置。
难度:★☆☆☆☆
第 2、第 3 步骤的结果是一样的,都是弹出 New Project(新项目)对话框。
这里,我们在左侧点选 Visual C#,在中间点选 WPF Application,在下方的 Name 框里,将默认的 WpfApplication1 名字,改成自己想要的、更加有意义的名字,比如我改成了 JingyanApp。
最后点 OK。

5、修改窗体标题。
难度:★★☆☆☆
Visual Studio 开始工作,硬盘转了一会,一个空白的 Windows 窗体呈现在我们面前。我们在它的边框上点击,然后到屏幕右下角的 Properties(属性)子窗口中,滚动到 Appearance(外观)一节里,找到 Title(窗口标题)框,把默认的 mainWindow 标题名称改成我们想要的,比如:“经验”。

6、现在往空白窗体里放置控件。
难度:★☆☆☆☆
我们点击 Visual Studio 窗口左侧的 ToolBox,在 Common WPF Controls(通用控件)一节里,找到 TextBlock(文本块),用鼠标把它拖放到那个标题为“经验”的窗体里。

7、继续添加控件。
难度:☆☆☆☆☆
用与第 6 步骤同样的方法,我们在往“经验”窗体里放置两个 RadioButton(单选按钮)和一个 Button(普通按钮)。

8、修改控件属性。
难度:★★☆☆☆
然后再到 Properties 子窗口里,改变上述所有控件的显示文字。(Properties 子窗口——> Common ——> Content 或 Text)。
最后,可以用鼠标拖放的方法,将现有控件的位置进行调整。

9、进入编程写代码模式。
难度:☆☆☆☆☆
直到第 8 步骤,我们大部分时间都是在点鼠标、改文字。
现在,我们在显示“确定”文字的按钮上面双击,Visual Studio 激活编程窗口。

10、编写代码。
难度:★★★☆☆
在光标处,我们输入以下编码:
if (radioButton.IsChecked == true)
{
MessageBox.Show("经验你好!");
}
else
{
radioButton1.IsChecked = true;
MessageBox.Show("经验再见!");
}
大体意思是:如果选了“经验你好”的单选按钮,然后单击确定,则显示包含“经验你好”的提示对话框;否则,显示“经验再见”的对话框。

11、运行程序。
难度:★☆☆☆☆
现在让我们来看看,我们的第一个程序是否能够正常运行。
Debug——>Start Debugging,或者直接按键盘上的 F5 键,程序开始运行。
如果你的编码和第 10 步骤中的一样,我们在第 6 —— 8 步骤中设计好的窗体就会出现在屏幕上。

12、测试程序。
难度:☆☆☆☆☆
我们选择窗体中的“经验你好”单选按钮——>单击确定,正如我们预想的,一个对话框如约而至。

以上就是vs2015编写第一个windows程序,希望大家喜欢,请继续关注脚本之家。
相关推荐: