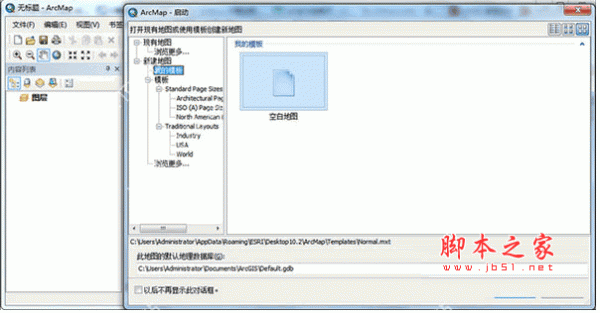ArcGIS 10.5怎么安装?ArcGIS Desktop 10.5安装破解图文详细教程
脚本之家
ArcGIS Desktop 10.5比起之前的10.2版本在三维功能方面有了很大的变化,拥有ArcCatalog、ArcMap和ArcToolbox三个模块,拥有数据采集管理、数据管理、空间建模和分析等多种功能,同时还拥有强大的数据共享功能,那么,ArcGIS 10.5怎么安装?以及ArcGIS 10.5如何破解使用呢?对此,本文就为大家带来了图文超详细的ArcGIS Desktop 10.5安装破解步骤,欢迎有兴趣的朋友们前来参考。
安装教程
安装 ArcGIS Desktop 前的准备工作
关闭计算机上的所有应用程序。
验证计算机是否满足系统要求。
如果要使用浮动版的 ArcGIS Desktop,请确定将作为 ArcGIS Desktop 的许可管理器所在计算机的名称。
运行 ArcGIS Desktop setup.exe 安装程序。
ArcGIS 10.5安装破解教程:
1、解压安装包,我们先运行“ArcGIS_License_Manager_Windows_105_154033.exe”,选择目录解压安装程序

2、点击NEXT

3、勾选用户协议
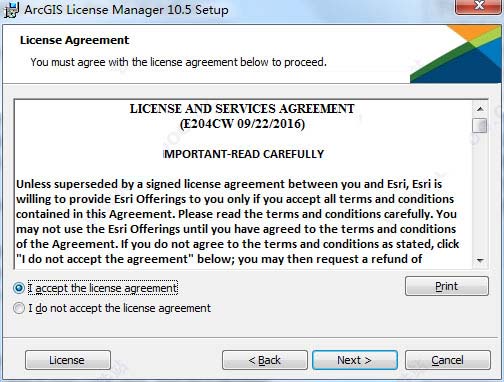
4、选择许可安装目录,建议不要更改

5、安装完成后,ArcGIS》License Manager运行License Server Administrator,在启动/停止许可服务项中,停止许可
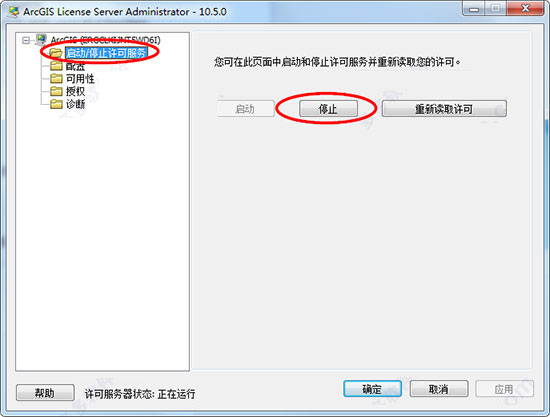
6、然后回到安装目录,打开“Crack”目录下的,“1_License_Manager105_Patch.exe”
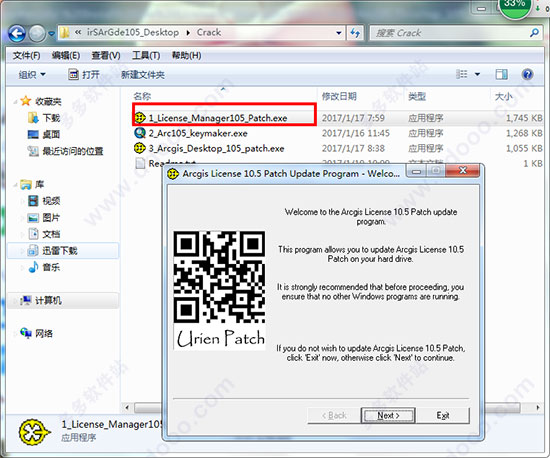
7、选择许可安装目录,默认目录的用户不用改,点击NEXT
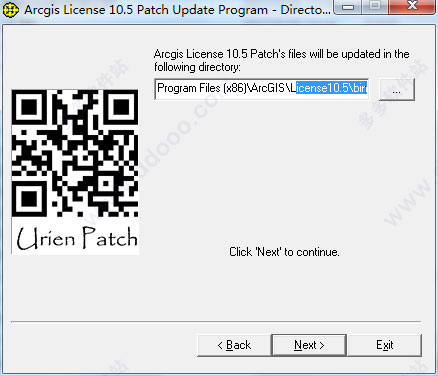
8、如图,补丁更新完成
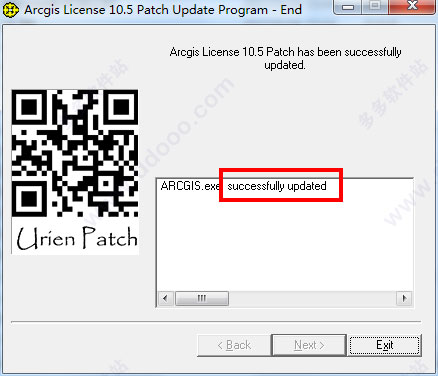
9、然后运行“2_Arc105_keymaker.exe”,点击“Generte Key”生成激活码

10、点击Save to,将生成的许可文件复制到D:\Program Files (x86)\ArcGIS\License10.5目录下

11、回到许可设置界面,启动许可

12、运行“ArcGIS_Desktop_105_154030.exe”开始安装,,选择目录解压ArcGIS 10.5主程序安装包
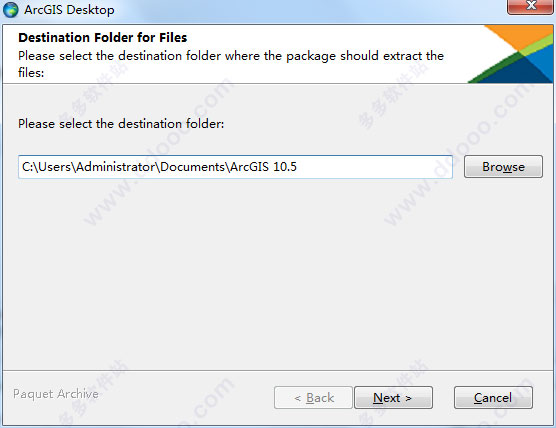
13、点击NEXT

14、选择安装类型,典型或者自定义
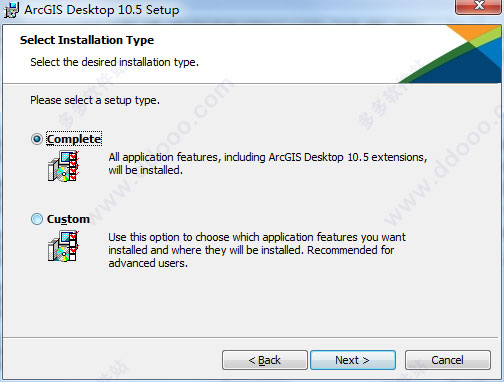
15、在自定义模式下可以选择安装功能和安装目录

16、安装Python27
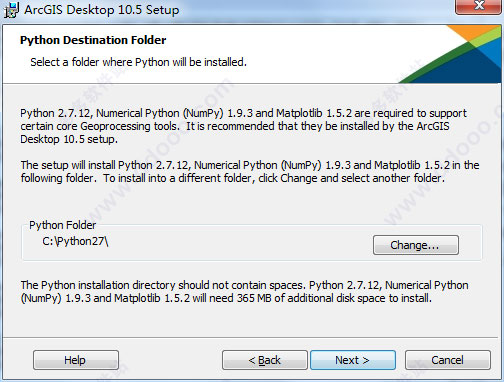
17、取消勾选,点击Install
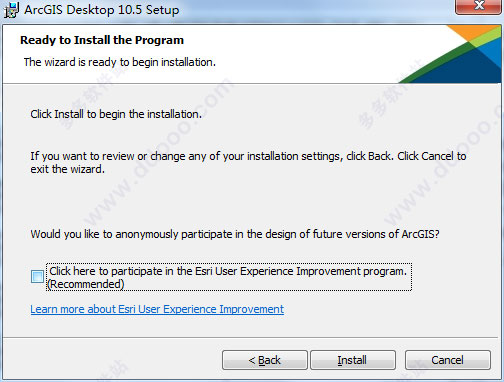
18、弹出许可界面,选择第一项,然后再下面的浮点设置中输入自己的计算机名(计算机名可以右键点击计算机》属性》高级系统设置中查看)

19、回到“Crack”目录,运行最后的一步补丁“3_Arcgis_Desktop_105_patch.exe”,这里选择的是Arcgis 10.5的安装目录打上补丁

20、由此,ArcGIS Desktop 10.5破解完成
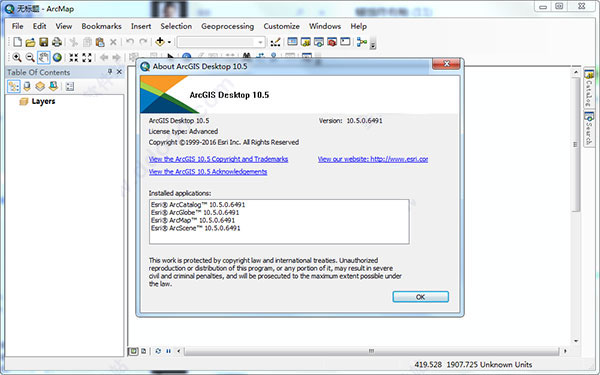
以上就是脚本之家小编为大家带来的ArcGIS Desktop 10.5安装破解步骤了,希望可以帮助到大家,大家如果还有疑问的话,可以在下方的评论框内给我们留言哦。我们会尽自己所能的为大家解答。谢谢大家一如既往的支持,也请大家继续关注脚本之家的后续教程和软件。