ps怎么改变图框的形状? ps随意调整图片边框形状的技巧
脚本之家
ps怎么改变图框的形状,下面把图框改变形状的操作方法分享给大家。
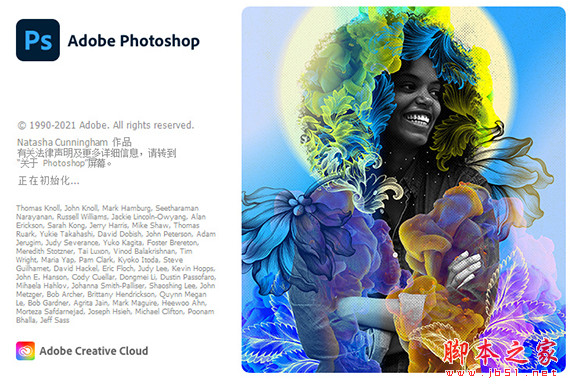
Adobe Photoshop 2022 v23.5.3.848 ACR16.0 中文一键安装破解版(附使用教程) X64
- 类型:图像处理
- 大小:2.6GB
- 语言:简体中文
- 时间:2023-07-27

我们在白色的画布上面拖入2张图片,然后在图层中分别命名好名称,如图所示。

我们在图层中选中风景的图片,然后点击【图框工具】选择矩形图框,如图所示。

我们用图框工具在风景图片上面画出一个矩形,然后按下【Ctrl+T】右键选择【斜切】,如图所示。

我们可根据需要调整矩形图框的形状效果即可,如图所示。

接下来,我们选中花朵的图层,在【图框工具】中选择椭圆图框,如图所示。

我们在花朵的图片画出一个圆形图框,然后用相同的操作方法选择【透视】,如图所示。

最后,我们调整圆形图框的透视变形改变形状就完成了。


以上就是ps改变图框的形状的技巧,希望大家喜欢,请继续关注脚本之家。
相关推荐:
