ps修图人像眼袋怎么弄? PS人物修图去眼袋的技巧
脚本之家
使用PS最常用的就是给图片修图了,下面我们来看看如何使用PS来清除眼袋。


如图,将一张素材图片弄进PS中,
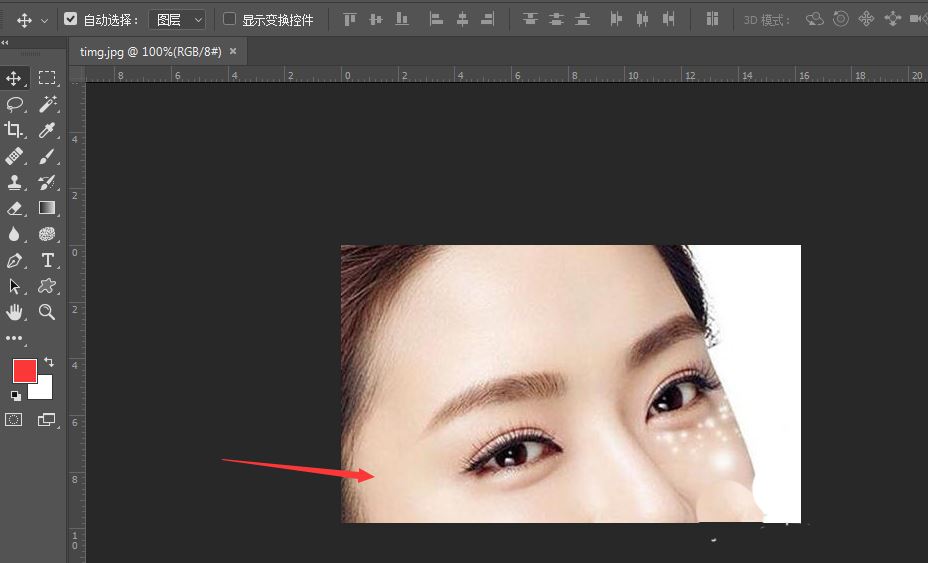
然后对图像进行复制,选择工具中的修补工具,将属性栏中的设置为源
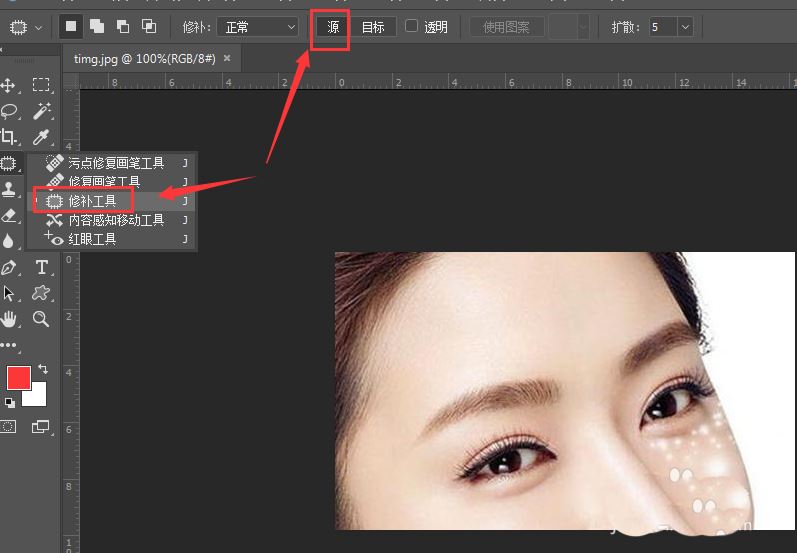
然后在眼睛的眼袋部分,将眼袋部分选中,如图
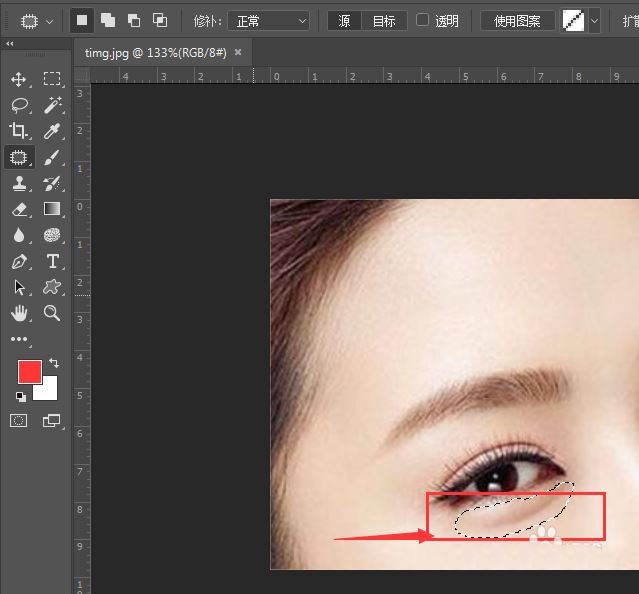
将选中的部分,直接移动到脸部其他光滑处,这样选中的部分就会和之后的部分相融合了

然后再选中修复画布工具,对眼睛部分进行细致修饰

按住alt键在光滑处吸取,然后在眼袋部分涂抹,

最后效果如图所示。
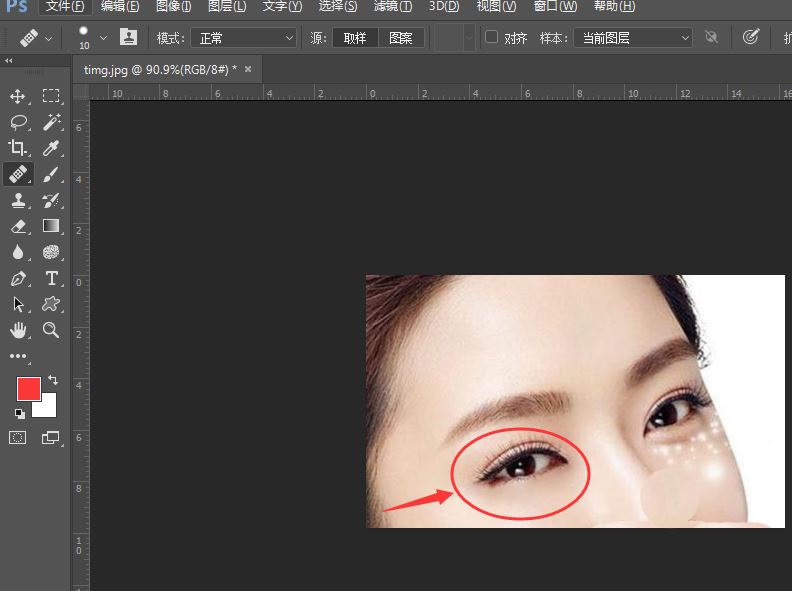
以上就是PS人物修图去眼袋的技巧,希望大家喜欢,请继续关注脚本之家。
相关推荐:

