ps人物照片怎么添加动感模糊效果? ps动感模糊滤镜的应用技巧
脚本之家
Photoshop怎么制作人物动感模糊效果?处理人物照片的时候,经常使用各种滤镜,今天我们就来看看动感模糊滤镜处理人像的技巧。

首先,我们打开Photoshop,点击屏幕框选的【打开】,打开需要处理的图片。
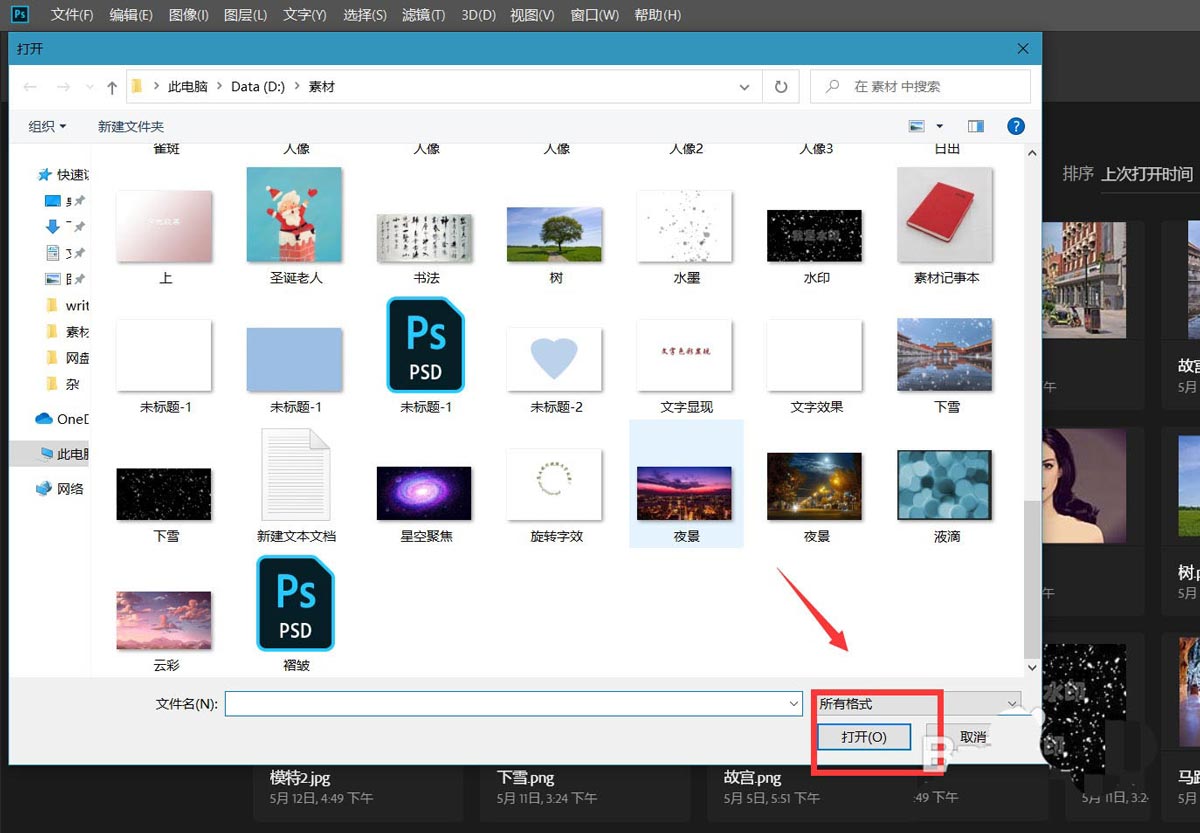
下面,我们按CTRL+j将图片图层复制一层备用。
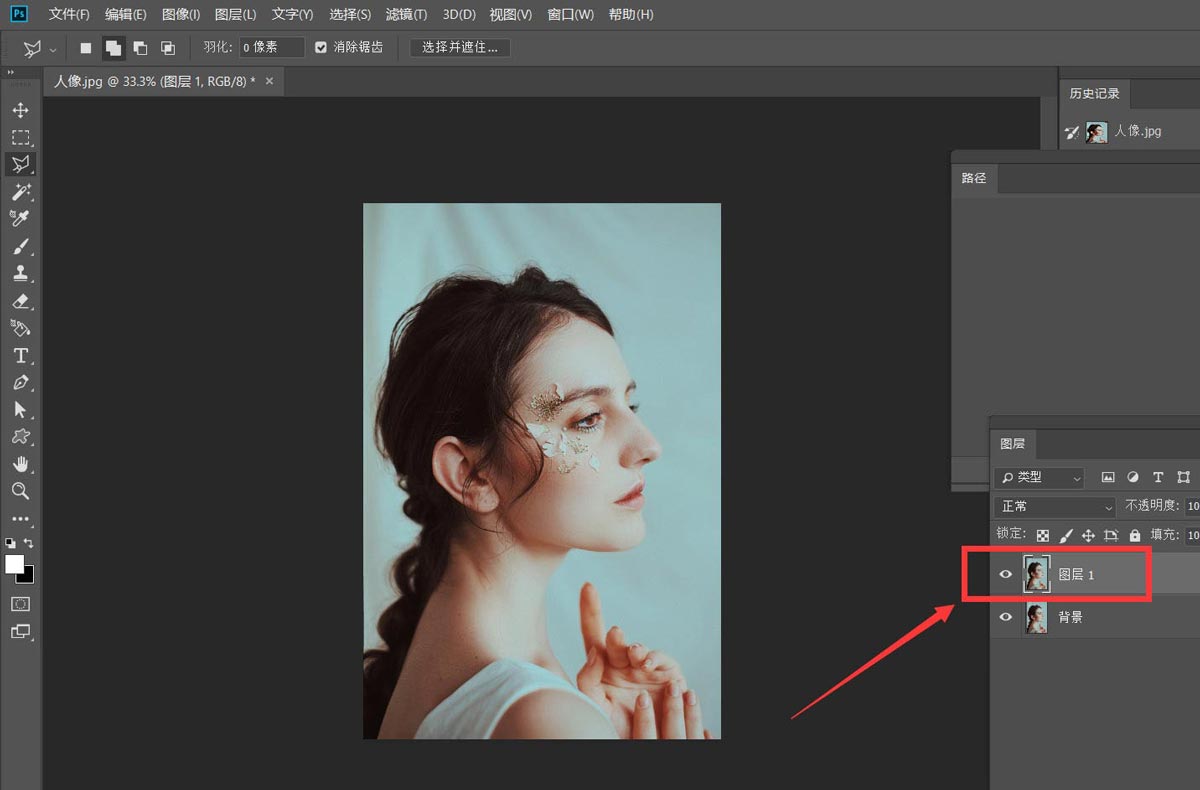
下面,我们选择复制的图片图层,如下图,点击菜单栏的【滤镜】——【模糊】——【动感模糊】。
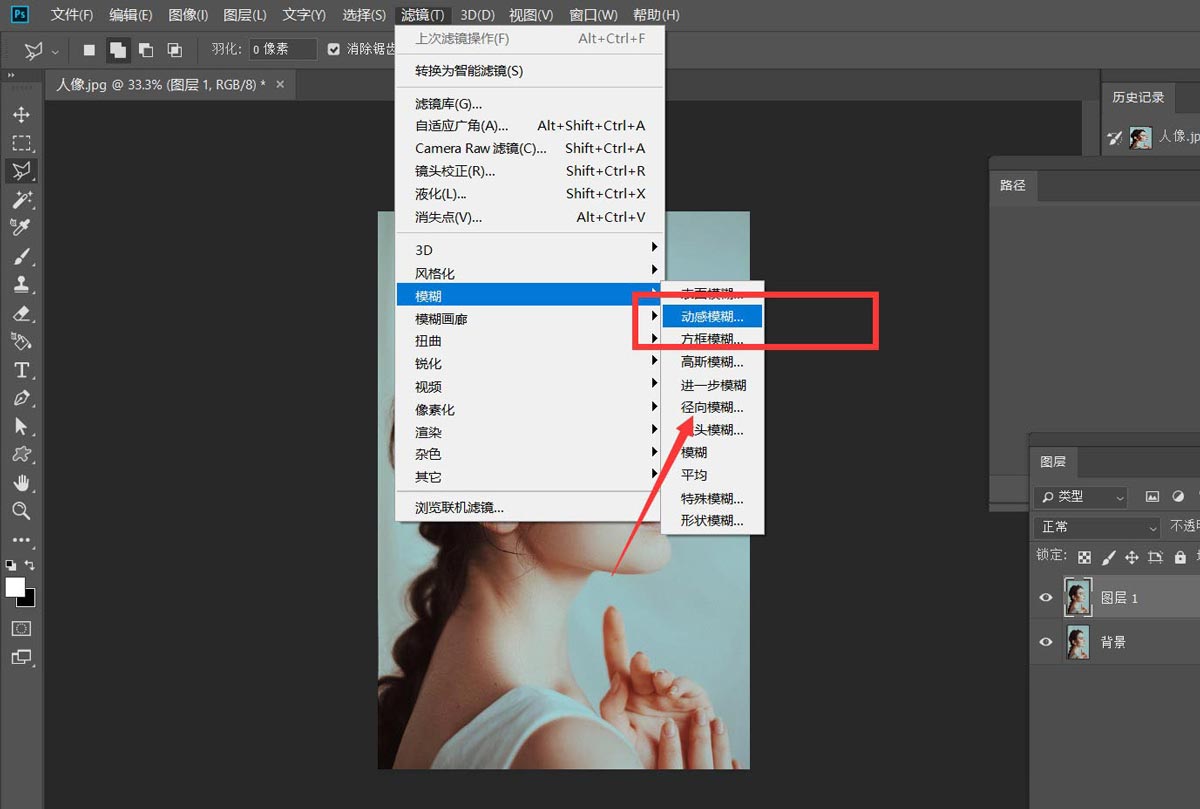
在跳出的选框中,我们将动感模糊的角度设置为180度,模糊参数根据自己的需要进行设置,如下图。
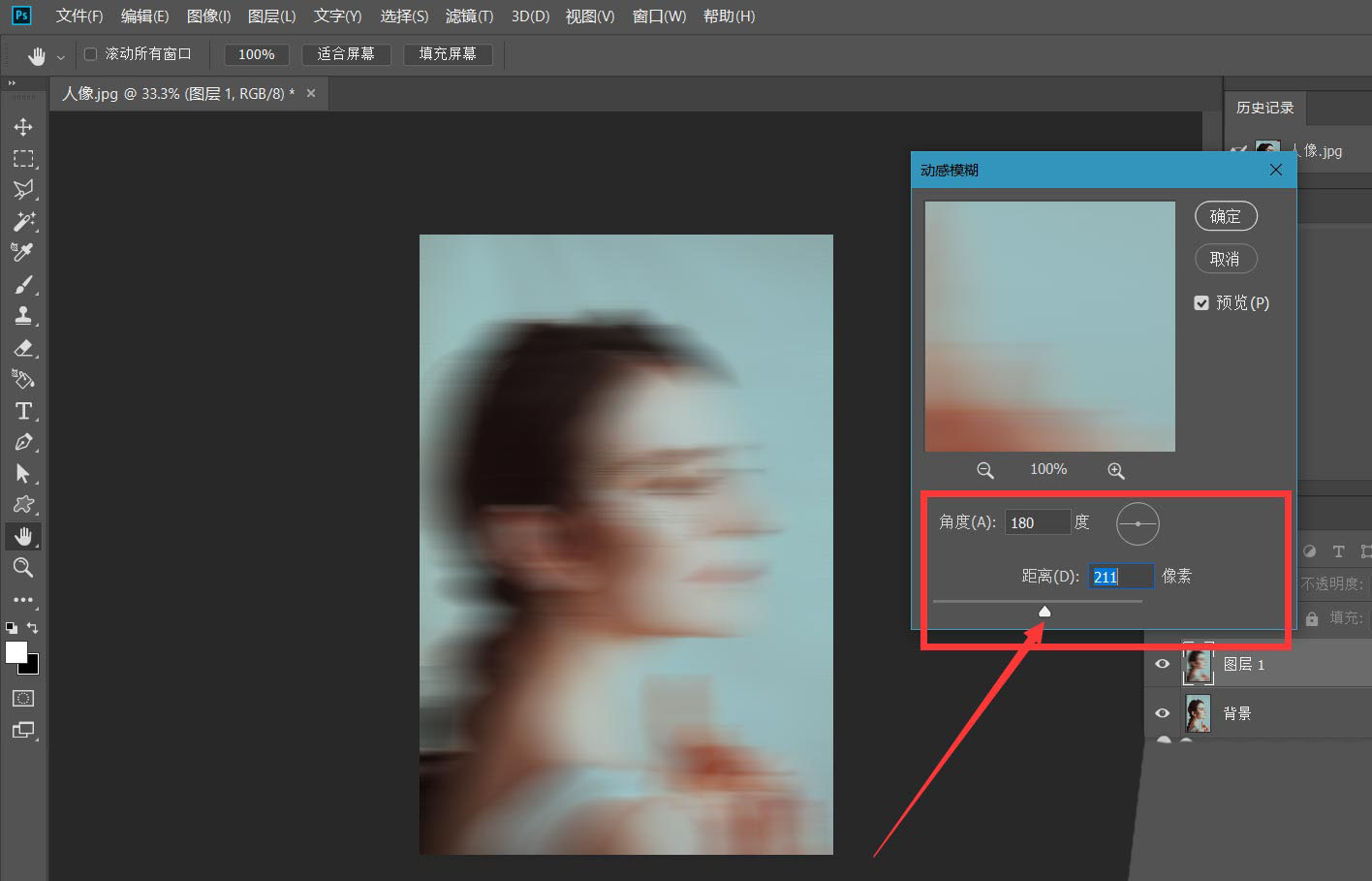
下面,我们点击确定,将图层混合模式设置为【正片叠底】。
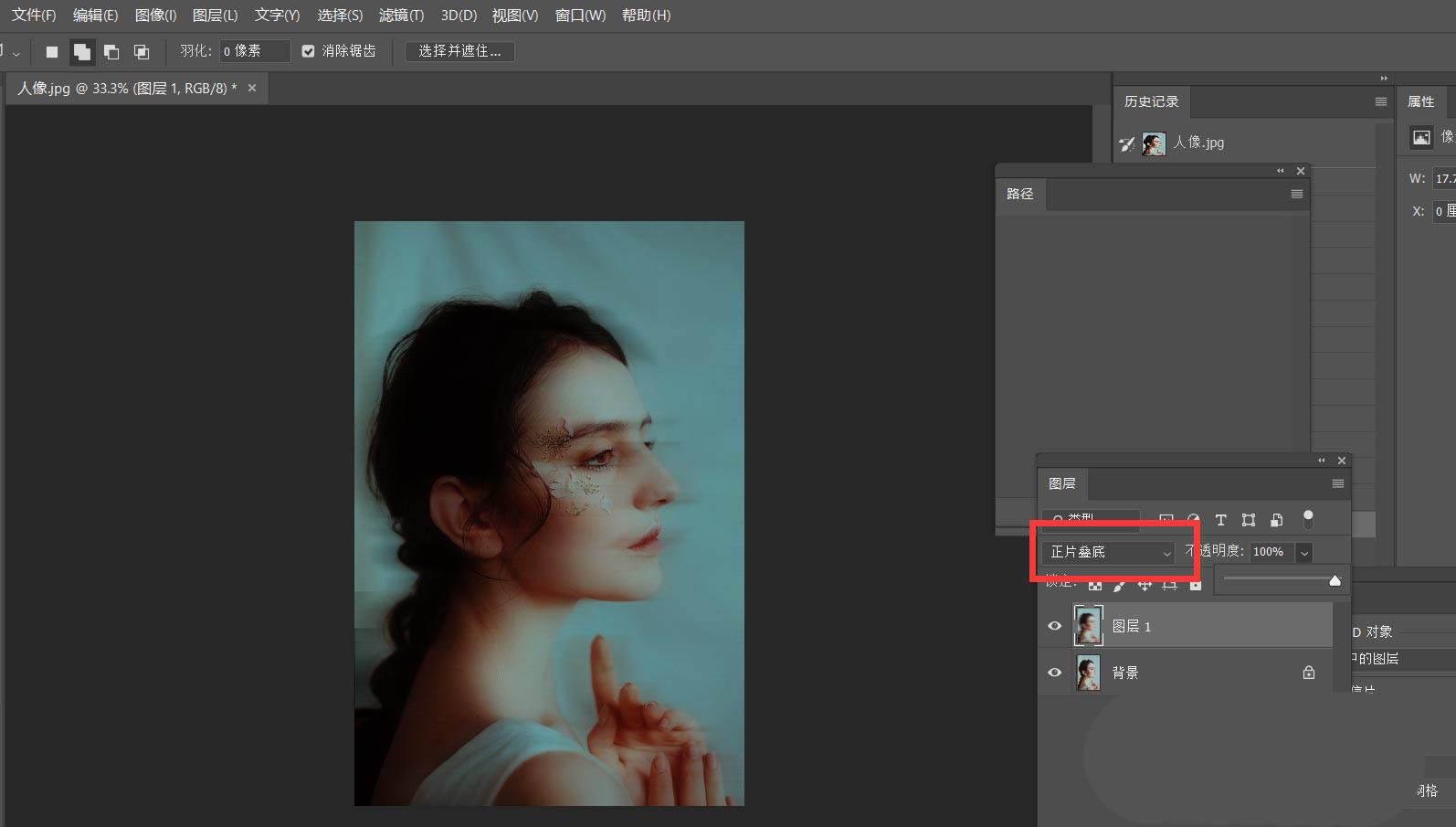
最后,我们打开亮度/对比度面板,微调图片亮度,如下图,人像动感模糊效果就完成了。
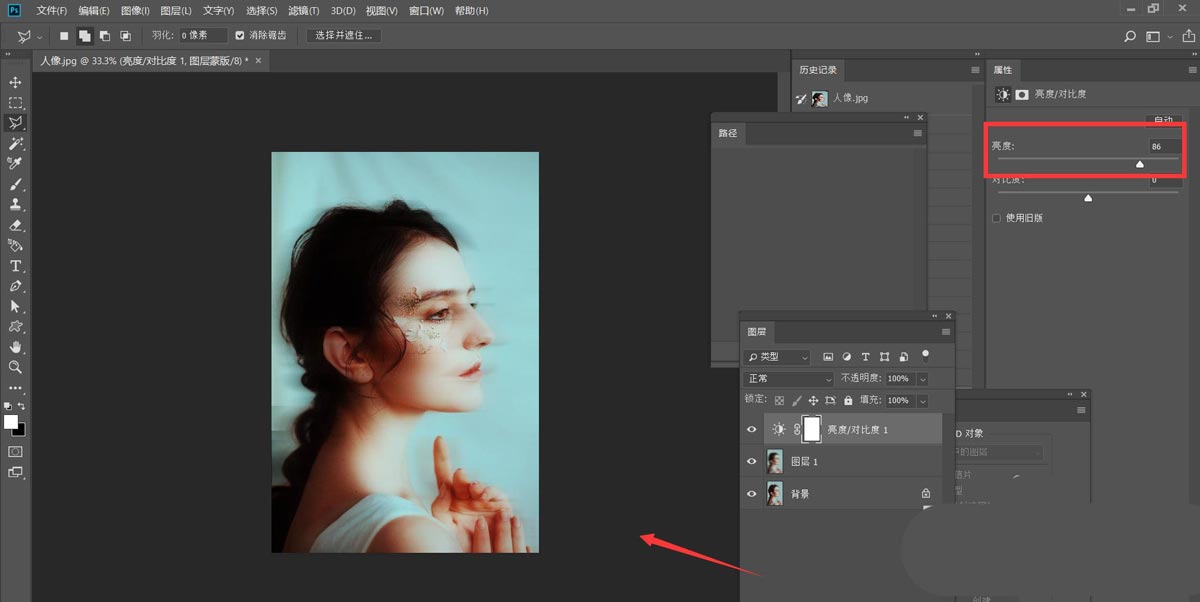
以上就是ps动感模糊滤镜的应用技巧,希望大家喜欢,请继续关注脚本之家。
相关推荐:

