ps2021图片怎么修毛边? ps把毛边处理圆滑的技巧
AI读书的鱼
ps导入的图片带有毛边,想要将毛边修光滑,该怎么处理毛边呢?下面我们就来看看详细的教程。

打开ps,点击打开按钮。
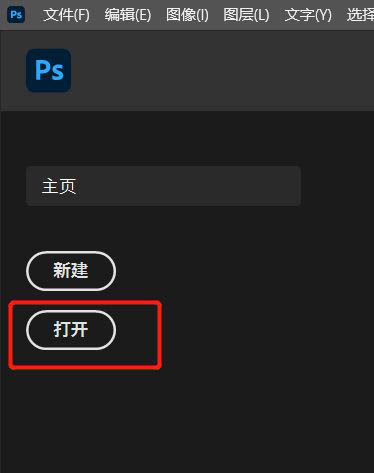
打开对话框,选择需要修改的图片,点击打开按钮。

选择快速选择工具,选中花朵。
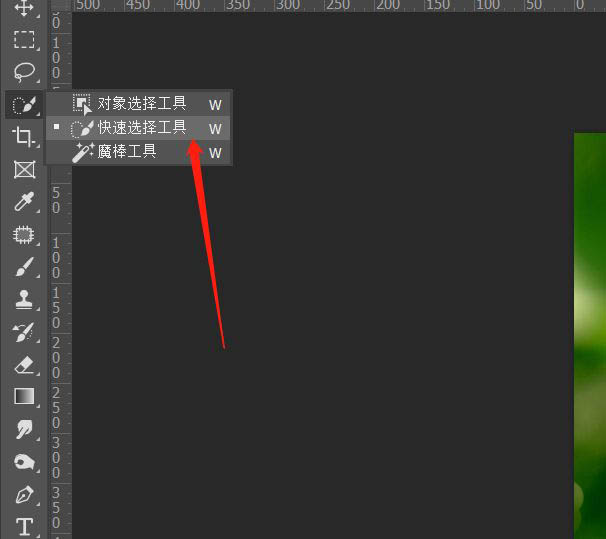
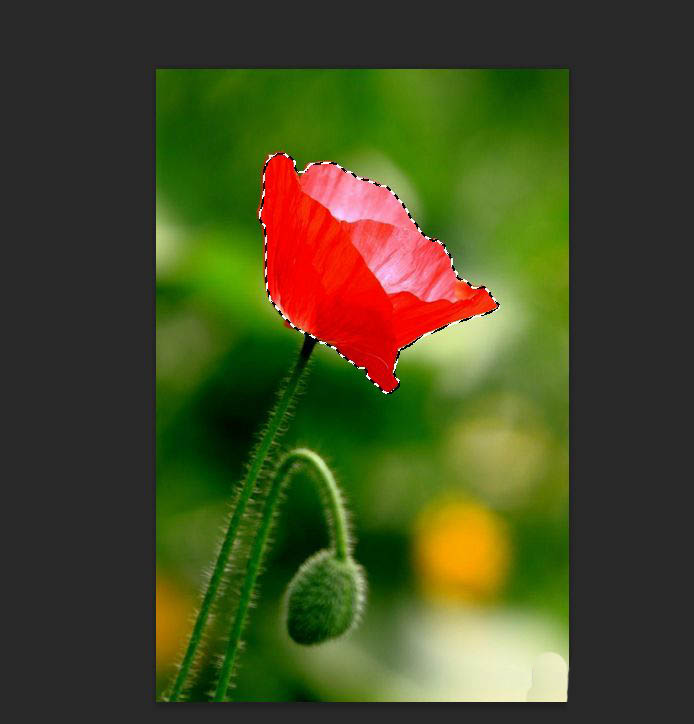
点击菜单栏下方的选择并遮住按钮。

选择第二个画笔,在花朵的边缘涂抹,设置平滑数值,点击底部的确定按钮。
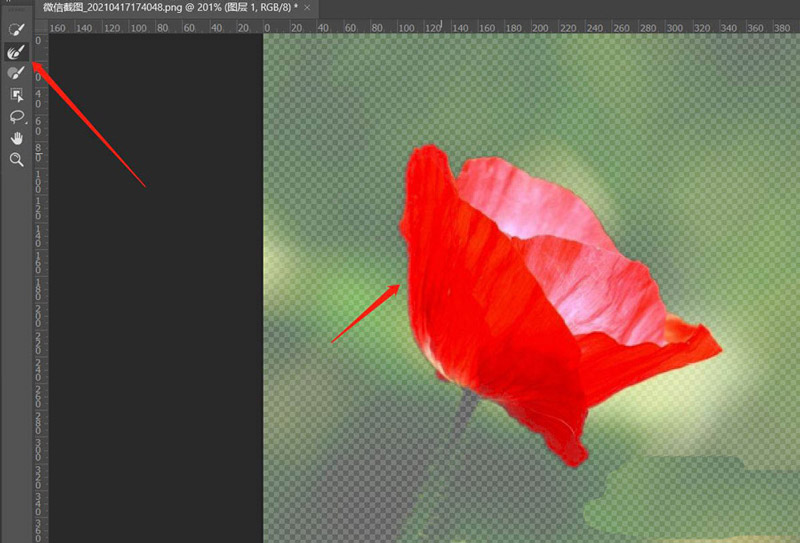
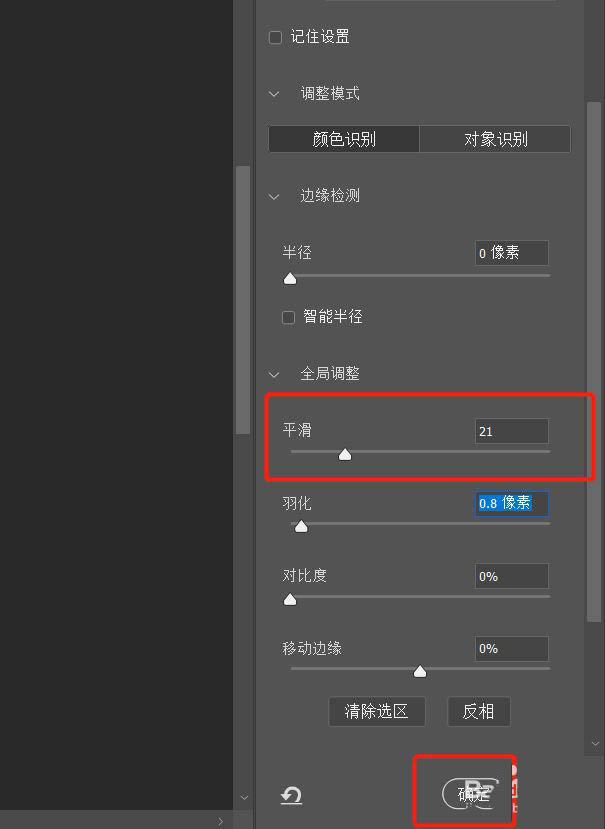
回到画布中按ctrl+c,点击图层面板的新建图层按钮,新建图层,按ctrl+v粘贴选区到新图层,查看边缘效果。

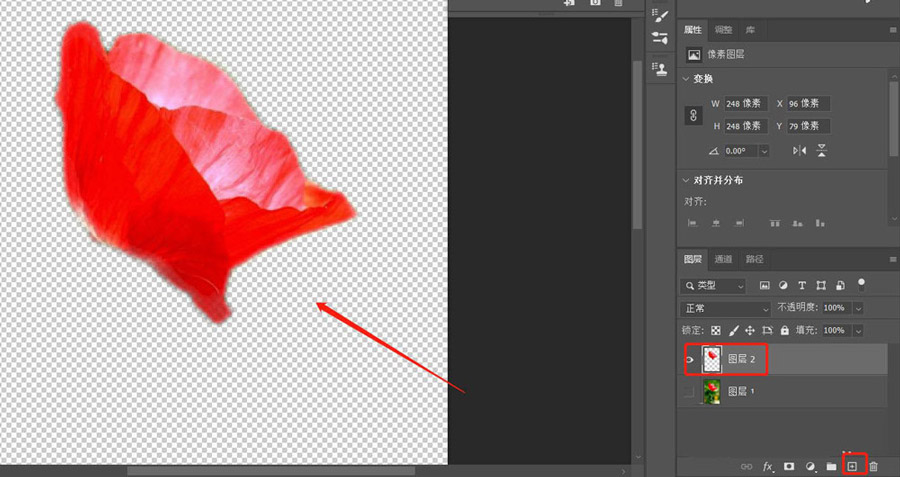
以上就是ps2021毛边修光滑的技巧,希望大家喜欢,请继续关注脚本之家。
相关推荐:

