PS如何制作创意烟雾手势?PS制作创意烟雾手势教程
脚本之家
photoshop制作一款创意的烟雾手势,制作之前我们先来看看效果图:

PS制作创意烟雾手势教程
第一步,新建画布,填充黑色,然后打开手的素材。
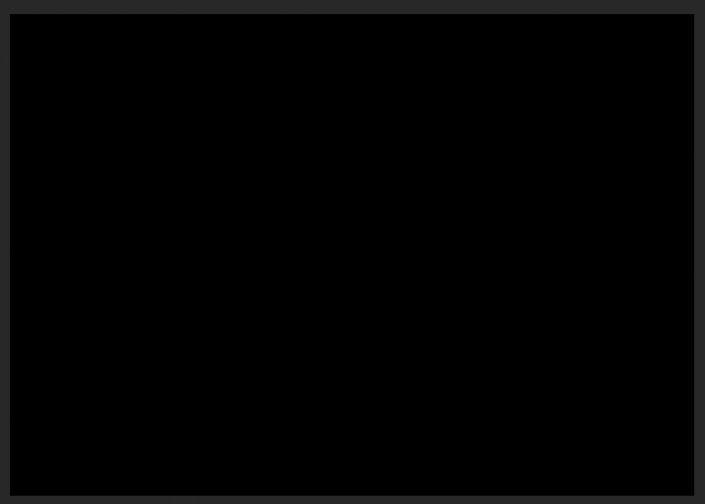
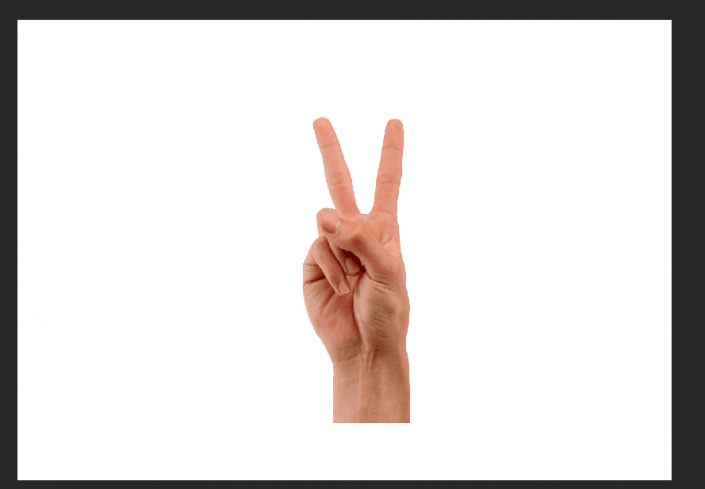
第二步,把手抠出来复制一层留着备用,复制好后可以先把这个图层小眼睛关掉。

第三步,ctrl+shift+u进行去色命令。
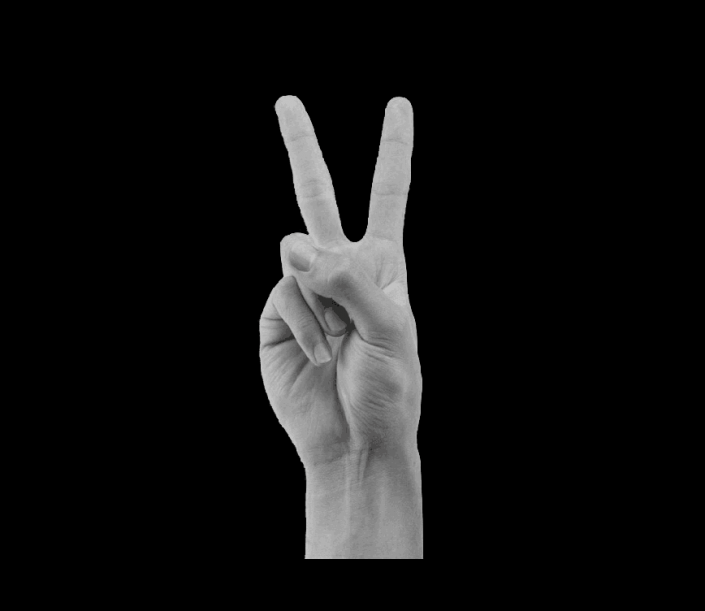
第四步,执行滤镜,扭曲,波纹效果。
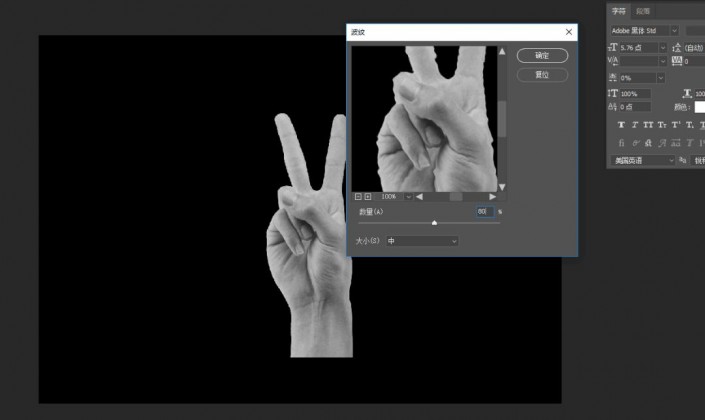
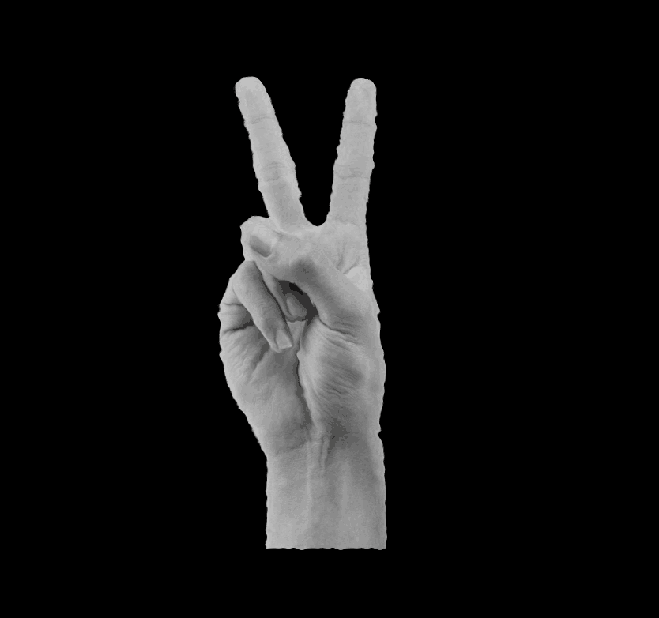
第五步,执行滤镜,油画命令,确定以后再执行一遍波纹效果,这一次波纹效果可以数值小一点。
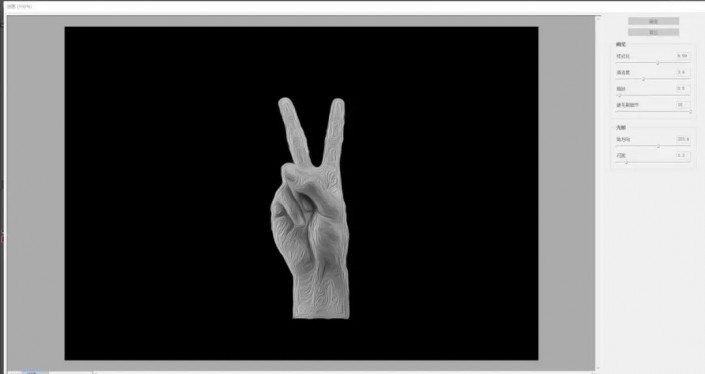
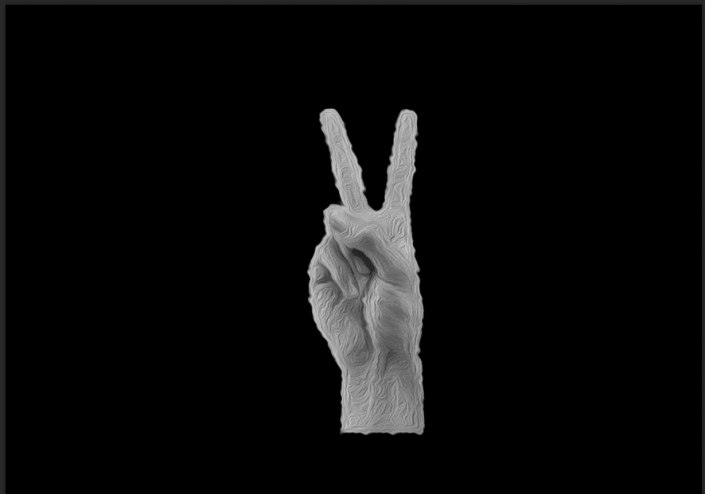
第六步,ctrl+l执行色阶命令。
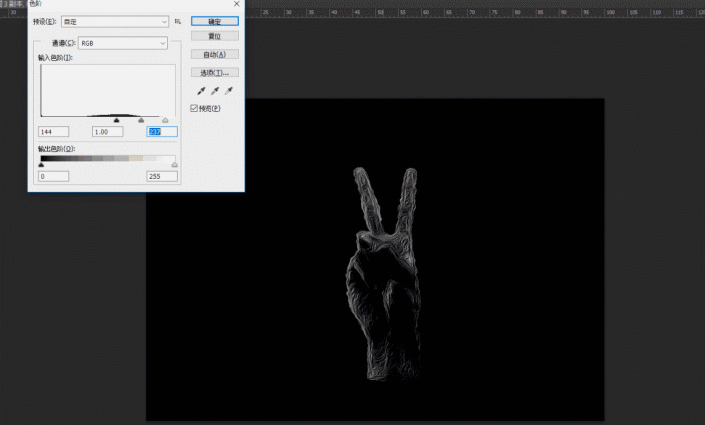
第七步,新建图层,填充黑色,然后放到这个手势图层下方,随后给手势图层添加蒙版,再图中的一些区域用黑色画笔进行擦拭。
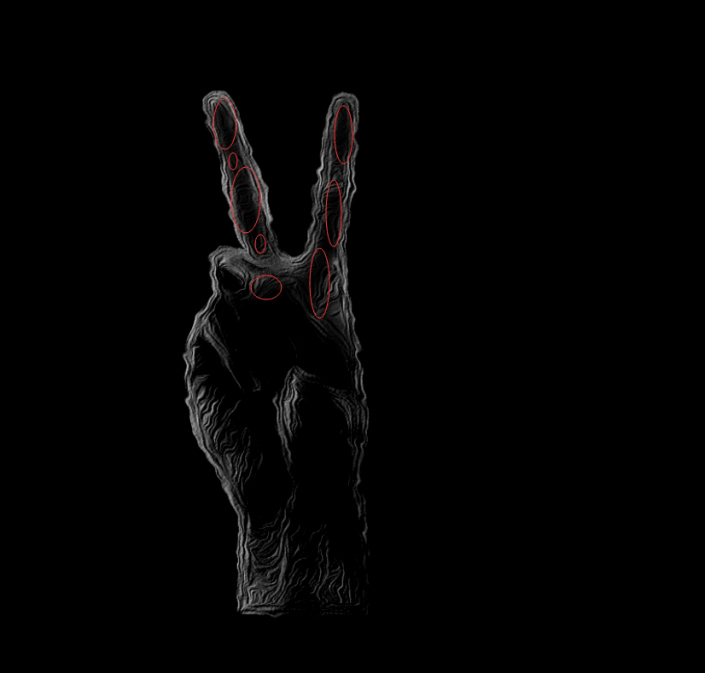
第八步,导入烟雾笔刷,然后混合模式选择变量,ctrl+t右键变形,然后贴到手的周围,后面用蒙版进行一点点的擦拭。


第九步,做法如上述方法一样,导入烟雾素材,变形处理,然后蒙版擦拭。
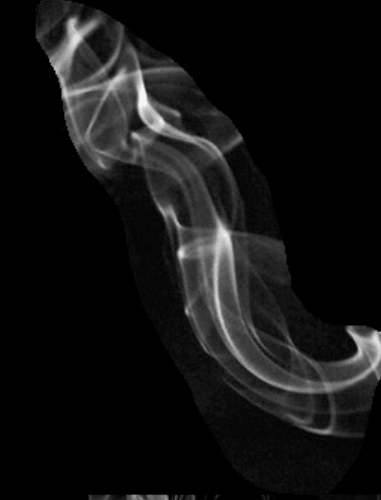
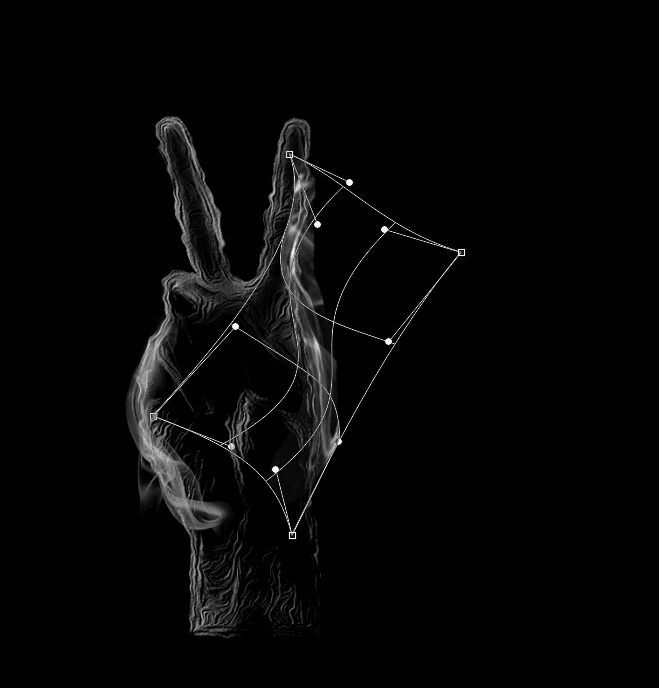
第十步,跟上面方法操作一样,我就不多说了,看下效果。

第十一步,为了达到更好的效果,要给拇指周围也加上对应的效果,这里发现拇指周围的图层很不明显,所以这时候要借助原来抠出来的手进行处理,方法是把之前抠好备用的手势图层放到最上层,然后沿着拇指方向添加拇指素材,结合蒙版擦拭。

第十二步,关闭刚刚那个备用手势素材,看下效果。
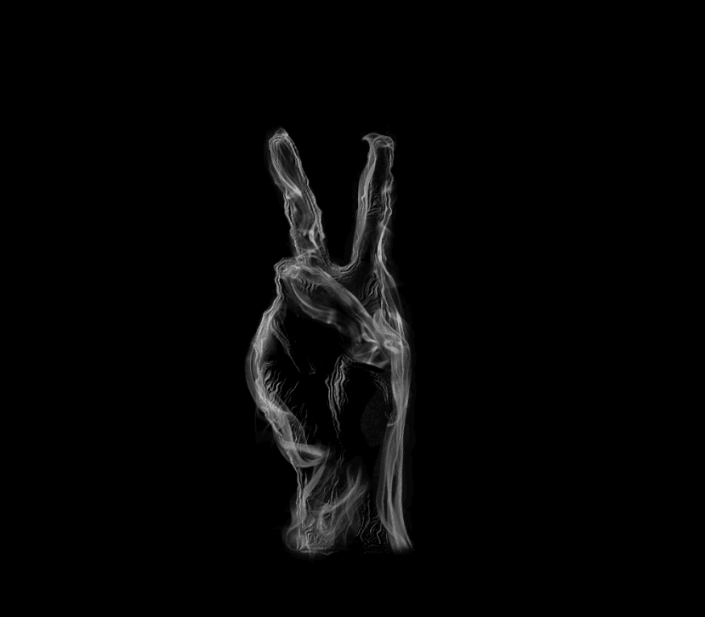
第十三步,到这里我要的烟雾手势的效果就做出来了,下面只需要加个背景就完成了。
完成:


