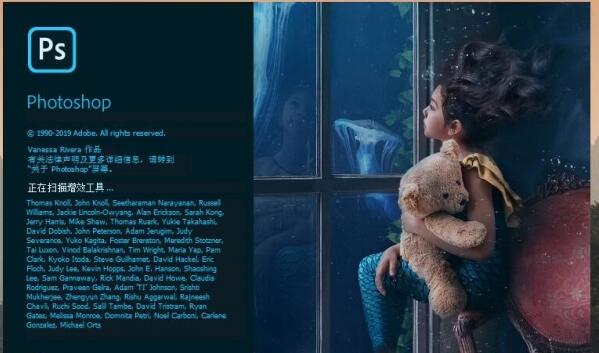ps怎么设计大红色的优惠券? 锯齿边缘优惠券ps设计技巧
lily51588
ps设计优惠券的时候,想要制作锯齿的边缘效果,该怎们制作锯齿效果呢?下面我们就来看看详细的教程。
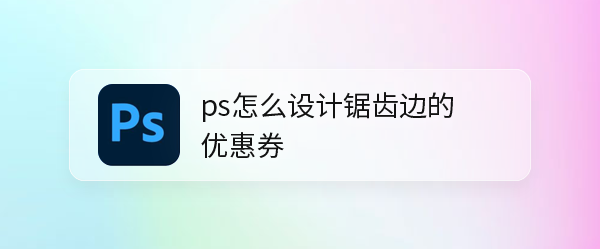
我们用【矩形工具】画出一个长方形的形状,把填充颜色设置为【#ca0018】红色。
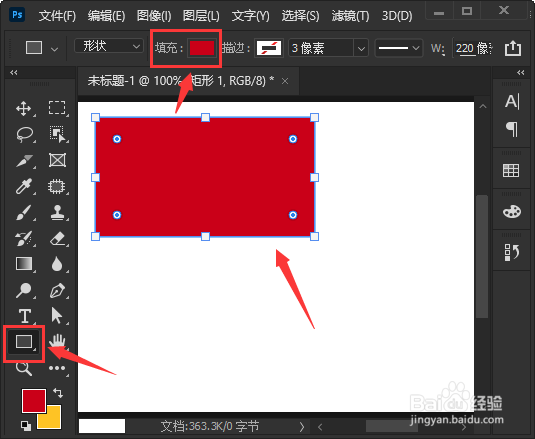
我们选中长方形的形状,然后在【滤镜】-【扭曲】中选择【波浪】。
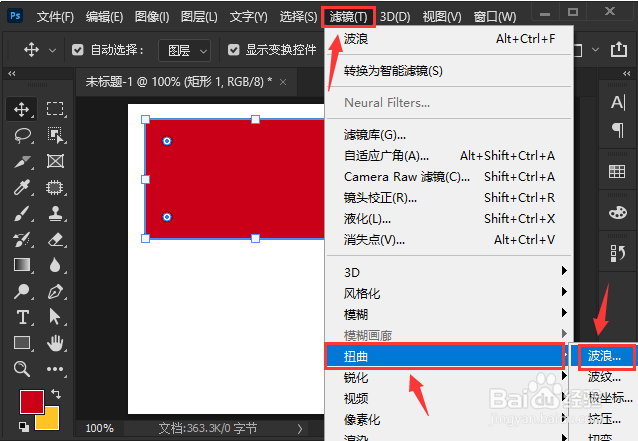
接着,我们点击【转换为智能对象】,这样可以任意调整波浪的参数。
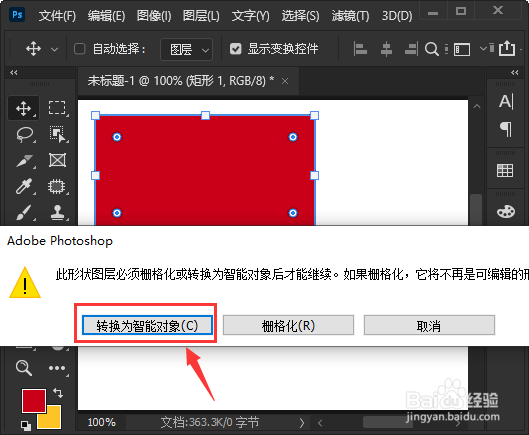
我们在波浪里面选择为【三角形】,然后根据自己的需要调整参数,点击【确定】。
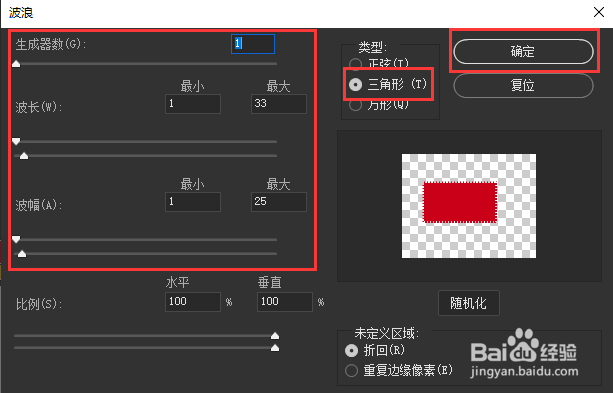
接下来,我们给矩形的图层添加上【蒙版】,然后用【矩形选框工具】框选形状两边的锯齿边的部分。
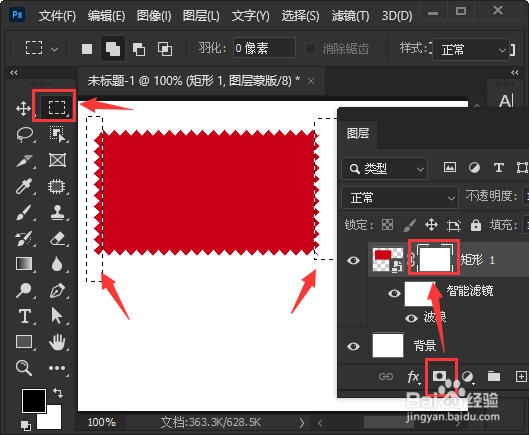
我们给蒙版填充为黑色,然后用【文字工具】输入数字和文字,再用【直线工具】画出一条直线作为分隔线。
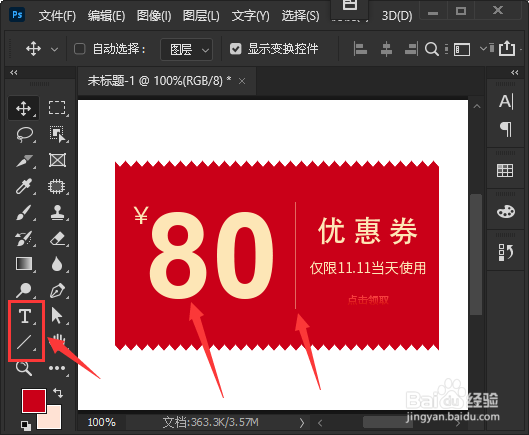
最后,我们用【圆角矩形工具】画出一个渐变的形状作为装饰就完成了。
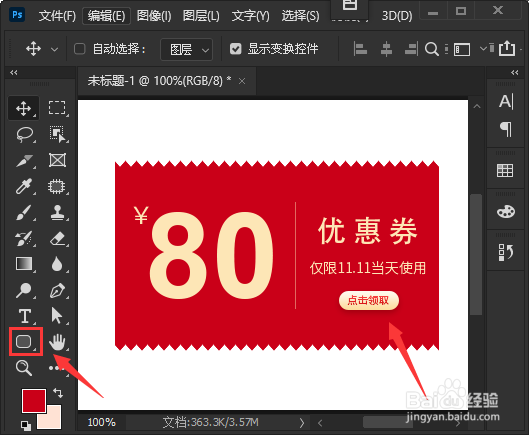
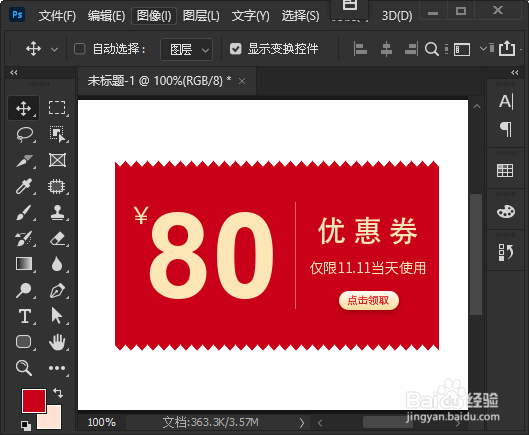
以上就是锯齿边缘优惠券ps设计技巧,希望大家喜欢,请继续关注脚本之家。
相关推荐: