PS怎么做双色描边? ps红白蓝线条边框的制作方法
KEEPcalmcoo_
PS中想要绘制一个双色描边效果,要如何操作呢?我们可以制作一个红白蓝的图形,描边的时候直接调用,详细过程请看下文介绍。
1、点击矩形工具,绘制间距相等的蓝色和红色矩形。

2、按shift键选中所有的矩形,按Alt键拖拽复制并对齐。

3、选中所有矩形图层,Ctrl+T自由变换,旋转角度设置为-45度。

4、点击编辑,定义图案,输入名称点击确定。

5、新建画布,点击矩形工具绘制一个矩形。

6、双击矩形图层,勾选描边,填充类型选择刚保存的图案。

7、双色描边绘制完成,效果如下图所示。
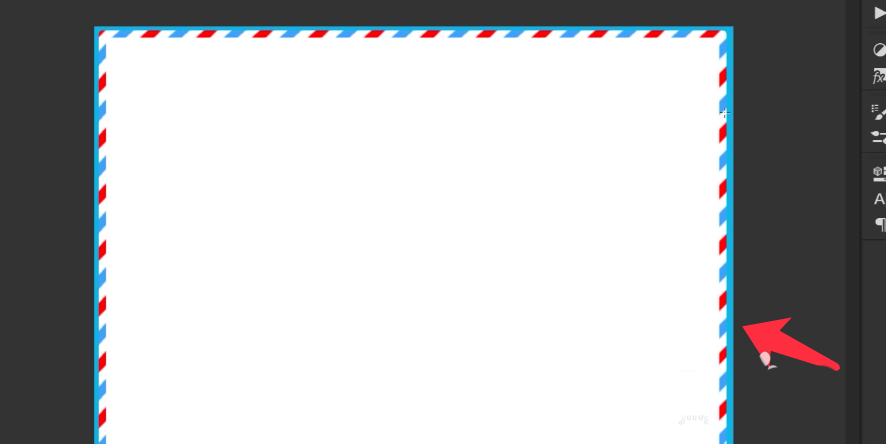
以上就是ps红白蓝线条边框的制作方法,希望大家喜欢,请继续关注脚本之家。
相关推荐:

