ps文件怎么添加指定高度? ps画布修改尺寸的技巧
小余YQ
在PS中当我们需要给文件添加指定高度时,有多种方法可以使用,这里交大家一种不改变文件中对象位置就可以添加指定高度的方法。很简单的一种方法,平时最常用到,下面我们就来看看详细的教程。
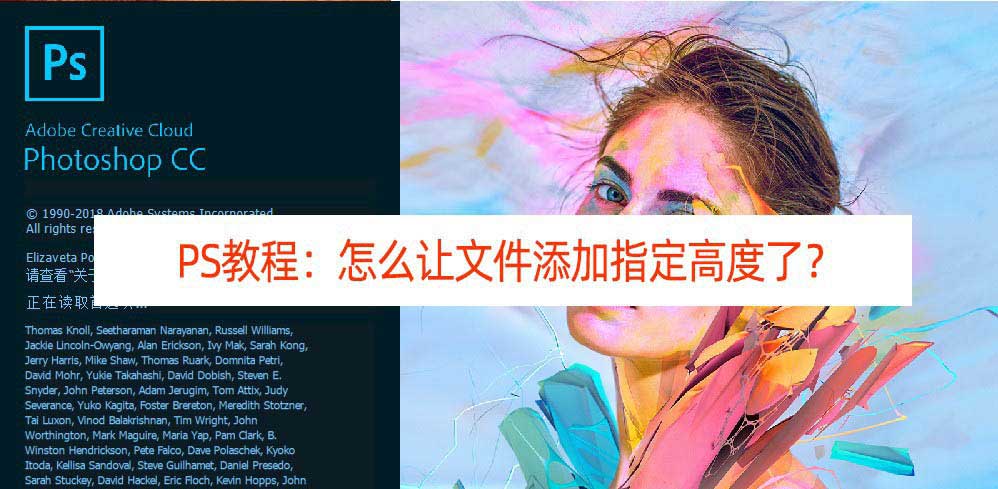
1、打开PS文件,导入需要的图片。

2、点击菜单栏【图像】——【画布大小】。快捷键是AIT+CTRL+C。
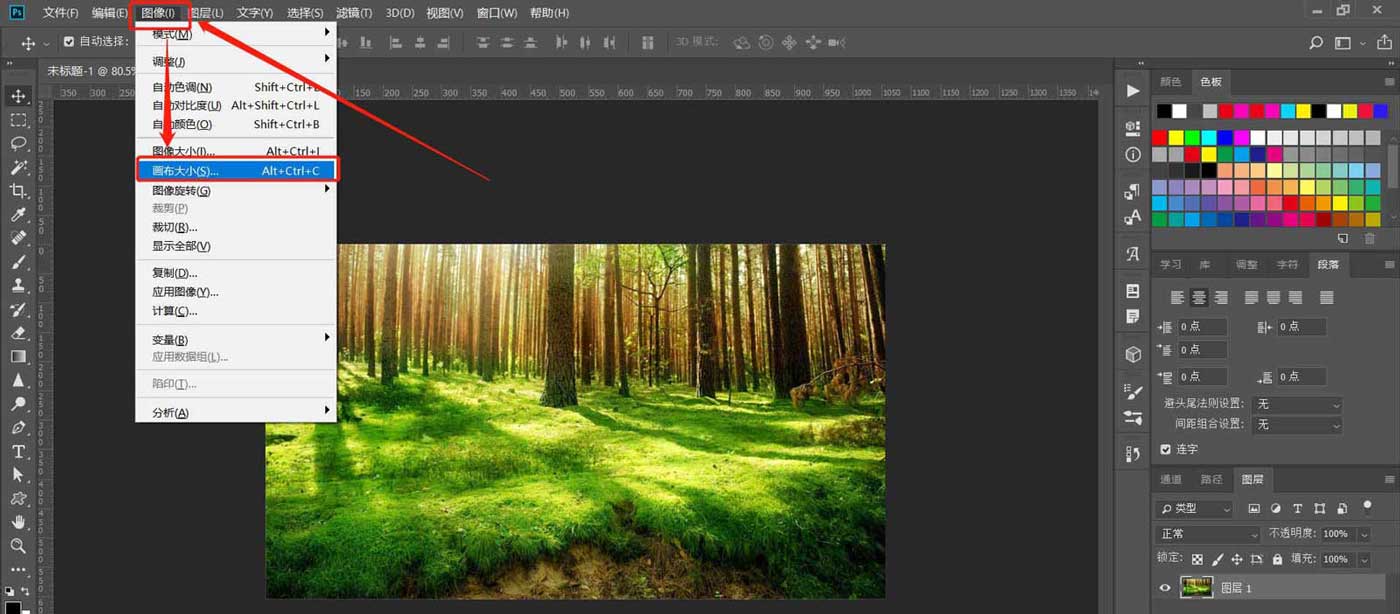
3、在打开的对话框中最下面【定位】网格里,用鼠标点击网格位置进行定位,这里如果是需要在文件下方添加高度,就定位到第一排中心位置。
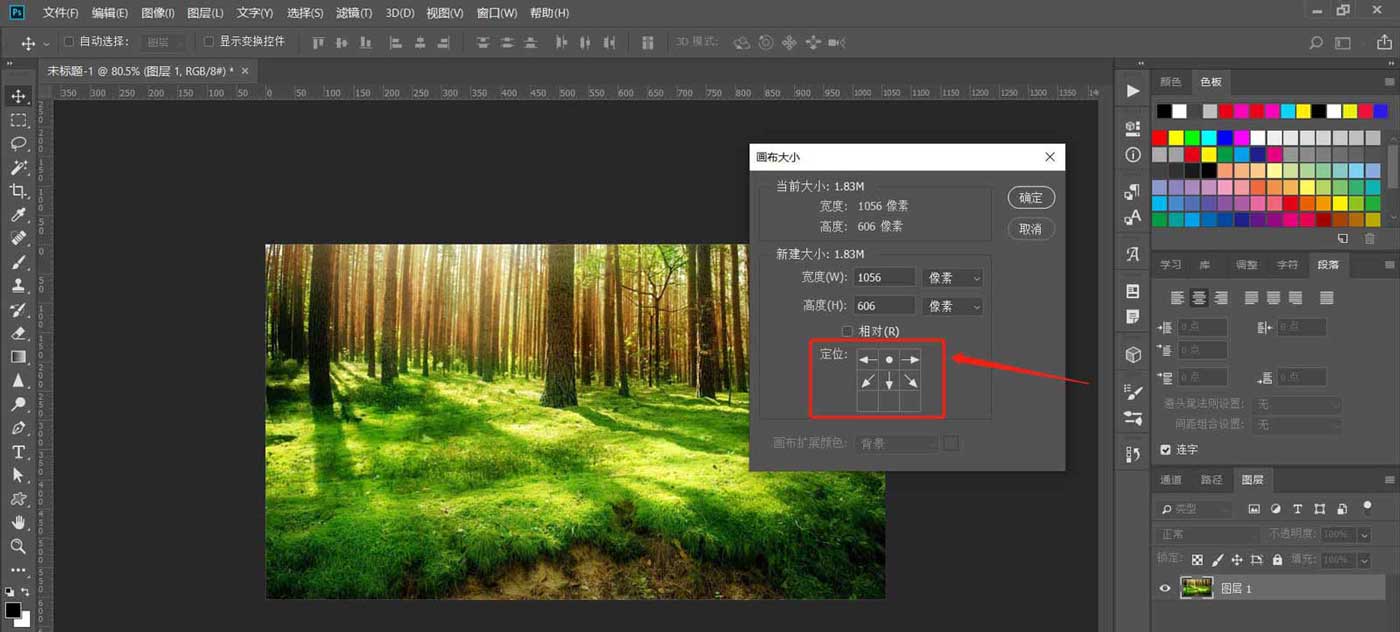
4、定位好后,勾选【相对】,并调整高度数值为需要添加的高度值。我这里是直接把高度扩高了一倍。

5、点击确定,即可看到,文件中图片对象未受到影响,直接在下方添加了指定高度,可以打开图像大小进行查看。
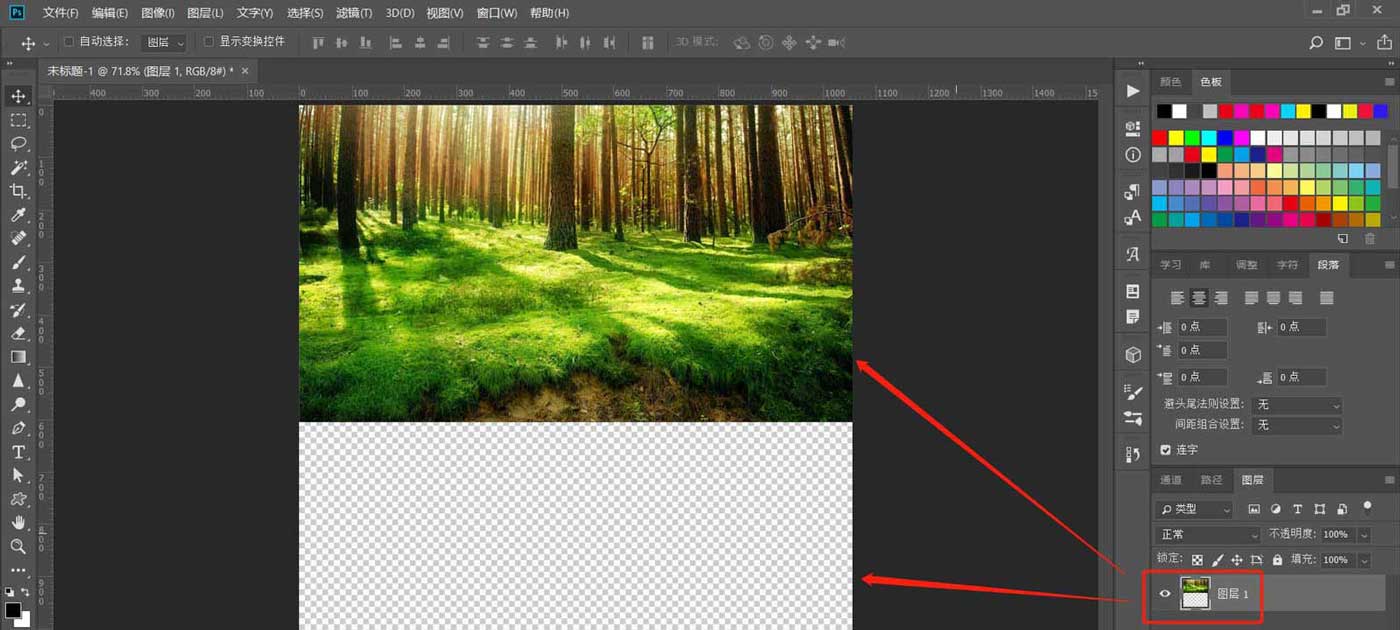
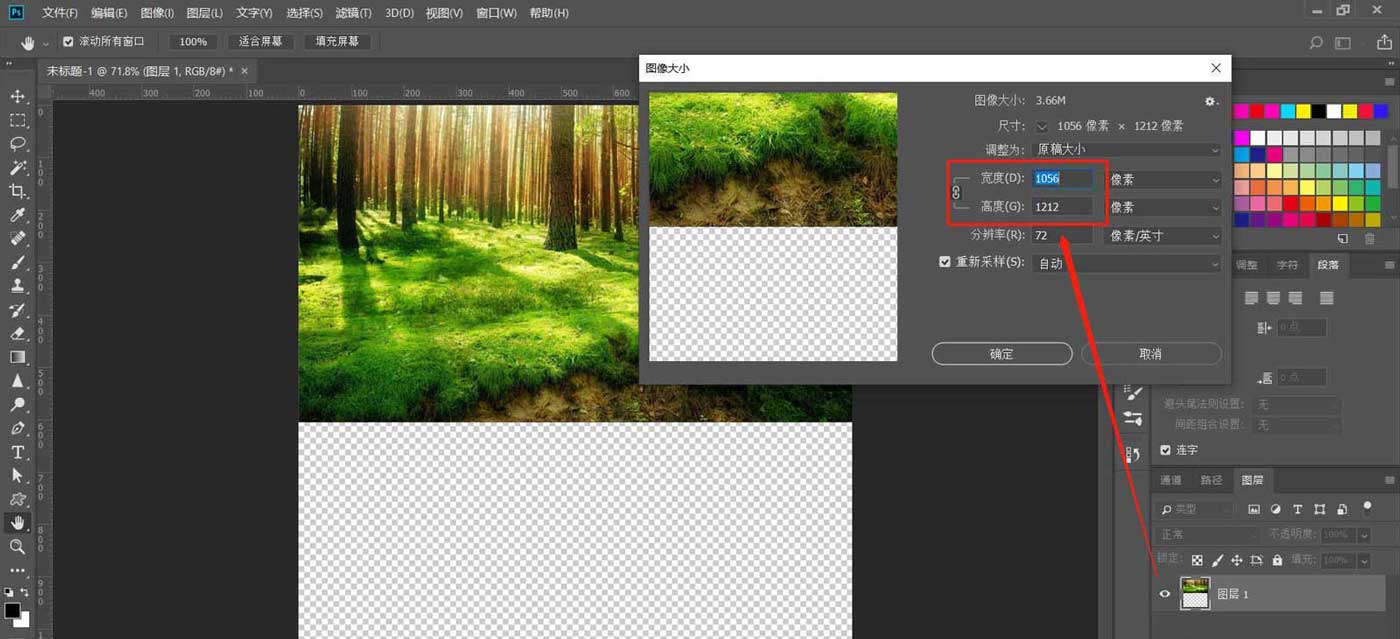
以上就是ps画布修改尺寸的技巧,希望大家喜欢,请继续关注脚本之家。
相关推荐:

