ps2020画笔间距怎么设置? ps2020调节画笔间距的教程
田螺钓娱
很多朋友会使用画笔,但是不知道怎么设置画笔的间距,那么具体怎么设置呢,今天我们就来看看ps设置画笔间距的教程。

1、打开ps2020,新建空白图层。
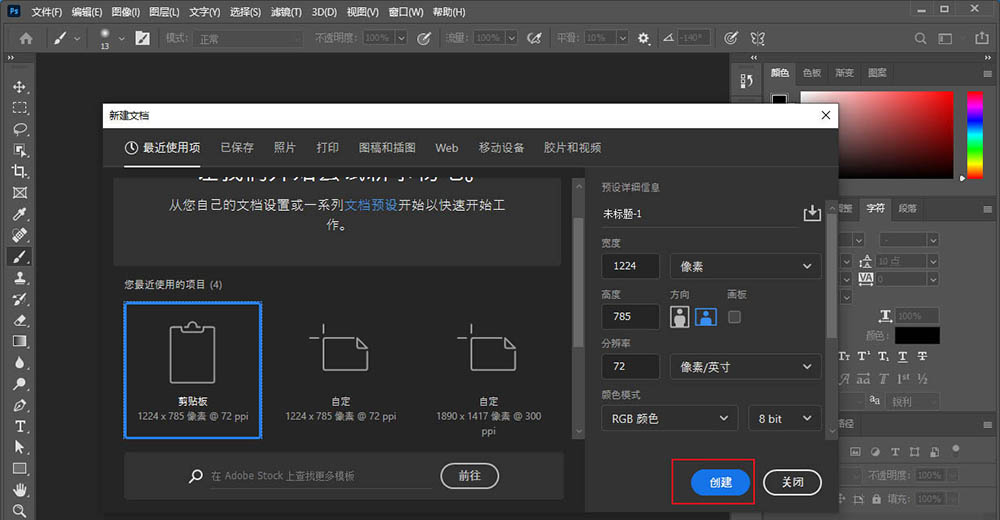
2、点击左侧的画笔工具。
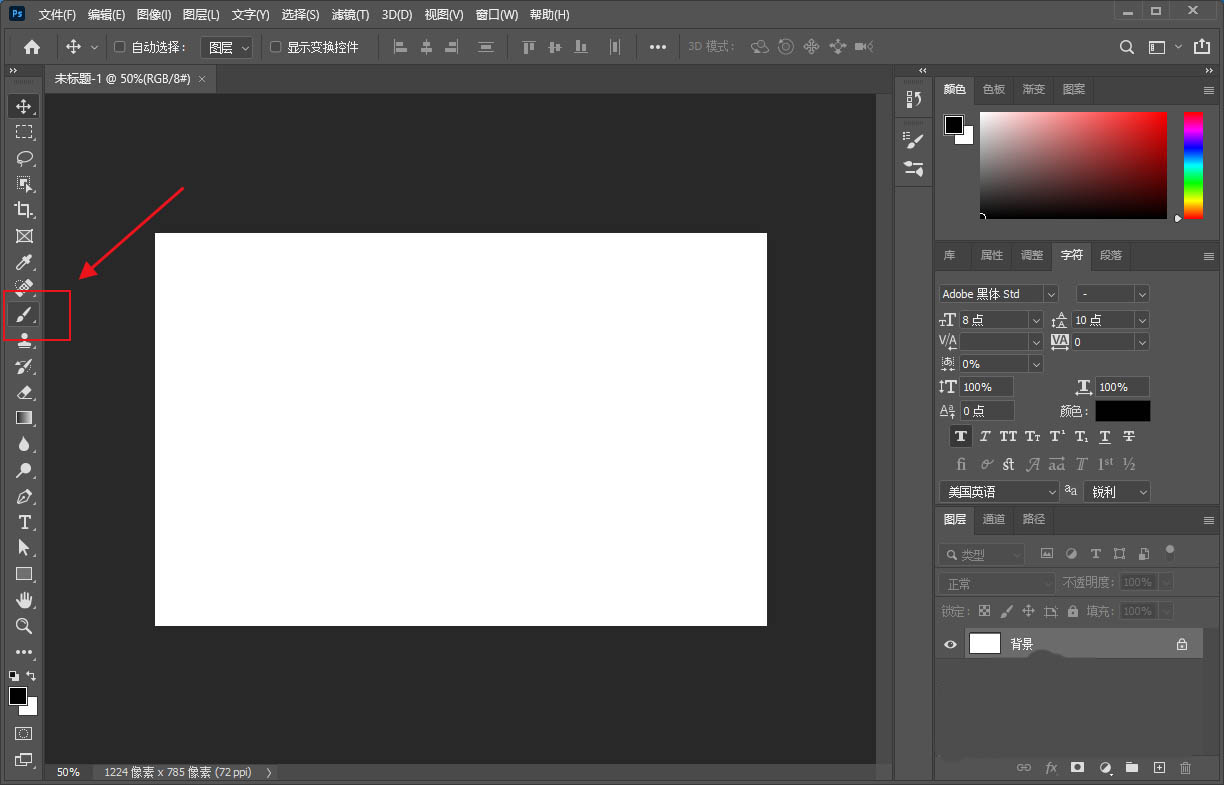
3、点击画笔面板设置图标。
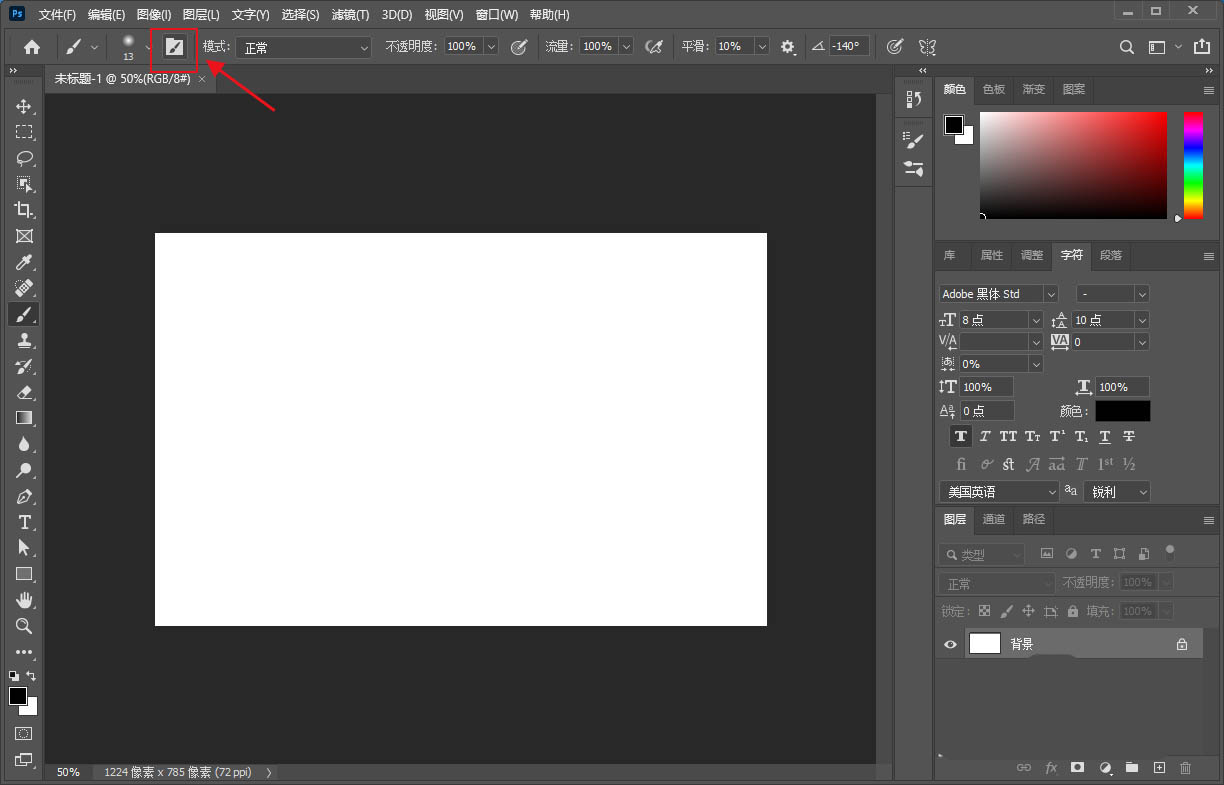
4、选择调整间距选项,默认是25%的参数。
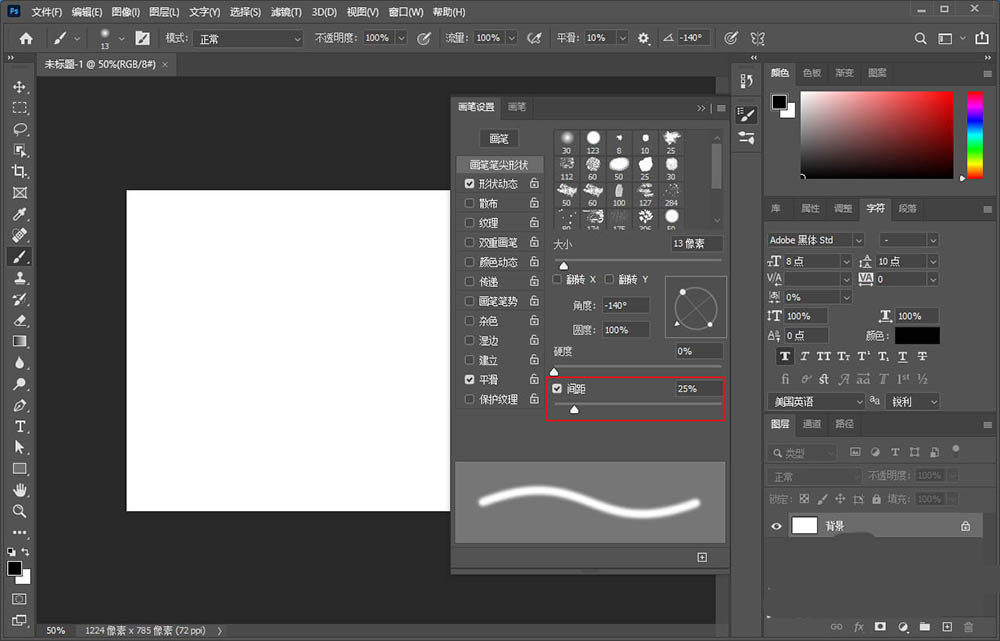
5、增加数值,画笔的间距会增加,在预览图中也可以看到。
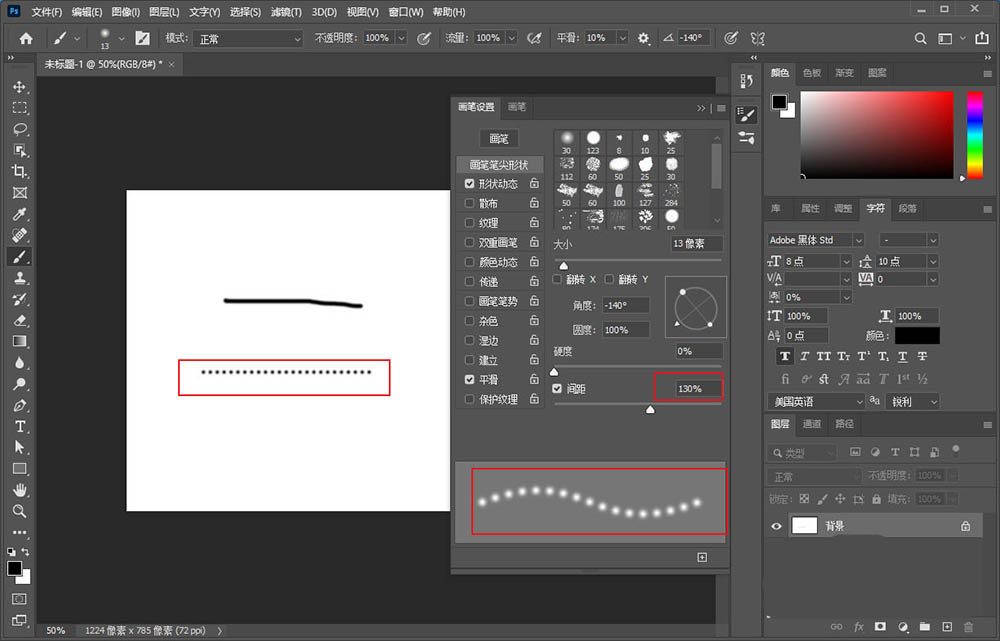
以上就是ps2020调节画笔间距的教程,希望大家喜欢,请继续关注脚本之家。
相关推荐:
关注公众号 jb51net

田螺钓娱
很多朋友会使用画笔,但是不知道怎么设置画笔的间距,那么具体怎么设置呢,今天我们就来看看ps设置画笔间距的教程。

1、打开ps2020,新建空白图层。
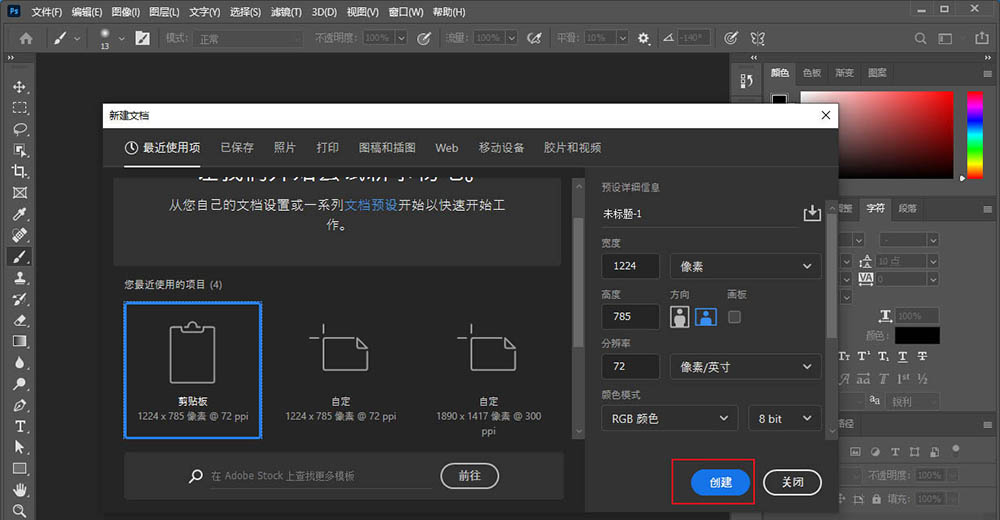
2、点击左侧的画笔工具。
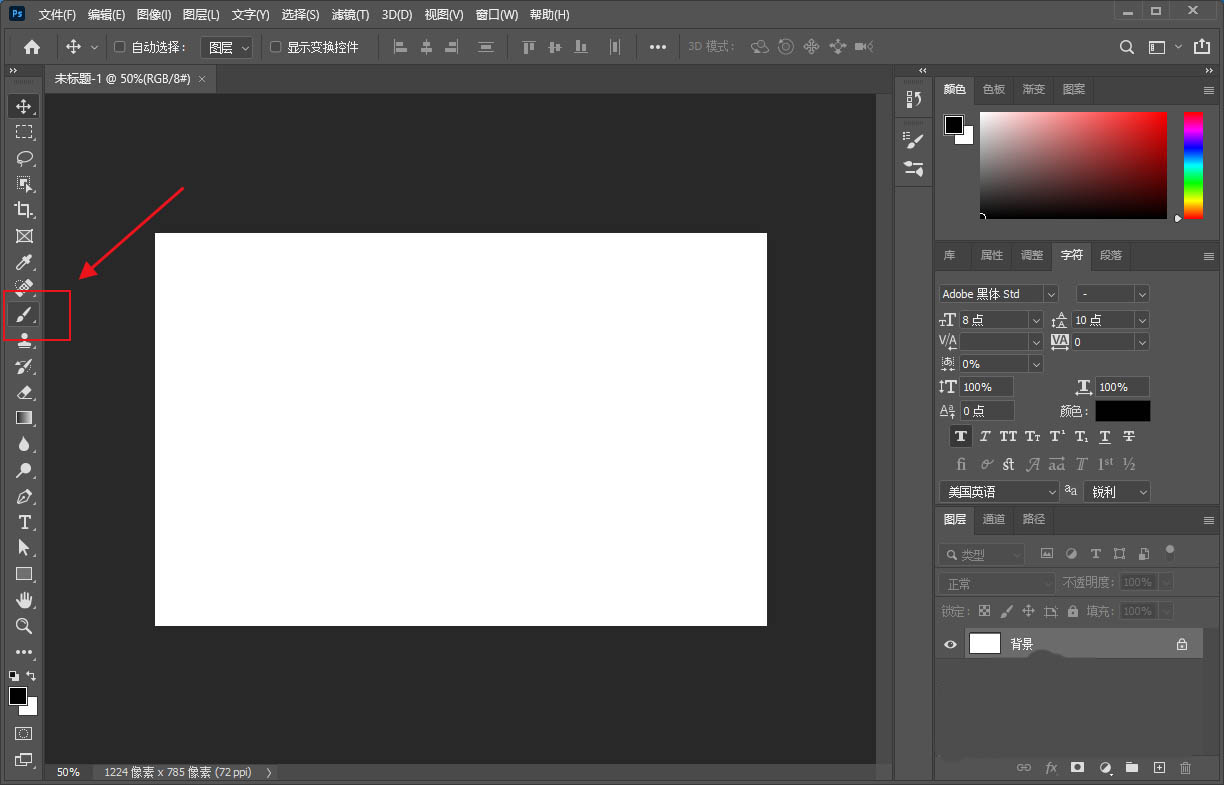
3、点击画笔面板设置图标。
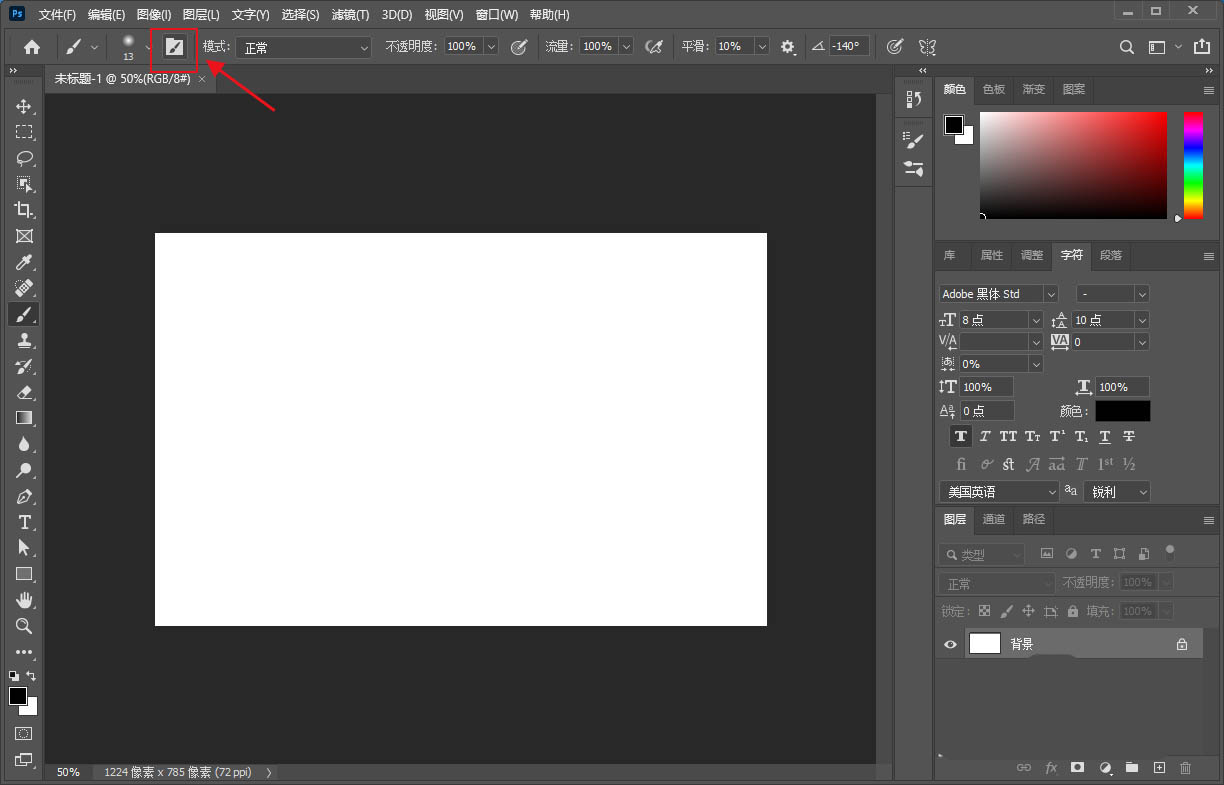
4、选择调整间距选项,默认是25%的参数。
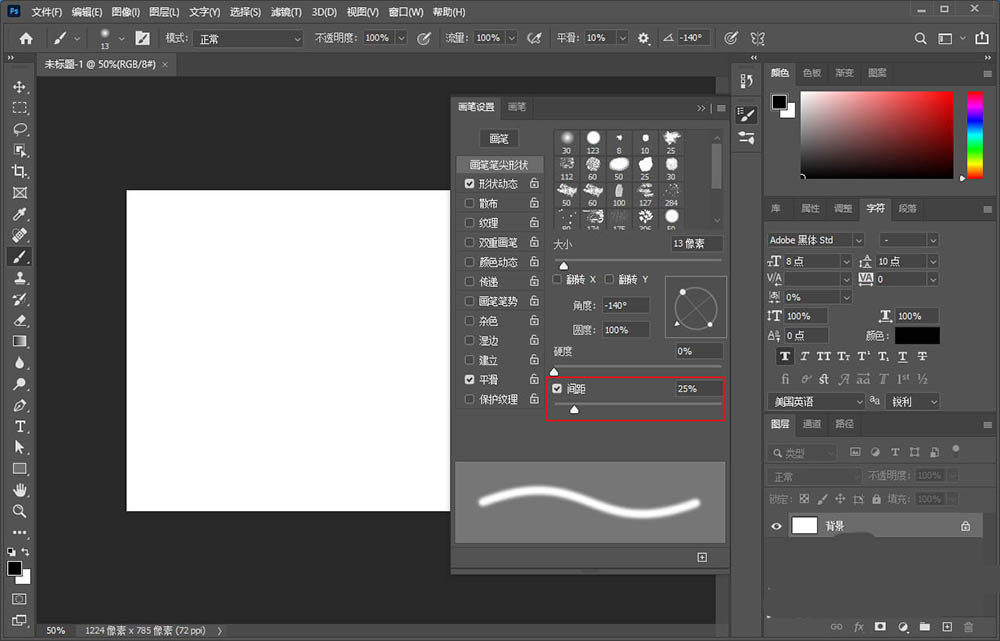
5、增加数值,画笔的间距会增加,在预览图中也可以看到。
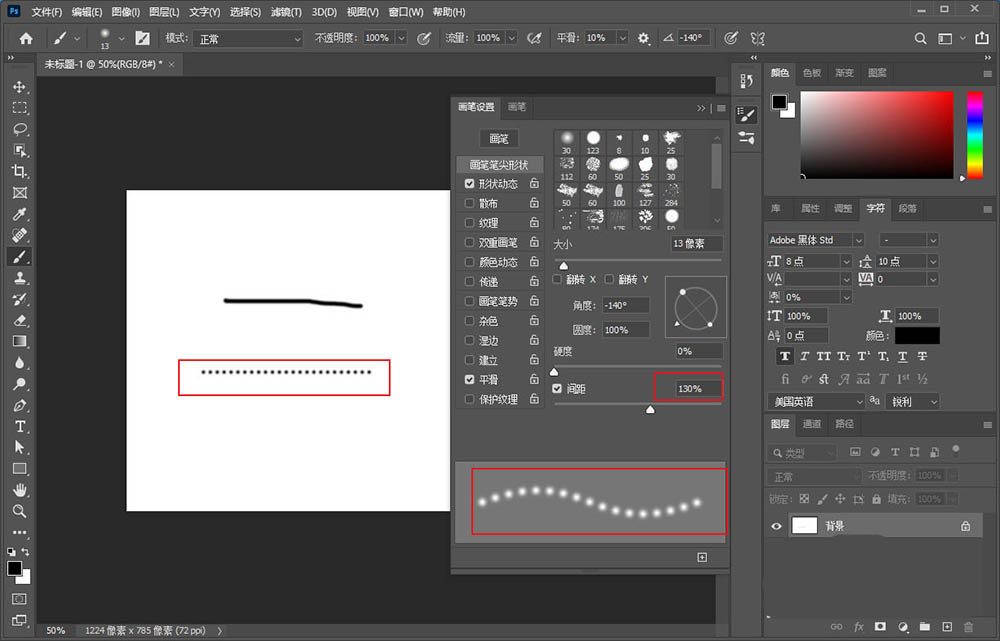
以上就是ps2020调节画笔间距的教程,希望大家喜欢,请继续关注脚本之家。
相关推荐: