PS怎么使用滤镜制作耀眼的放射光效果?
脚本之家
一件事物往往增添一点点的点缀效果就会大大增强,我们现在就来做一做放射光的效果。
1、夸张的放射效果。
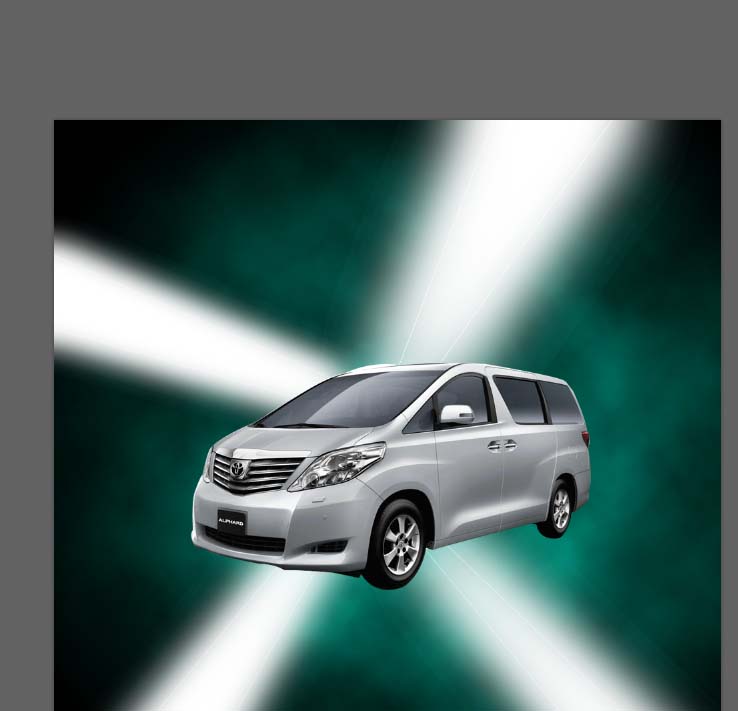
2、新建图层,在背景层上面,用滤镜做一个想下面图片一样的背景,滤镜用的是径向渐变,自己掌握图层的面积。
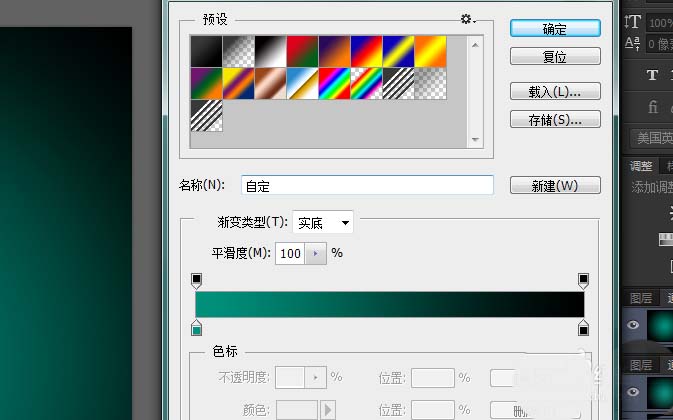
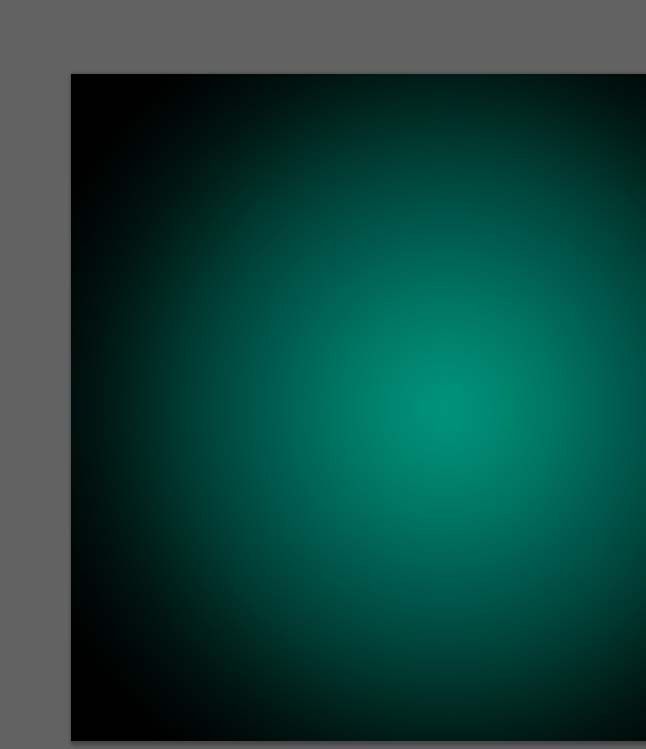
3、新建一个图层(ctrl+shift+n),前面层为白色,背景色为黑色(按一下字母“d”可以直接还原), 然后选择滤镜>渲染 >云彩,重命名这层为云彩。
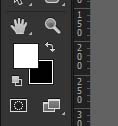
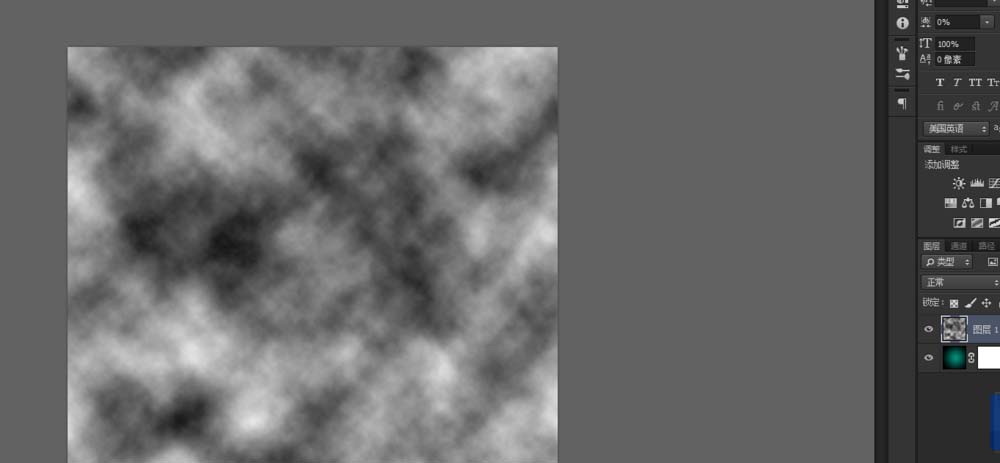
4、改变混合模式改为叠加,图层不透明度改为60%, 复制此层,然后重命名为:执行:滤镜 > 模糊 > 径向模糊,参数设置如下图。
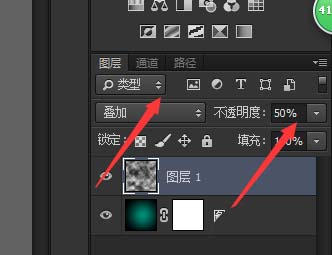
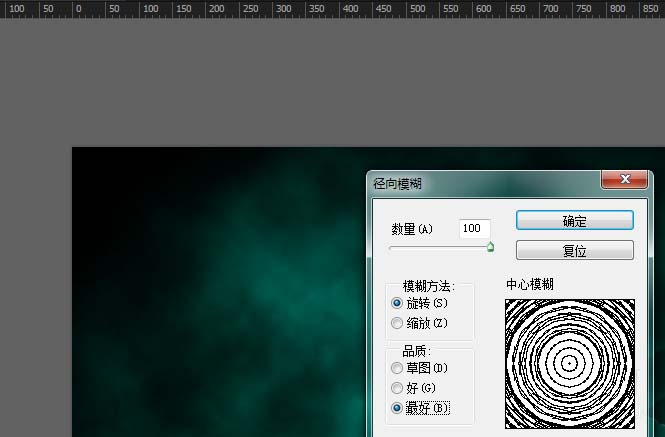
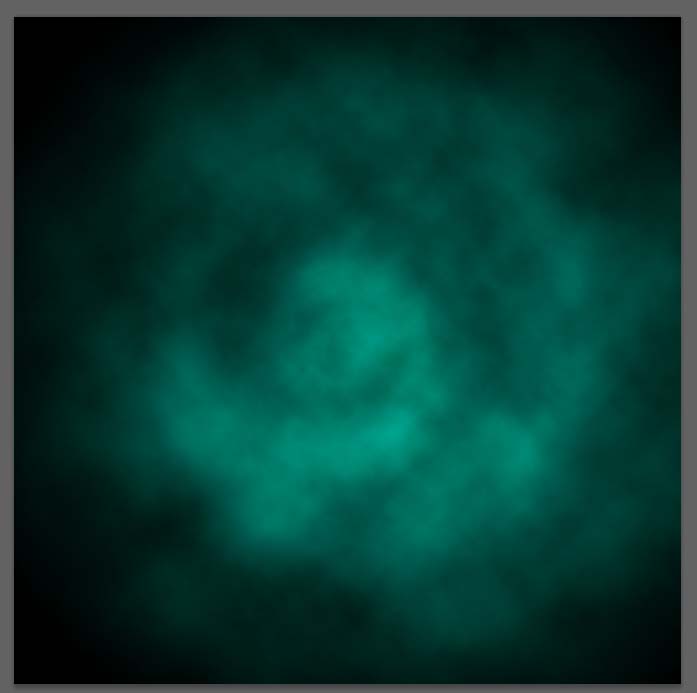
5、复制背景层,然后把它置于最上层。然后打开层样式对话框。 调整填充透明度为0%。
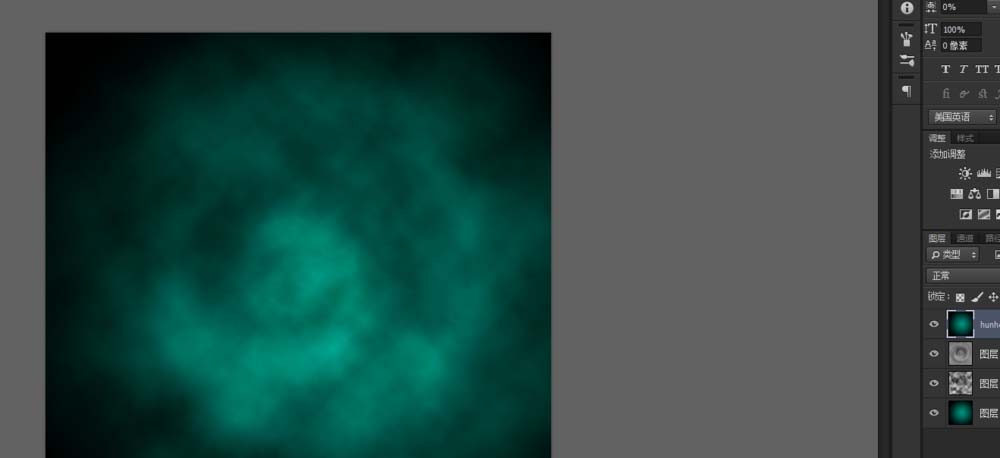
6、拖入我们事先准备好的素材,埃尔法商务车。

7、新建一个文件夹在文件夹中建立一个新图层,然后移动它到素材背后。在此光线中,选择椭圆工具画一个圆形让其能差不多全部在心形背后,用钢笔工具,画一些可以成为光线的形状。


8、应用高斯模糊,不同的地方应用不同的半径(我用的是比较夸张的)。选择此文件夹,然后改变混合模式。复制两个底部的光线把他们移到一起。

9、ctrl+shift+alt+e,确定最终效果,最终效果。
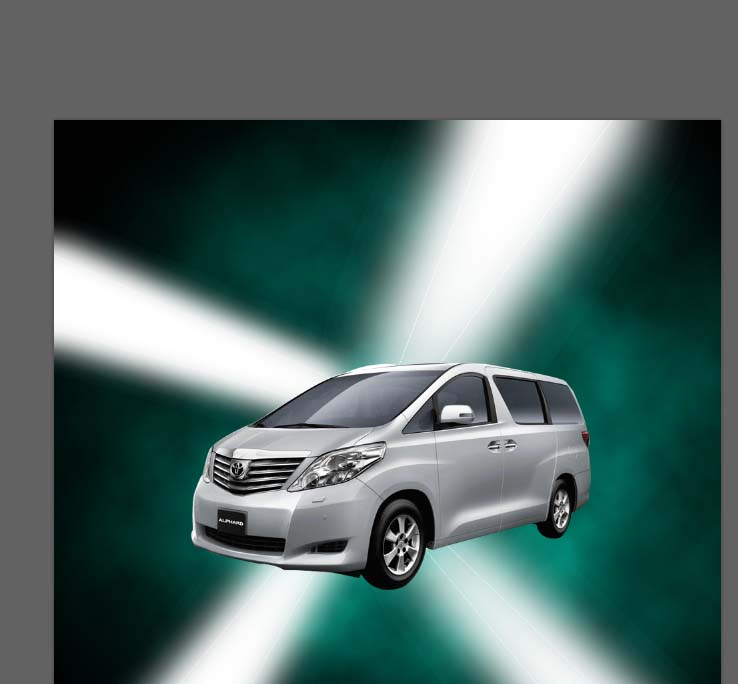
相关推荐:

