ps非常实用的保细节去斑方法
Sener
原图

最终效果

1、打开原图素材,把背景图层复制一层。然后我们观察一下人物脸部,有斑的地方很多,斑点颜色有浅有深,先来处理颜色较深的斑点。
进入通道面板,对比一下各通道,发现红色通道的斑点比较少,这些斑点就是颜色较深的斑点,也是我们需要最先处理的,把红色通道复制一层,得到“红副本”通道,如下图。
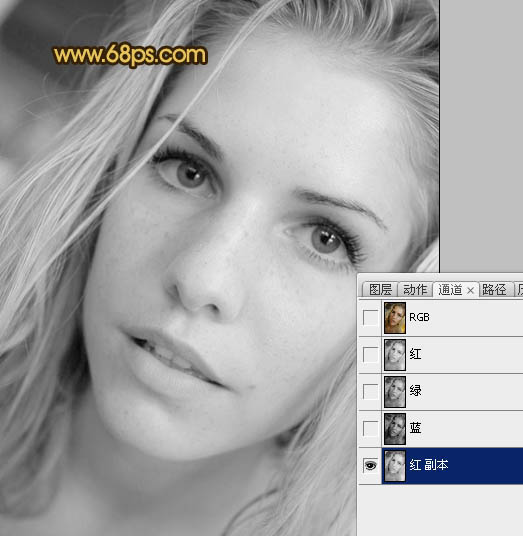
<图1>
2、执行:滤镜 > 其它 > 高反差保留,参数设置如图10,如图2,确定后效果如图3。

<图2>

<图3>
3、对“红副本”通道执行:图像 > 应用图像,只需要把混合部分改为“叠加”,其它参数不变,如图4。确定后再执行:图像 > 应用图像,参数都不变,效果如图5。
这步操作目的是把斑点变得更明显,当然用计算也可以,不过计算不太好理解,而且生成的通道也比较多。

<图4>

<图5>
4、对“红副本”通道执行:图像 > 应用图像,这一步把混合改为“滤色”,参数设置如图6,确定后再执行:图像 > 应用图像,参数设置如图7,把不透明度改为:80%。效果如图8。
到这一步脸部的斑点基本已经跟皮肤脱离出来,也非常明显了。这是因为“滤色”模式可以把不需要的肤色变白。

<图6>
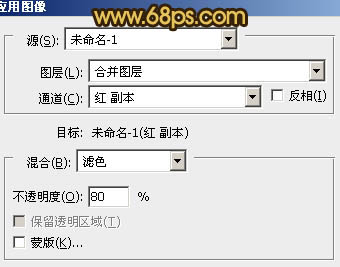
<图7>

<图8>
5、按Ctrl + M 调整曲线,把对比稍微加大一点,如图9,更好的把肤色部分去掉,效果如图10。
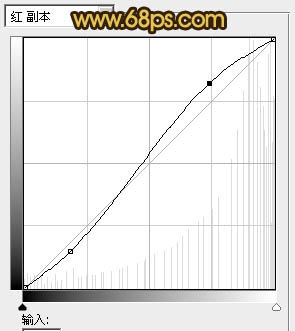
<图9>

<图10>
6、把前景颜色设置为白色,用画笔把斑点斑点以外的部分都涂白,如下图。

<图11>
7、按Ctrl + I 反相,斑点就变成白色的如下图,调出当前通道选区。

<图12>
8、保持选区,回到图层面板,创建曲线调整图层,稍微调亮一点,参数设置如图13,效果如图14。脸部较为明显的斑点基本去掉,刚才用到的通道选区也非常精确。
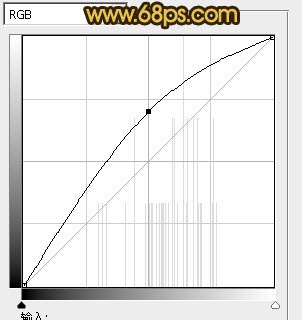
<图13>

<图14>
9、上面的几步操作把较暗的斑点成功消除,不过一些较浅的斑点还需要重新处理。新建一个图层,按Ctrl + Alt + Shift + E 盖印图层。
回到通道面板,把斑点最深的蓝色通道复制一层,得到“蓝副本”通道。执行:滤镜 > 其它 > 高反差保留,参数设置如图15,效果如图16。

<图15>

<图16>
10、执行:图像 > 应用图像,参数设置如图17,确定后后再执行两次应用图像操作,参数不变,效果如图18。
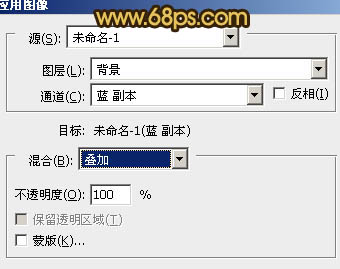
<图17>
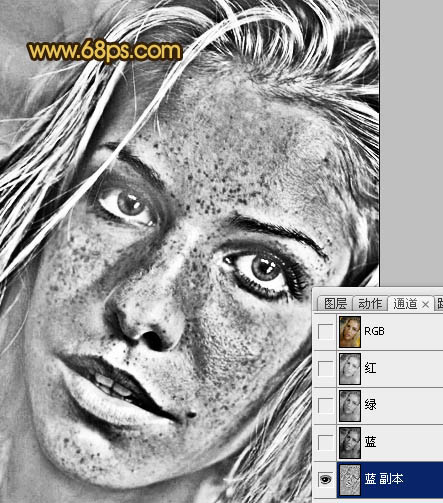
<图18>
11、执行:图像 > 应用图像,参数设置如图19,确定后后再执行:图像 > 应用图像操作,参数不变,效果如图20。
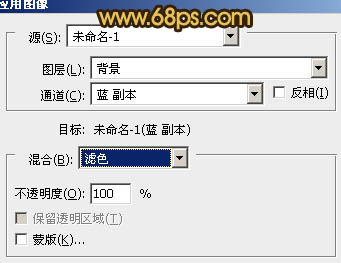
<图19>
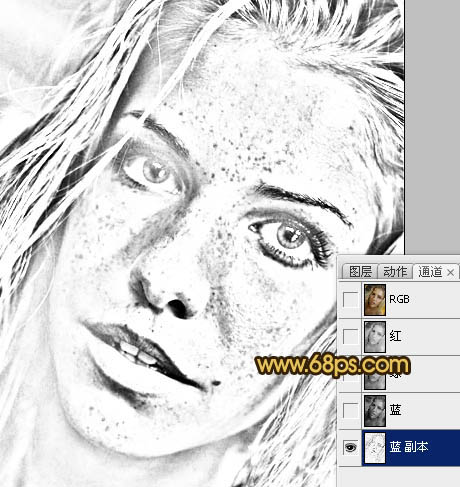
<图20>
12、按Ctrl + M 调整曲线,参数设置如图21,效果如图22。
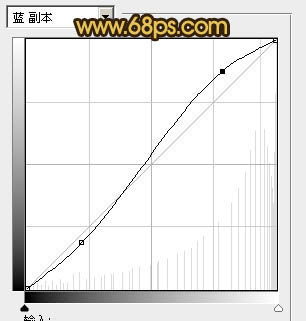
<图21>

<图22>
13、把前景颜色设置为白色,用画笔把斑点以外的部分擦掉,效果如下图。
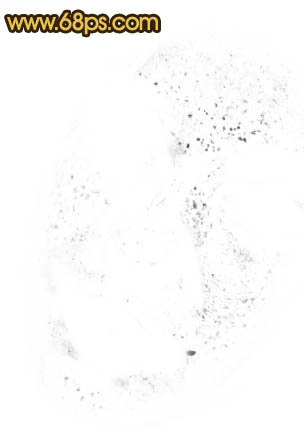
<图23>
14、按Ctrl + I 反相,效果如下图。
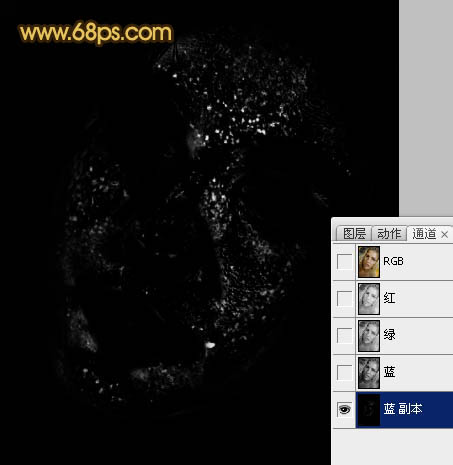
<图24>
15、调出当前通道选区,回到图层面板,创建曲线调整图层,对RGB及蓝色进行调整,参数设置如图25,效果如图26。
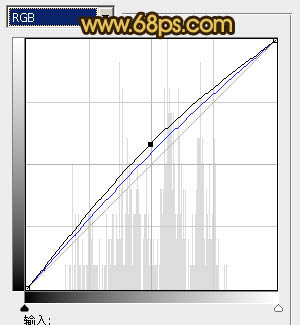
<图25>

<图26>
16、新建一个图层,盖印图层,用它图章工具把一些有杂色的部分清理干净,效果如下图。

<图27>
17、新建一个图层,盖印图层。执行:滤镜 > 模糊 > 高斯模糊,数值为5,确定后把图层不透明度改为:30%,加上图层蒙版,用黑色画笔把五官部分擦出来,效果如下图。
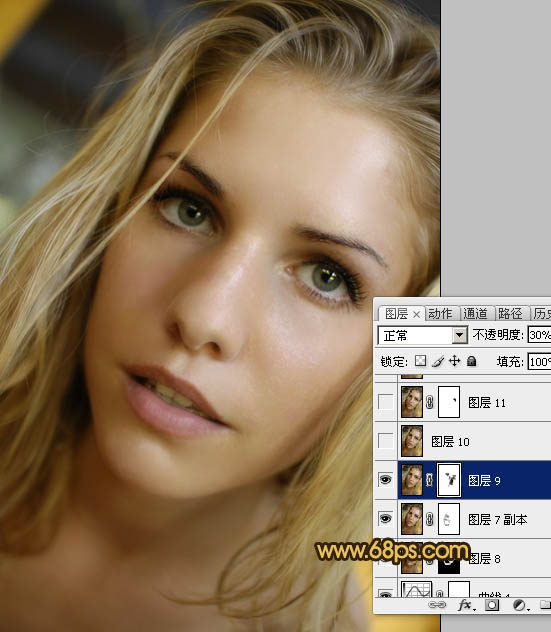
<图28>
18、把当前图层隐藏,新建一个图层盖印图层。执行:滤镜 > 其它 > 自定,参数设置如图29,效果如图30。
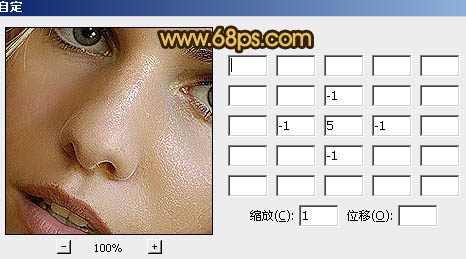
<图29>
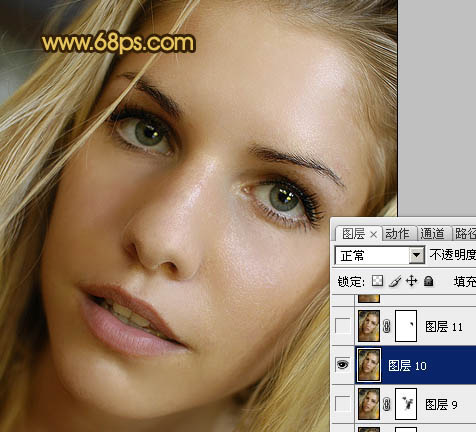
<图30>
19、把当前图层不透明度改为:60%,把下面的图层显示出来,效果如下图。

<图31>
最后调整一下细节,完成最终效果:


最终效果

1、打开原图素材,把背景图层复制一层。然后我们观察一下人物脸部,有斑的地方很多,斑点颜色有浅有深,先来处理颜色较深的斑点。
进入通道面板,对比一下各通道,发现红色通道的斑点比较少,这些斑点就是颜色较深的斑点,也是我们需要最先处理的,把红色通道复制一层,得到“红副本”通道,如下图。
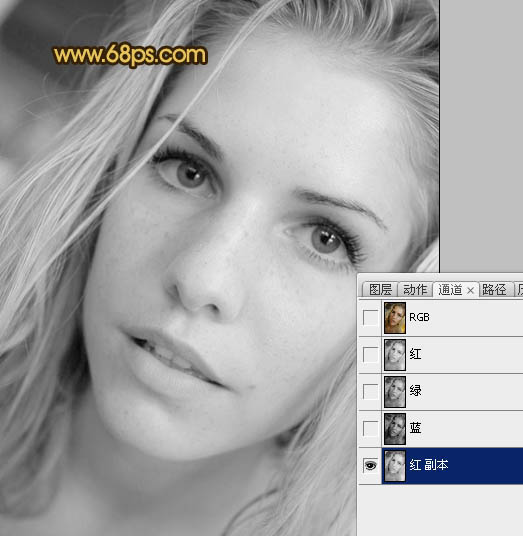
<图1>
2、执行:滤镜 > 其它 > 高反差保留,参数设置如图10,如图2,确定后效果如图3。

<图2>

<图3>
3、对“红副本”通道执行:图像 > 应用图像,只需要把混合部分改为“叠加”,其它参数不变,如图4。确定后再执行:图像 > 应用图像,参数都不变,效果如图5。
这步操作目的是把斑点变得更明显,当然用计算也可以,不过计算不太好理解,而且生成的通道也比较多。

<图4>

<图5>
4、对“红副本”通道执行:图像 > 应用图像,这一步把混合改为“滤色”,参数设置如图6,确定后再执行:图像 > 应用图像,参数设置如图7,把不透明度改为:80%。效果如图8。
到这一步脸部的斑点基本已经跟皮肤脱离出来,也非常明显了。这是因为“滤色”模式可以把不需要的肤色变白。

<图6>
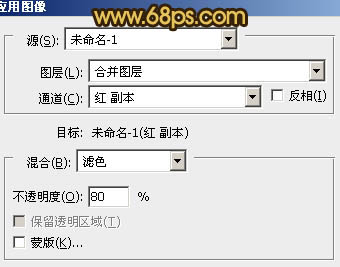
<图7>

<图8>
5、按Ctrl + M 调整曲线,把对比稍微加大一点,如图9,更好的把肤色部分去掉,效果如图10。
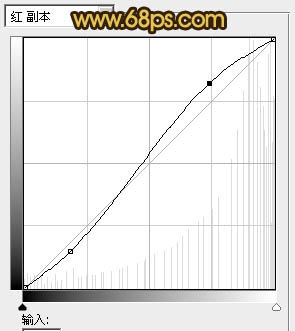
<图9>

<图10>
6、把前景颜色设置为白色,用画笔把斑点斑点以外的部分都涂白,如下图。

<图11>
7、按Ctrl + I 反相,斑点就变成白色的如下图,调出当前通道选区。

<图12>
8、保持选区,回到图层面板,创建曲线调整图层,稍微调亮一点,参数设置如图13,效果如图14。脸部较为明显的斑点基本去掉,刚才用到的通道选区也非常精确。
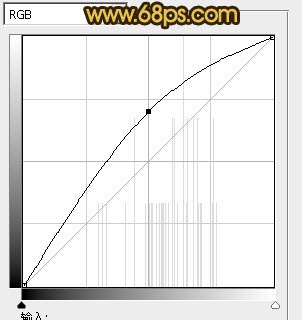
<图13>

<图14>
9、上面的几步操作把较暗的斑点成功消除,不过一些较浅的斑点还需要重新处理。新建一个图层,按Ctrl + Alt + Shift + E 盖印图层。
回到通道面板,把斑点最深的蓝色通道复制一层,得到“蓝副本”通道。执行:滤镜 > 其它 > 高反差保留,参数设置如图15,效果如图16。

<图15>

<图16>
10、执行:图像 > 应用图像,参数设置如图17,确定后后再执行两次应用图像操作,参数不变,效果如图18。
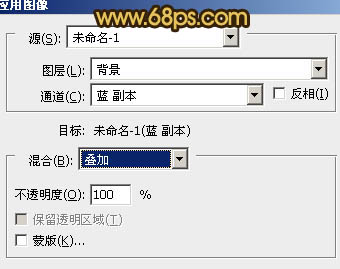
<图17>
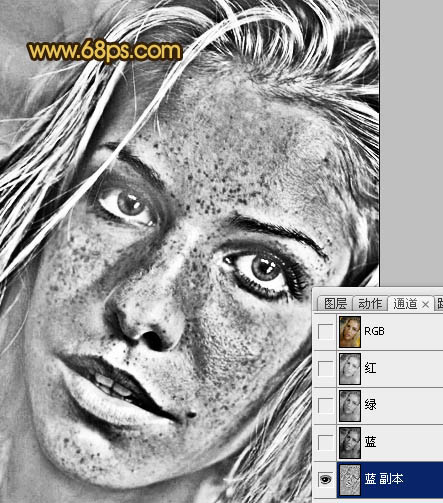
<图18>
11、执行:图像 > 应用图像,参数设置如图19,确定后后再执行:图像 > 应用图像操作,参数不变,效果如图20。
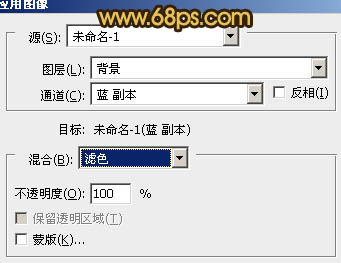
<图19>
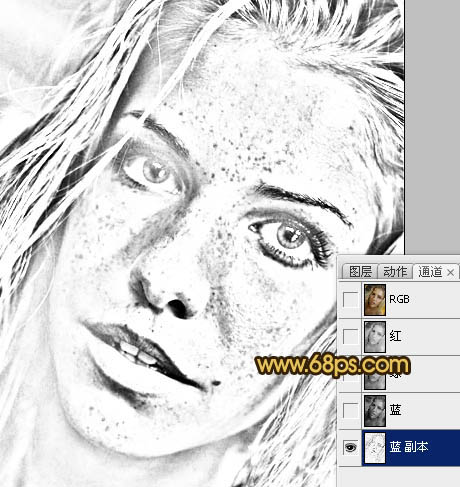
<图20>
12、按Ctrl + M 调整曲线,参数设置如图21,效果如图22。
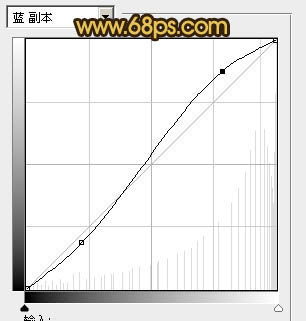
<图21>

<图22>
13、把前景颜色设置为白色,用画笔把斑点以外的部分擦掉,效果如下图。
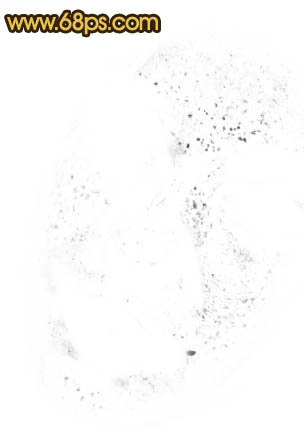
<图23>
14、按Ctrl + I 反相,效果如下图。
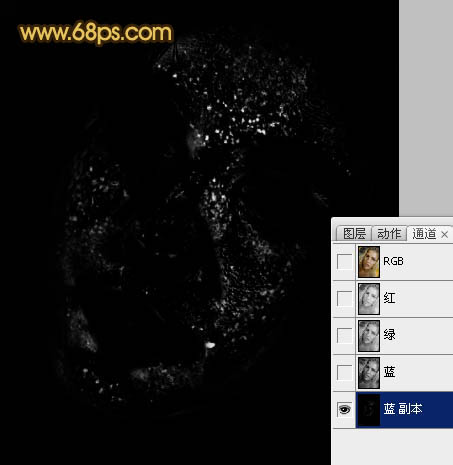
<图24>
15、调出当前通道选区,回到图层面板,创建曲线调整图层,对RGB及蓝色进行调整,参数设置如图25,效果如图26。
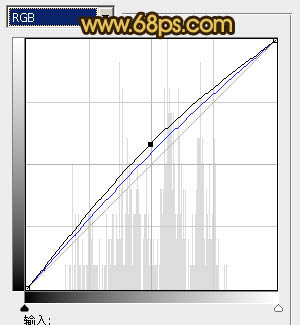
<图25>

<图26>
16、新建一个图层,盖印图层,用它图章工具把一些有杂色的部分清理干净,效果如下图。

<图27>
17、新建一个图层,盖印图层。执行:滤镜 > 模糊 > 高斯模糊,数值为5,确定后把图层不透明度改为:30%,加上图层蒙版,用黑色画笔把五官部分擦出来,效果如下图。
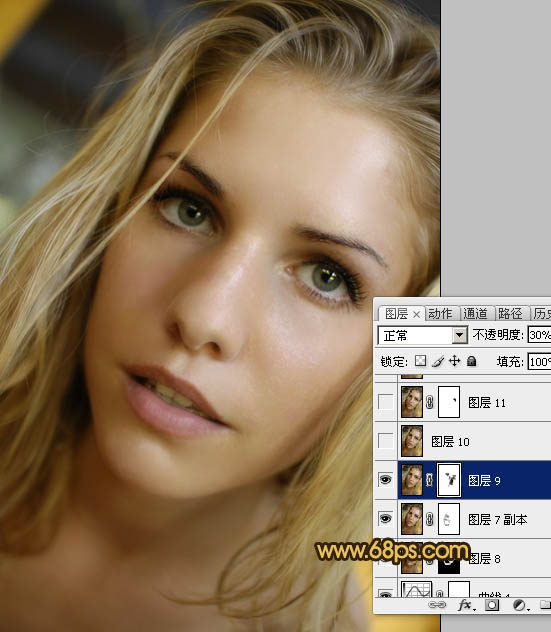
<图28>
18、把当前图层隐藏,新建一个图层盖印图层。执行:滤镜 > 其它 > 自定,参数设置如图29,效果如图30。
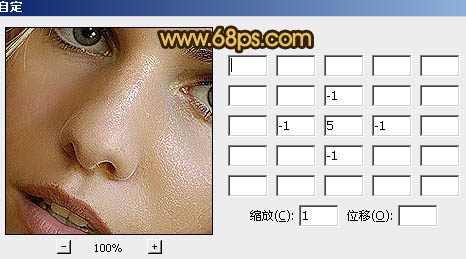
<图29>
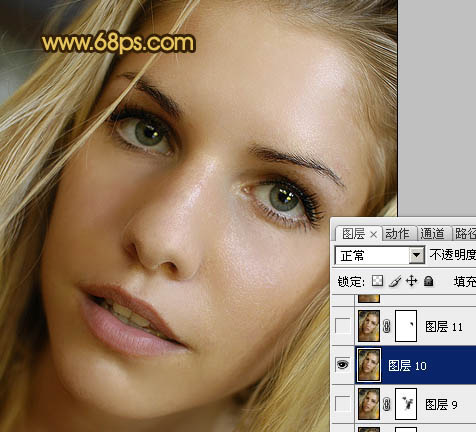
<图30>
19、把当前图层不透明度改为:60%,把下面的图层显示出来,效果如下图。

<图31>
最后调整一下细节,完成最终效果:

