Win10中Windows照片查看器怎么查看照片?
脚本之家
Windows照片查看器是Windows系统中常用的照片浏览工具,无论是在家中还是办公环境中,使用Windows照片查看器可以方便地查看和管理您的照片。特别是在使用Win10系统时,Windows照片查看器为用户提供了直观而强大的功能,使您能够以简单的方式浏览和编辑照片,本文将向您展示如何在Win10中使用Windows照片查看器来查看您的照片。
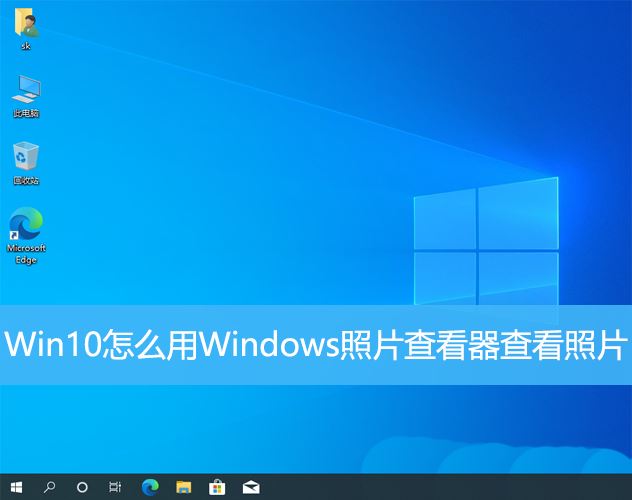
1、桌面空白处,点击【右键】,在打开的菜单项中,选择【新建 - 文本文档】;
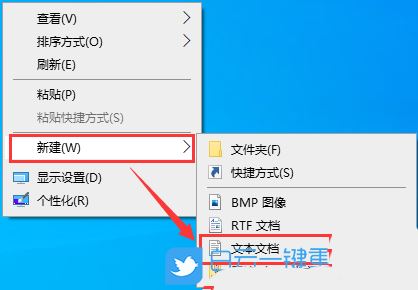
2、新建 文本文档窗口,输入以下命令:
Windows Registry Editor Version 5.00 ; Change Extension's File Type [HKEY_CURRENT_USER\Software\Classes\.jpg] @="PhotoViewer.FileAssoc.Tiff" ; Change Extension's File Type [HKEY_CURRENT_USER\Software\Classes\.jpeg] @="PhotoViewer.FileAssoc.Tiff" ; Change Extension's File Type [HKEY_CURRENT_USER\Software\Classes\.gif] @="PhotoViewer.FileAssoc.Tiff" ; Change Extension's File Type [HKEY_CURRENT_USER\Software\Classes\.png] @="PhotoViewer.FileAssoc.Tiff" ; Change Extension's File Type [HKEY_CURRENT_USER\Software\Classes\.bmp] @="PhotoViewer.FileAssoc.Tiff" ; Change Extension's File Type [HKEY_CURRENT_USER\Software\Classes\.tiff] @="PhotoViewer.FileAssoc.Tiff" ; Change Extension's File Type [HKEY_CURRENT_USER\Software\Classes\.ico] @="PhotoViewer.FileAssoc.Tiff"

3、接着点击左上角的【文件】,在打开的下拉项中,选择【另存为】,或者按键盘上的【 Ctrl + Shift + S 】快捷键也可以;
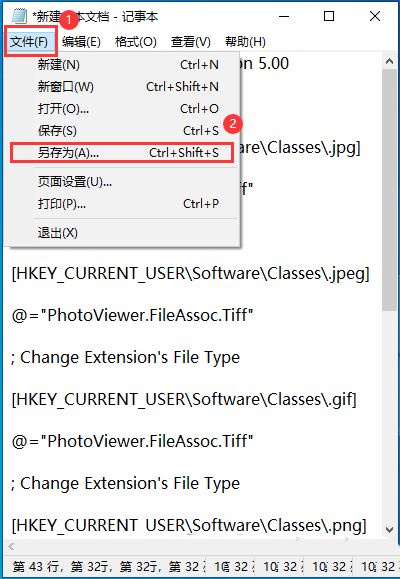
4、另存为窗口,注意三个地方:
1)文件另存为的路径
2)文件名填入以【.reg】结尾的名称,保存类型选择【所有文件】
3)编码选择【ANSI】最后点击【保存】。

5、接着双击刚才新建的【Windows照片查看器.reg】图标;

6、用户账户控制窗口,你要允许此应用对你的设备进行更改吗?点击【是】;
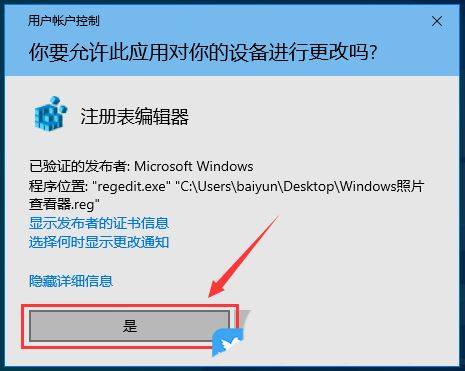
7、注册表编辑器警告弹窗,点击【是】;
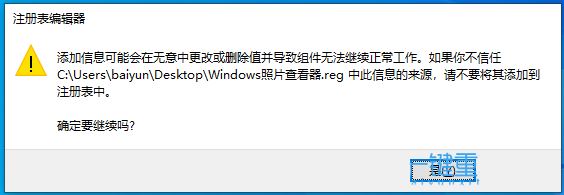
8、注册表编辑器成功添加弹窗,点击【确定】;
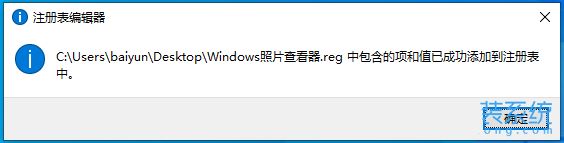
9、找到一张照片,点击【右键】,在打开的菜单项中,就可以选择【Windows 照片查看器】了;
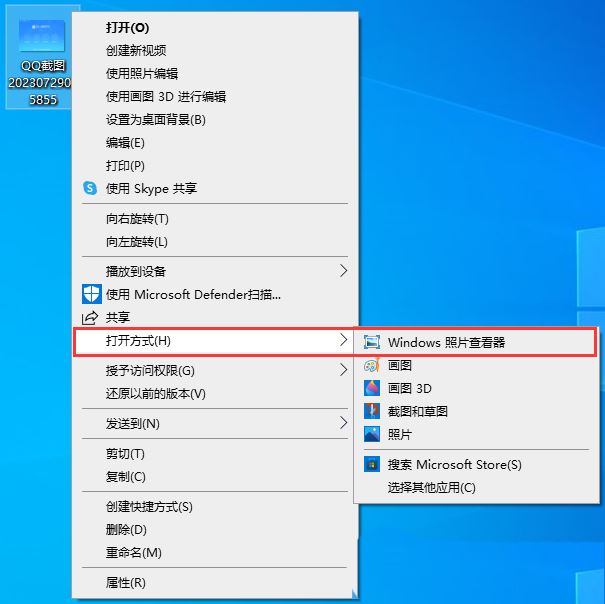
10、Windows 照片查看器打开的照片;
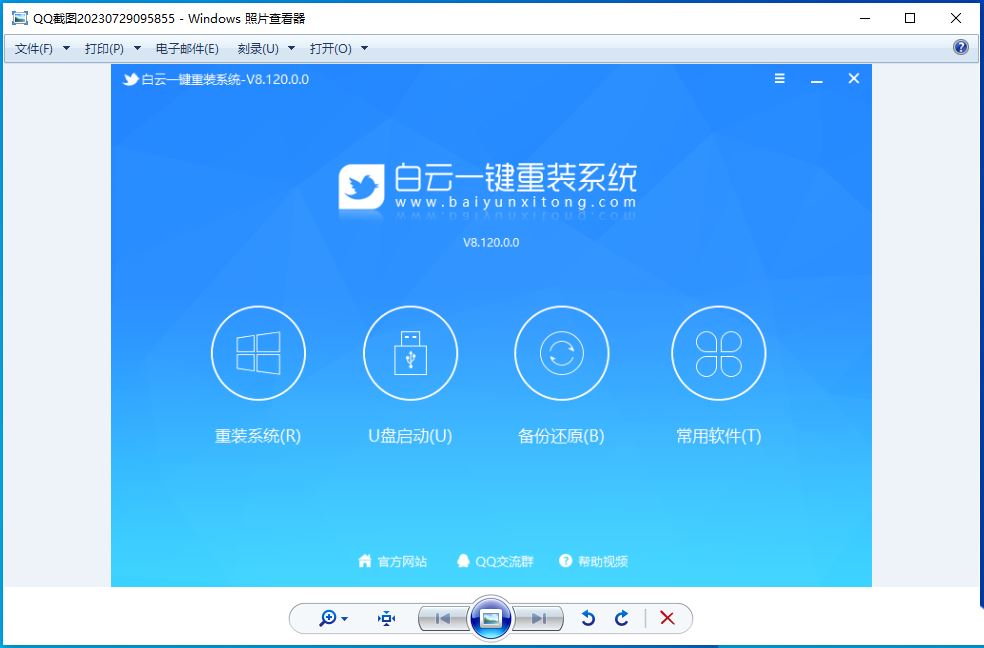
以上就是Win10用Windows照片查看器查看照片的设置方法,希望大家喜欢,请继续关注脚本之家。
相关推荐:
win10远程桌面密码怎么设置? win10设置远程权限的技巧
