wps的录屏怎么用 WPS录屏功能轻松录制视频全攻略
脚本之家
“有人知道wps怎么录屏吗?老师要求我们录制一段视频,是关于课堂教学的,可是我不会录制文档,眼看就快到提交的时间了,现在真的很着急,希望大家帮帮我!”本文将详细介绍wps录屏的使用方法,帮助你轻松完成录屏任务。

wps内置录屏方法
wps内置的录屏功能为用户提供了方便快捷的屏幕录制体验。以下是使用wps内置录屏功能的步骤:
第1步:打开wps软件,确保需要录制的屏幕内容已经打开。在菜单栏中,依次点击“会员专享”和“屏幕录制”,即可打开wps的录屏功能。

第2步:在弹出的录制页面中,可以选择录制的模式。你可以选择全屏录制,或者选择区域录制,只需在区域录制模式下,用鼠标选择需要录制的范围即可。

第3步:点击右侧的“开始录制”按钮,倒计时3秒后,就可以开始录屏了。录制完成后,点击“停止录制”按钮,将自动保存录制的视频。
专业软件录屏方法
除了wps自带的录屏方法,还有其他的wps录屏工具吗?录屏软件是一个不错的选择,它是一款专业的屏幕录制工具,可以自由设置录制参数,如视频分辨率、帧率、音频质量等,以满足用户对录制质量的需求。
它不限制录制时长,支持免费试用;在录制完成后,可以对录制的视频进行后期处理,如剪辑、合并、压缩等,使视频更加完整和精美。下面是使用录屏软件的操作步骤:
第1步:下载并安装录屏软件,打开后进入主界面。在主界面中,可以看到多种录制模式,选择最左侧的“视频录制”,进入“视频录制”的设置界面。
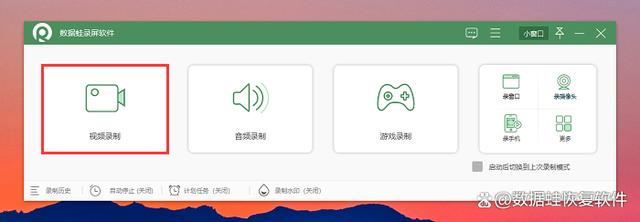
第2步:在视频录制中,可以选择录制区域(全屏或自定义),声音来源(电脑音频或外部麦克风)等。建议将“扬声器”和“麦克风”都打开,这样就可以同时录制电脑系统声音和外部人物声音,让录制的视频更加生动。
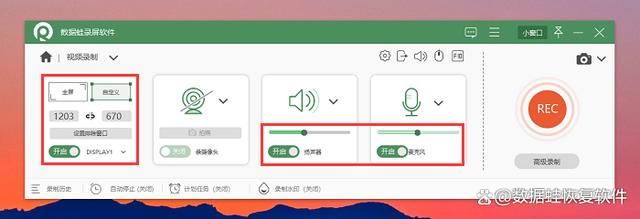
第3步:录制过程中,如果想要暂停或终止录制,可以点击停止按钮。录制完成后,可以在软件中预览视频并进行编辑。
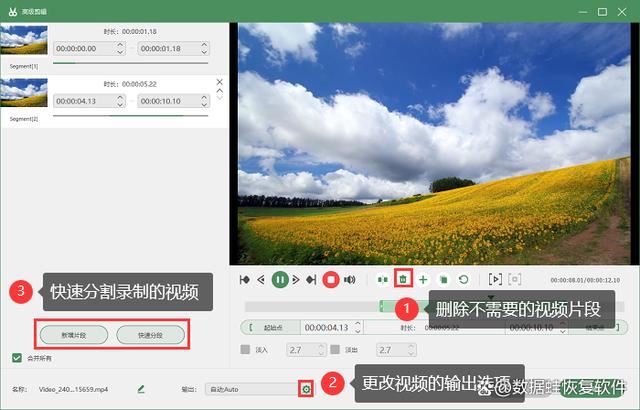
第4步:此外,在历史记录页面中,我们还可以对视频进行压缩、合并、转换等操作,方便进行分享。
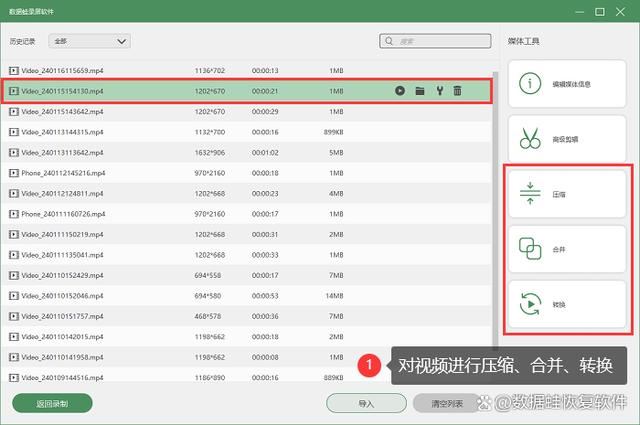
总结
通过本文,我们详细介绍了wps录屏的两种方法,无论是使用wps内置录屏还是录屏软件,都可以帮助用户轻松录制屏幕。希望本文的介绍能够帮助大家更好地了解和使用wps录屏工具,提高工作效率。
相关推荐:


