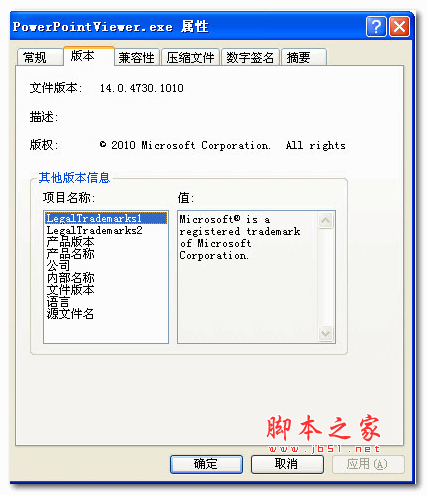PPT怎么制作判定对错的课件?
脚本之家
制作课件,有时需要学生输入答案并对答案判定对错,如本例中的英语课程,测试学生对单词的掌握情况,需要学生在课件中输入单词,然后由按钮告诉他(她)是否正确。这样一个课件怎样制作呢。这就需要VB来帮忙了(动画录不了弹出的面板,可看最后一步效果图):

1、放入图片:插入——图片,将备好的图片插入,拖动摆放好。

2、放入可输入文本框:开发工具——文本框,鼠标拖动,拉出一个文本框。

3、设置文本框属性:文本框选中状态,右键——属性。

4、在属性面板中点击字体(Font)右侧的字体设置栏,在出现的字体面板中设置好字体、字形和字号。

5、当然,也可以对其他选项进行设置。图中是对背景色、背景样式、文字颜色的设置。最下面框起来的是滚动条。本例中只是输入单词,所以,不需设置了。

6、复制三个,将四个同时选中,开始——排列——对齐——顶端对齐、横向分布,使四个文本框顶部对齐,横向均匀分布。

7、添加判定对错按钮:开发工具——命令按钮,在文本框下拉出一个命令按钮。

8、更改按钮文字:右键——命令按钮对象——编辑,按钮成为可编辑状态,鼠标点进去,删除原名称,输入想要写入的名称。此步也可在属性的标题(Caption)中完成。

9、同样也可在属性里对字体、背景色等进行设置。

10、双击该命令按钮,在出现的代码面板中如图在Private Sub CommandButton1_Click()与End Sub之间输入:If TextBox1.Text = "warm" Then dd = MsgBox("你真棒!", vbOKCancel, "")Elsedd = MsgBox("再想想", vbOKCancel, "")End If第一个文本框为TextBox1,这段代码表示:如果文本框1内文字为“warm”则显示“你真棒!”否则,显示“再想想”。

11、注意,代码一定要一句换一行,如上图。否则,会被判错,语句为红色显示,并出现编辑错误的对话框。如图。

12、复制三个命令按钮分别放在另外三个单词下方,在代码面板中相应出现这三个按钮的空白代码,将按钮1的代码复制、粘贴后将TextBox1与“warm”更改即可。完成制作。

13、F5看一看最终效果吧。

相关推荐: