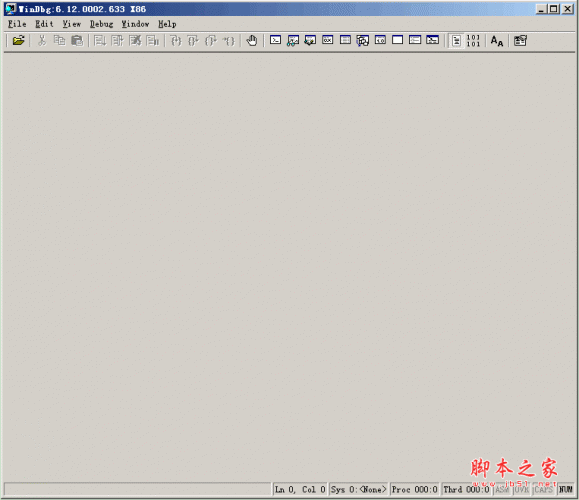ntkrnlmp.exe导致电脑蓝屏死机怎么办? ntkrnlmpexe蓝屏的修复技巧
脚本之家
近期有用户的电脑经常出现蓝屏的问题,经过查找发现与ntkrnlmp.exe有关,那么我们应该如何根据ntkrnlmp.exe来着手解决蓝屏问题呢?本期教程小编整理了解决方法,希望通过以下方法可以让你的电脑恢复正常运行,此外,如果解决无效,可以试着重新安装系统。
什么是NTKRNLMP.exe?
Ntkrnlmp代表NT内核,多处理器版本,它在Windows系统中是合法的,是Windows 7,8或10,它通常是指PC中的内核映像。
关于它的用法,作为Windows系统文件,ntkrnlmp.exe是一个重要的系统文件,用于控制windows系统上各种文件的活动。
有时,当您检查内存转储文件,或尝试启动您的PC,或体验windows系统更新时,这个ntkrnlmp.exe BSOD windows系统将在不知不觉中找到您。
为什么在Windows系统上会出现NTKRNLMP.exe蓝屏死机?
就ntkrnlmp.exe的BSOD原因而言,它可能是由于过时或不兼容的图形驱动程序,错误的BIOS设置或windows系统上的超频造成的。
根据您的问题的原因,现在您要跟进以获得有效的方法来删除死亡错误的蓝屏。
首先需要分析具体错误原因。
下载 WinDbg Preview 工具进行分析,启动软件后会自动检测最新dmp日志文件,可以直接载入分析,或者在“%SystemRoot%\Minidump”查找。

载入完成后,窗口中会出现“!analyze -v”超链接按钮,单击它进行分析。

分析结束后,在信息中查找“PROCESS_NAME”、“MODULE_NAME” 、 “IMAGE_NAME”和”FAILURE BUCKET_ID“,查看具体错误原因后进行针对性修复。
解决方法如下:
- 方案一:通过官方渠道更新或者重新安装电脑所有主要硬件 (包括 BIOS、独立和核心显卡、有线和无线网卡、声卡、SATA AHCI等) 的驱动程序;
- 方案二:如果有CPU/GPU手动超频,则需要将频率和所有相关值恢复为默认值;
- 方案三:确认自己近期是否执行过任何软件层面的特殊操作,比如安装Windows系统更新、安装应用程序等等。如果有,则需要卸载近期安装的Windows系统更新或者应用程序;
- 方案四:使用sfc / scannow命令检测并修复系统损坏文件。右键单击开始菜单,在列表中单击命令提示符(管理员)(A) / Windows PowerShell (管理员)(A)。
- 方案五:检查内存条是否正常运行,如果有两个内存条,则检查两者是否匹配兼容;
解决方案1:更新图形驱动程序
首先,您需要确保您的显示驱动程序与更新的Windows系统兼容。这意味着您宁愿选择下载最新的Windows系统显卡驱动程序。
在那之后,也许ntkrnlmp.exe BSOD也可能消失。为简化起见,建议您在Windows系统内置工具 – 设备管理器中更新视频卡驱动程序。
1、打开设备管理器。
在设备管理器,展开显示适配器,然后右键单击您的显卡驱动更新驱动程序。

2、然后选择自动搜索更新的驱动程序软件。

3、然后,您可以在Windows系统上看到显示驱动程序已更新。
无论您使用的是英特尔显卡还是AMD显卡,Windows系统设备管理器都可能为您更新驱动程序。
使用最新更新的图形驱动程序,现在您可以免于被死亡windows系统的ntkrnlmp.exe蓝屏所困扰。
解决方案2:停止Windows系统超频
默认情况下,超频设置用于使某些程序或组件以更高的速度运行。但根据最近的报道,超频可以在某种程度上导致Windows系统上的ntkrnlmp.exe BSOD。
因此,明智的做法是禁用此功能以修复蓝屏死机。
如果要停止超频,则需要输入BIOS设置。
1、转到“开始”》“设置”》“更新和安全”。

2、然后在Recovery下,单击立即重新启动。

3、然后,您将导航到启动选项列表,此处作为路径:疑难解答》高级选项》UEFI固件设置。
4、在以下窗口中再次点击重新启动。
然后在BIOS设置中的“高级”选项卡下,单击“性能”,然后禁用“超频”。
不久之后,尝试保存更改并退出BIOS。这里进入BIOS设置,如果你在windows系统上的ntkrnlmp.exe BSOD,你可能无法直接从Update&Security输入它。
禁用CPU或GPU超频后,您可以看到ntkrnlmp.exe蓝屏死机消失。
解决方案3:禁用BIOS C-States和ELST
实际上,除了windows系统上的GPU或CPU超频之外,BIOS设置中的C状态和ELST也可以通过ntkrnkmp.exe导致BSOD。
对于大多数用户而言,英特尔在您的计算机上开发的C状态和ELST(增强型英特尔SpeedStep技术)有时会占用您的大部分CPU或电压,因此,您最好尝试在BIOS中禁用这两个选项。
实现这一行动是相当万无一失的。
在BIOS设置中,移至高级菜单》 CPU配置》 CPU电源管理。
然后找出C-States和ELST并确定将它们逐个设置为Disabled。

解决方案4:用命令实现
1. 建议到电脑品牌的官网下载网卡驱动,覆盖安装一下,包括有线网,无线网,蓝牙3个驱动,请勿使用第三方的驱动安装程序。
2. 若是有安装非Microsoft的安全软件、电脑管家等,建议恢复正常,xmp也关闭。
3. 然后鼠标右键单击开始按钮(微软图标的按钮)→“Windows PowerShell(I)(管理员)(A )”
附:Windows11中可能显示Windows 终端(管理员)
4. 输入:
sfc /SCANNOW
(按下Enter键)
Dism /Online /Cleanup-Image /ScanHealth
(按下Enter键)
5.如果显示“未检测到组件存储损坏”,不必执行下面的2个命令。
Dism /Online /Cleanup-Image /CheckHealth
(按下Enter键)
DISM /Online /Cleanup-image /RestoreHealth
(按下Enter键)
6. 在62.3%处需要更多时间是正常的,若是没有报错,建议多等待一会。
完成后重启电脑,再次输入:
sfc /SCANNOW
(按下Enter键)
7. 看下是否恢复正常。
如果解决无效,我们也可以试着重装系统。
以上就是ntkrnlmpexe导致蓝屏的解决办法,希望大家喜欢,请继续关注脚本之家。
相关推荐: