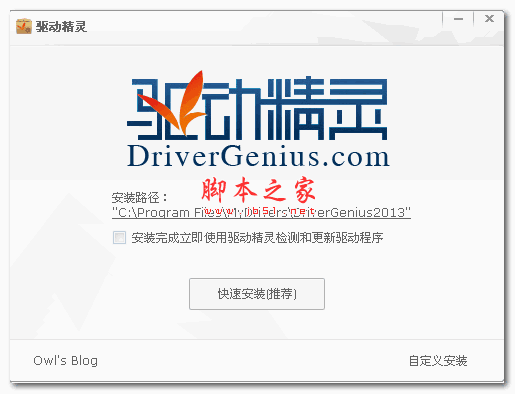电脑ntoskrnl蓝屏如何修复? 关于ntoskrnl.exe电脑蓝屏的解决方法
脚本之家
蓝屏错误是计算机用户最不愿意遇到的问题之一。其中一个常见的蓝屏错误是由于ntoskrnl.exe文件引起的。ntoskrnl.exe是Windows操作系统中的一个重要文件,它负责管理系统内核和硬件驱动程序。当这个文件出现问题时,可能会导致系统崩溃并显示蓝屏错误。本文将介绍一些解决ntoskrnl.exe引起蓝屏问题的方法。
几种原因导致的蓝屏:
- 1.硬件故障:硬件问题可能导致ntoskrnl.exe文件损坏或无法读取,从而引发蓝屏。例如,内存、硬盘或CPU故障等。
- 2.驱动程序冲突或损坏:驱动程序是与操作系统交互的重要组件,如果出现驱动程序冲突或损坏,可能导致ntoskrnl.exe引发蓝屏。
- 3.病毒或恶意软件:病毒或恶意软件可能修改ntoskrnl.exe文件,从而引起蓝屏。
- 4.操作系统损坏:操作系统文件损坏可能导致ntoskrnl.exe引起蓝屏。例如,操作系统升级失败、应用程序安装错误等。
方法一:
1、在开始菜单上单击右键或按下win+x,点击命令提示符(管理员);

2、在命令提示符中输入: chkdsk c: /f 按下回车键,会弹出如下提示:


3、提示:是否计划在下次系统重新启动时检查这个卷”的提示输入:Y,回车,WINDOWS自修复,重新启动电脑不要进行任何操作,让电脑自己完全启动并修复即可。

方法二:
依次打开控制面板——>管理工具——>任务计划程序
1. 找到.net framework项,把里面四个都禁用:

2. 再往下找到MemoryDiagnostic项,把里面2个都禁用。

方法三:
部分电脑是由于CPU超频电压过低导致,需要增加电脑电池电压,手动更换电脑电池。
方法四:检查硬件问题:
1. 内存问题:打开计算机机箱,检查内存条是否插好。如果有多个内存条,可以尝试一个一个地拔下来,看是否能够解决问题。如果有可用的备用内存条,可以尝试更换一下。
2. 硬盘问题:可以使用Windows自带的磁盘检查工具来扫描和修复硬盘错误。打开命令提示符,输入"chkdsk /f"命令,并按回车键执行。系统会提示你在下次重启时运行磁盘检查。重启计算机后,磁盘检查工具会自动运行。
3. CPU问题:检查CPU是否过热。可以使用一些第三方软件来监测CPU温度,如CPU-Z或HWMonitor。如果CPU温度过高,可以清洁散热器,并确保风扇正常运转。
方法五:更新驱动程序
ntoskrnl.exe文件与硬件驱动程序紧密相关。如果驱动程序过时或不兼容,可能会导致蓝屏错误。可以通过以下步骤更新驱动程序:
1. 打开设备管理器:右键点击"我的电脑",选择"属性",然后点击"设备管理器"。
2. 展开相关设备的类别,右键点击设备,选择"更新驱动程序"。
3. 选择自动搜索更新的选项,让Windows自动查找并安装最新的驱动程序。
方法六:修复系统文件:
ntoskrnl.exe文件可能会损坏或丢失,导致蓝屏错误。可以使用系统文件检查工具来修复系统文件:
1. 打开命令提示符:在开始菜单中搜索"命令提示符",右键点击并选择"以管理员身份运行"。
2. 输入"sfc /scannow"命令,并按回车键执行。系统文件检查工具会扫描并修复系统文件错误。
方法七. 更新电脑主板BIOS解决
方法八. 下载DirectX修复工具
下载这款文件后,扫描一下电脑缺少的重要系统组件,根据电脑确实的系统文件来修复系统问题。
方法九. 电脑硬件驱动引起的问题
下载驱动精灵,将电脑所有的驱动程序全部重装一遍,重启后修复。
方法十. 重装系统
推荐下载:Windows10 22H2 点击下载
该系统采用微软最新Windows10 22H2 专业版离线制作,除了可以享有最新系统补丁带来的功能与问题修复外,该系统在打造更流畅、更快速的操作界面的同时,优化了系统的稳定性,减少常见系统问题的出现,同时还提升用户使用流畅度。

ntoskrnl.exe引起蓝屏错误可能是由于硬件问题、驱动程序问题或系统文件损坏引起的。通过检查硬件问题、更新驱动程序、修复系统文件或升级操作系统,可以解决这个问题。如果问题仍然存在,建议联系计算机专业人员进行进一步的诊断和修复,希望大家喜欢,请继续关注脚本之家。