python3.9和pycharm的安装教程并创建简单项目的步骤
作者:Rengarhunt
在官网下载python和pycharm的安装包
python: https://www.python.org/downloads/windows/
我下载的是3.9版本

pycharm: https://www.jetbrains.com/pycharm/download/#section=windows
下载右边的

先安装python
如果不想安装在C盘可以选择自定义安装
我选择的是自定义安装

点击Next

点击Browse选择安装路径
点Install进行安装


点击下面的Disable path length limit,意思是解除路径的长度限制,点了以后点Close结束安装程序

在电脑的左下角window键搜索cmd
在cmd中输入python 回车
出现以下信息说明安装成功
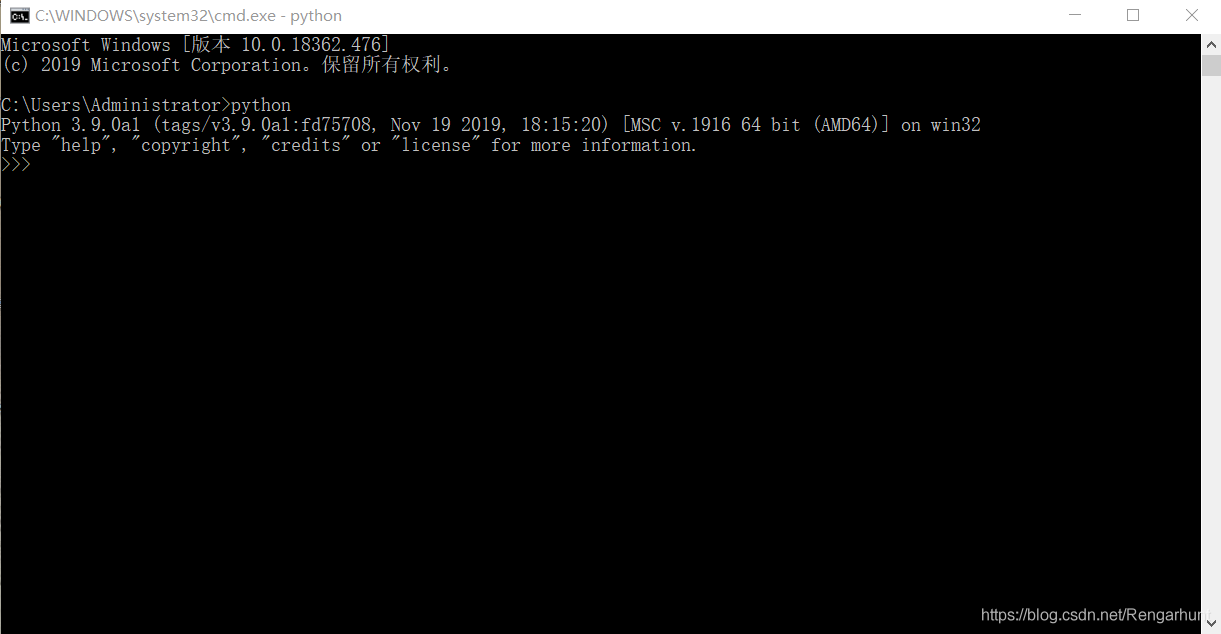
安装pycharm
点击Next

点击Browse选择自定义安装路径
点击Next

勾选64-bit launcher和Create Associations
点击Next

点击Install开始安装


点击Finish

创建项目
点击桌面上的pycharm图标
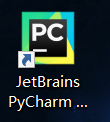
导入以前的设置文件
没有的话勾选下面的Do not import settings
点击OK
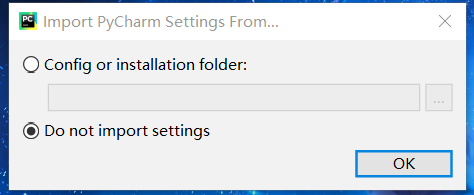
勾选,点击Continue

选择是否发送数据给公司
可以先点击Don't send
往后可以自己在设置里面更改

选择窗口的皮肤颜色
可以在设置中自行更改

选择安装插件
可先点击Next
在软件中随时可以自行安装

安装工具包
点击Start using PyCharm

点击Create New Project

勾选下面的Existing interpreter 点击后面的…

选择第三个System Interpreter
右边是上面安装的python的exe文件的路径

点击Create

点击Close关闭提示

在左边点击project
选择project files

在目录上单击右键New ——>python file

在右边的面板上输入
print("hello world!")
在面板上单击右键选择Run'文件名'

在下面的窗口中可以看到输出结果

您可能感兴趣的文章:
- Python开发工具Pycharm的安装以及使用步骤总结
- Python和Pycharm 环境部署详细步骤
- Python编写可视化界面的全过程(Python+PyCharm+PyQt)
- 最详细的python工具Anaconda+Pycharm安装教程
- Python中pycharm编辑器界面风格修改方法
- python 中关于pycharm选择运行环境的问题
- python环境搭建和pycharm的安装配置及汉化详细教程(零基础小白版)
- python3环境搭建过程(利用Anaconda+pycharm)完整版
- Pycharm及python安装详细教程(图解)
- Python学习之路安装pycharm的教程详解
- python安装和pycharm环境搭建设置方法
- Python集成开发环境Pycharm的使用及技巧
