Pycharm及python安装详细教程(图解)
作者:陌上行走
首先我们来安装python
1、首先进入网站下载:点击打开链接(或自己输入网址https://www.python.org/downloads/ ),进入之后如下图,选择图中红色圈中区域进行下载。
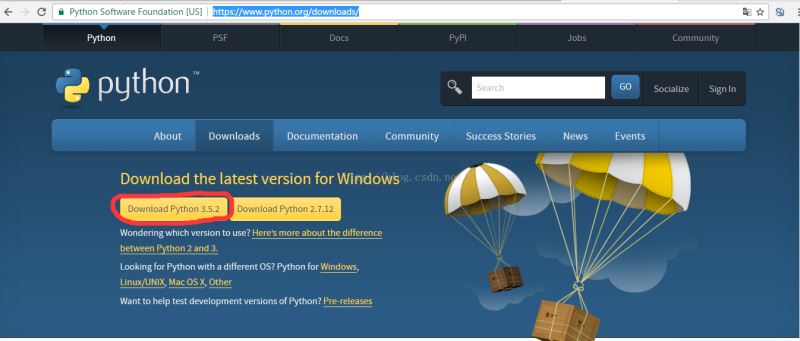
2、下载完成后如下图所示

3、双击exe文件进行安装,如下图,并按照圈中区域进行设置,切记要勾选打钩的框,然后再点击Customize installation进入到下一步:
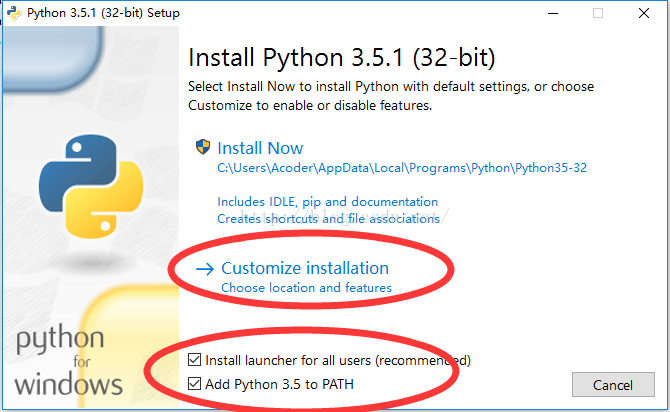

4、对于上图中,可以通过Browse进行自定义安装路径,也可以直接点击Install进行安装,点击install后便可以完成安装了。
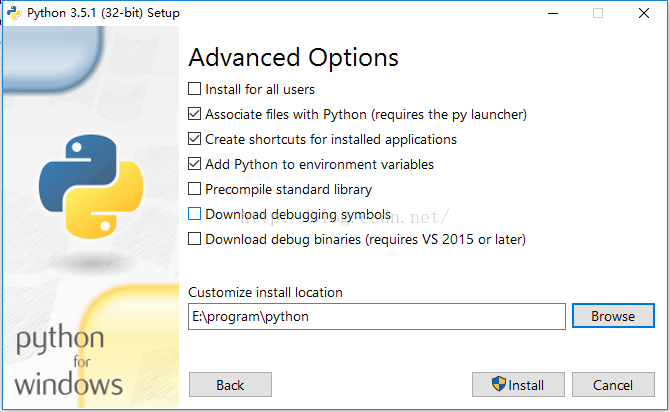
5、为了检查我们的python是否安装成功,可以在命令窗口中输入python进行查询,如显示下图一的信息则表示成功了,如显示第二张图的信息则表示出错了。

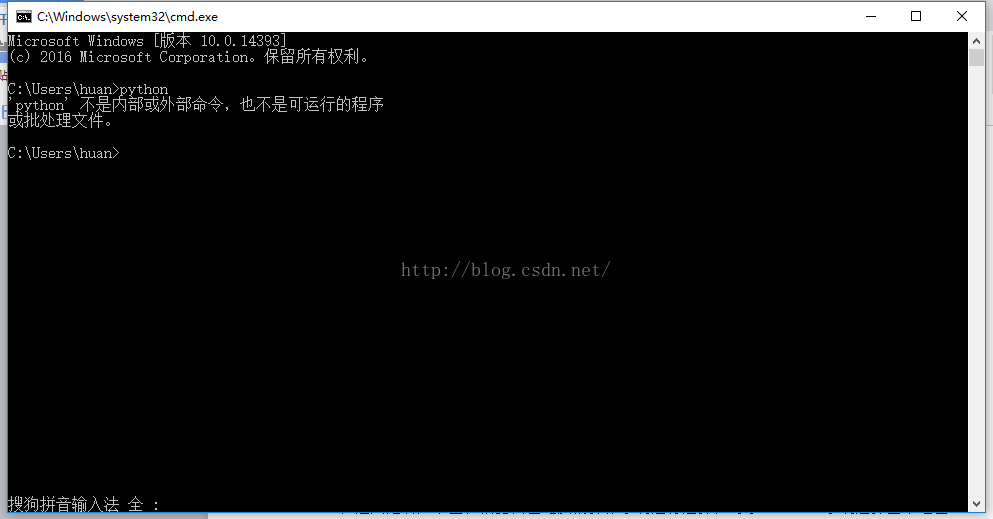
接下来安装pycharm
1、首先从网站下载pycharm:点击打开链接(链接为:http://www.jetbrains.com/pycharm/download/#section=windows),进入之后如下图,根据自己电脑的操作系统进行选择,对于windows系统选择图中红色圈中的区域。
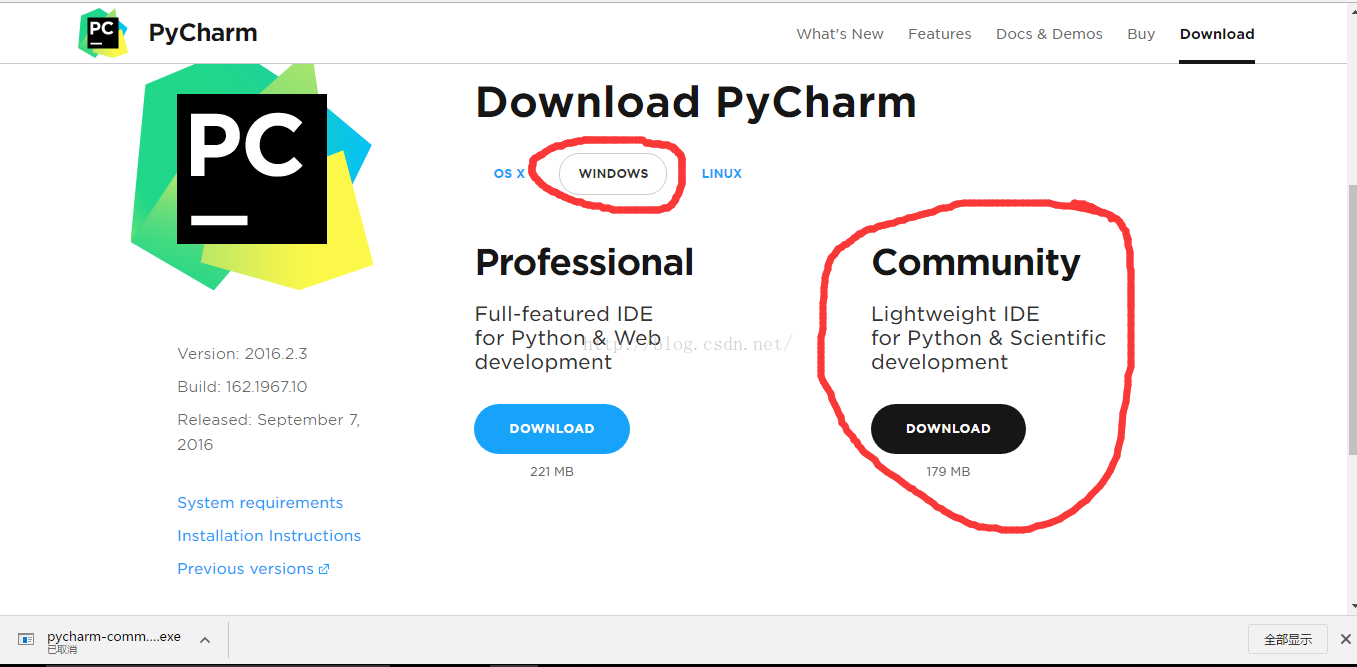
2、下载完成之后如下图:
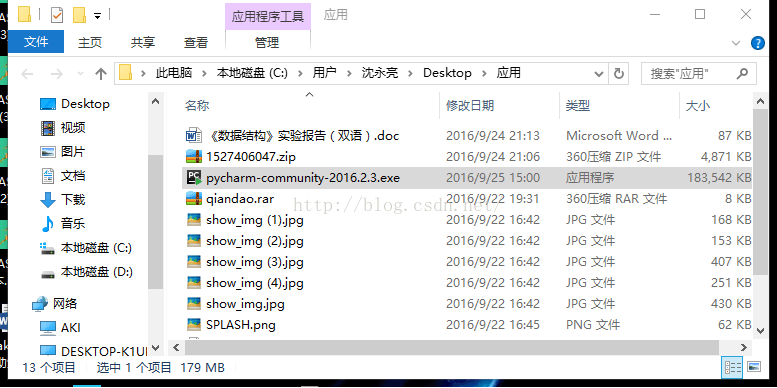
3、直接双击下载好的exe文件进行安装,安装截图如下:
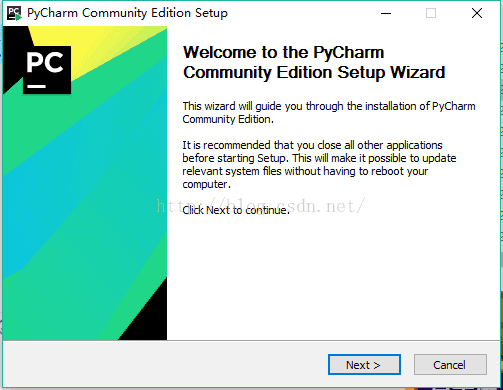
点击Next进入下一步:
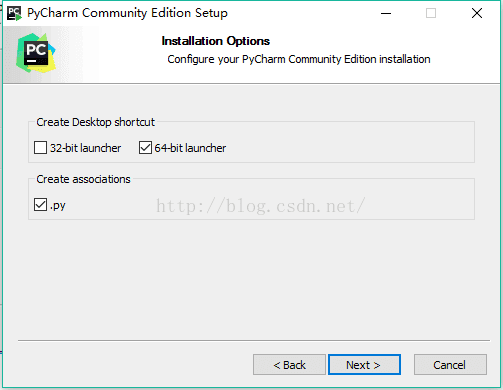
点击Next进入下一步:
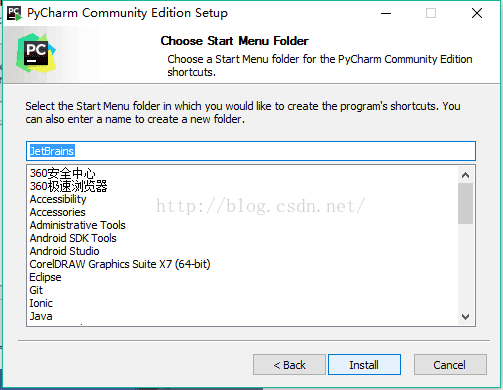
点击Install进行安装:
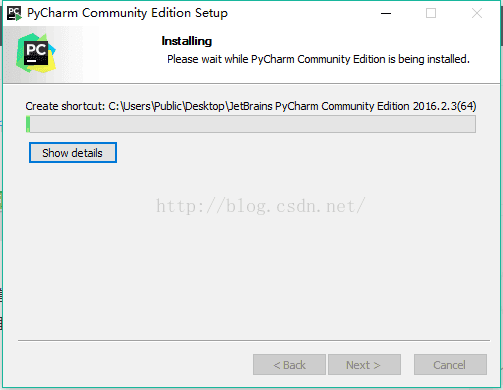
安装完成后出现下图界面,点级Finish结束安装:
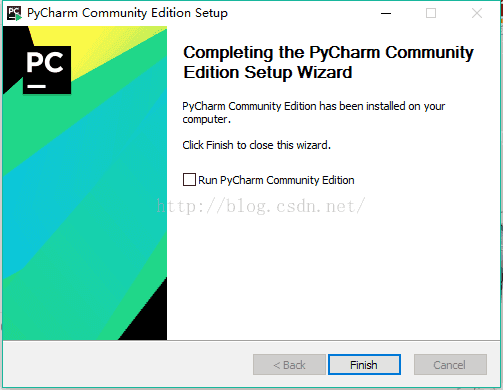
下面我们来创建自己的第一个程序:
1、单击桌面上的pycharm图标,进入到pycharm中,如下图所示:
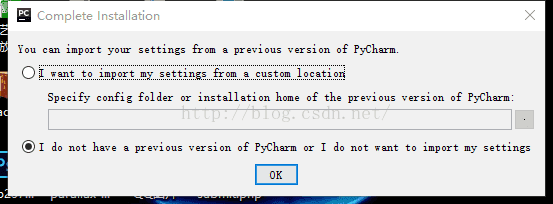
2、我们选择第二个,然后点击Ok:
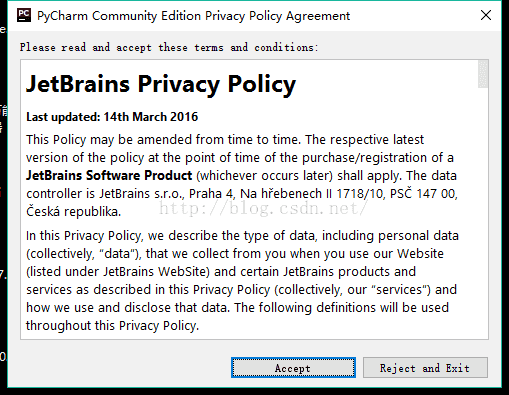
3、点击上图中的Accept进入下一步:
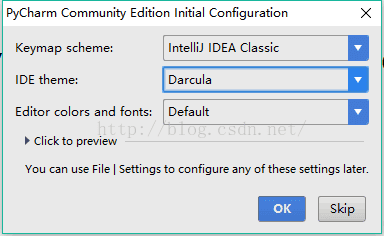
4、点击上图中的ok进入下一步:
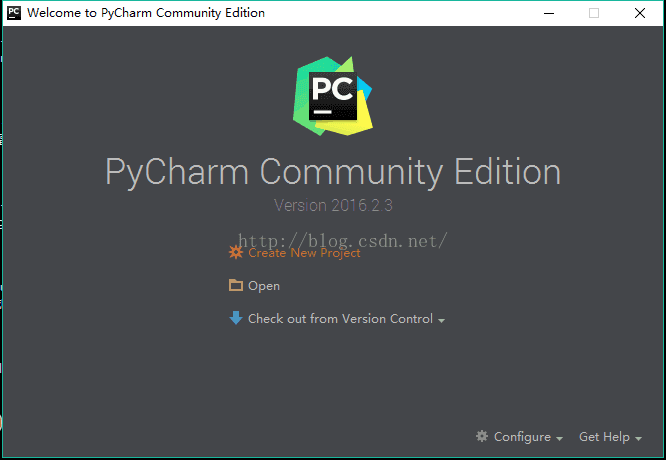
5、点击Create New Project,进入如下图的界面,图中的interpreter是选择你安装的python,Location可以自定义项目存放目录,选择好后,点击create。
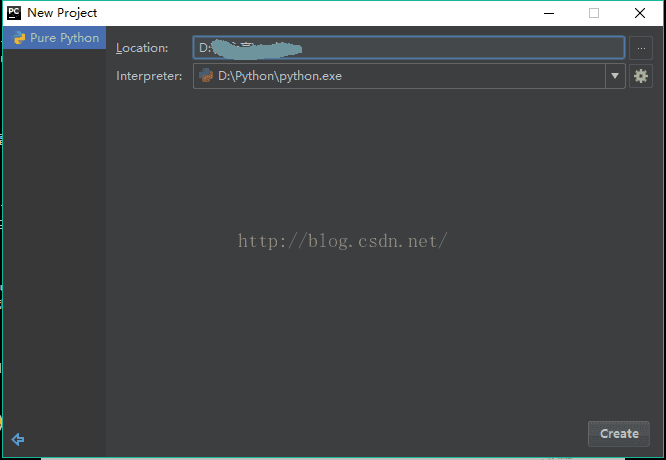
6、在进入的界面如下图,鼠标右击图中箭头指向的地方,然后最后选择python file,在弹出的框中填写文件名(任意填写)。
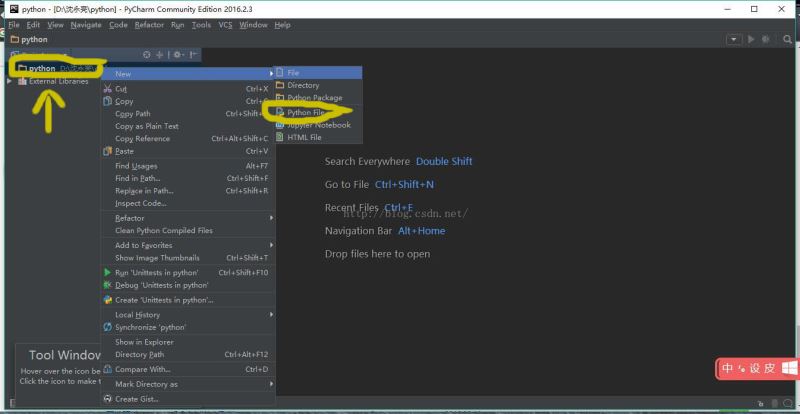
7、文件创建成功后便进入如下的界面,便可以编写自己的程序了,当然如果你对这个界面不满意的话,可以自己设置背景,这里我就不详细说明了(自行百度即可)。
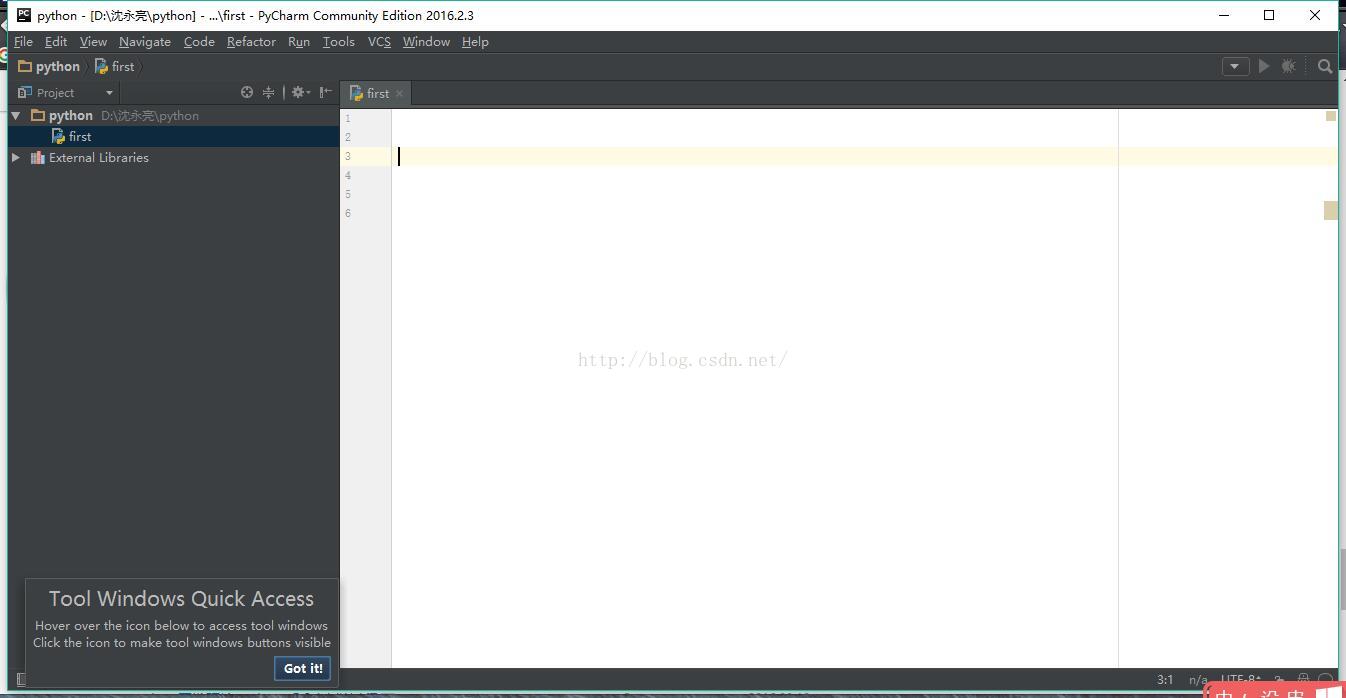
总结
到此这篇关于Pycharm及python安装详细教程(图解)的文章就介绍到这了,更多相关Pycharm及python安装内容请搜索脚本之家以前的文章或继续浏览下面的相关文章希望大家以后多多支持脚本之家!
