3dsmax怎么制作一个电脑桌模型并渲染?
脚本之家
3ds max在模型创建方面是非常优秀的,利用3ds max可以创建一切你能够想到的模型,今天利用3ds max创建一个电脑桌的模型,一起来看看是如制作的吧。
1、打开3ds max这个软件,进入3ds max的操作界面,如图所示:

2、在这个界面的右侧找到create选项下的geography菜单,在geography下找到box命令,如图所示:
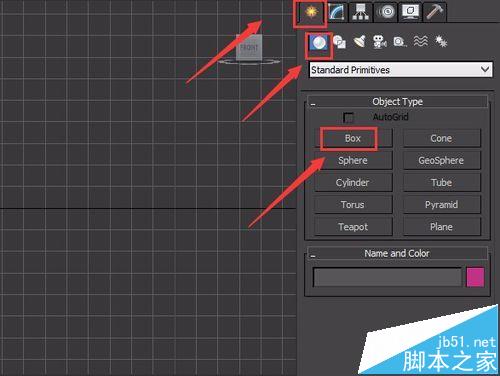
3、点击box命令,在顶视图单击鼠标左键,并拖动鼠标创建一个box作为电脑桌桌面,如图所示:

4、选择这个box,在右侧找到modify选项,修改名字为桌面,并修改length,width,height分别为580,1000,13,如图所示:

5、选择这个桌面,在左视图里找到select and move选项,按下键盘的SHIFT键复制一个图形出来,如图所示:
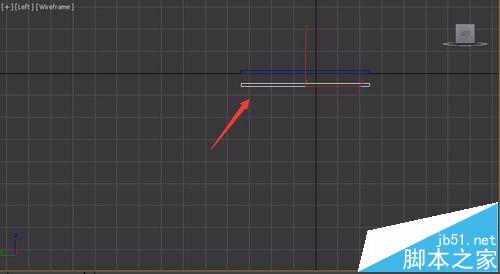
6、选择复制出来的物体,在右侧找到modify,修改名字为侧面,并修改参数length,width,height分别为13,1000,23,,并移动到合适的位置,如图所示:

7、在左视图里按照第5步的方法,再复制一个物体作为桌腿,在modify里修改名字为桌腿,修改参数length,width,height分别往为680,580,13,并移动到合适的位置,如图所示:

8、选择这个桌腿,按照第5步的方法再复制出来两个桌腿,并调节到合适的位置,如图所示:

9、选择桌面出来一个box,并在modify里修改参数为length,width,height分别为480,400,13,作为键盘的架子,如图所示:

10、在geography里选择box,创建一个box,作为抽屉,并在modify里修改参数length,width,height分别为600,420,-110,如图所示:
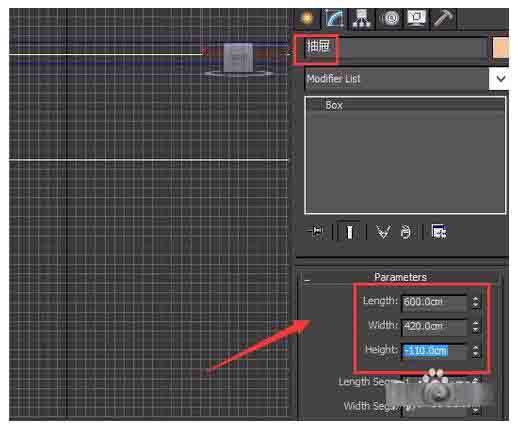
11、再次在geography里选择cylinder命令,在前视图的抽屉上制作里一个cylinder,如图所示:
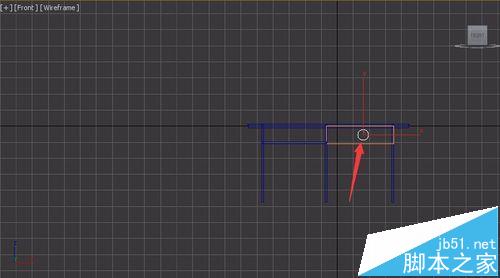
12、选择该cylinder,在modify里修改名字为锁把,修改radius,length20,30,如图所示:
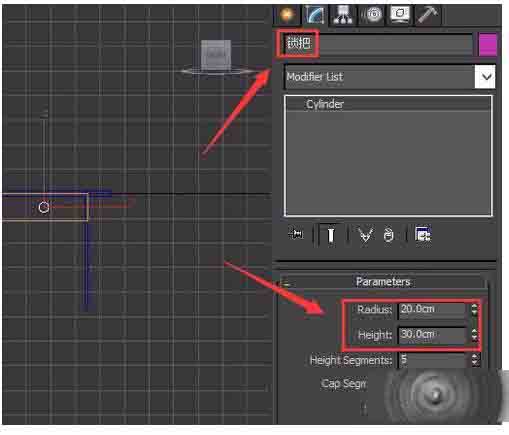
13、修改完成后,我们的电脑桌就制作完成了,在透视图里效果如图所示:

相关推荐:

