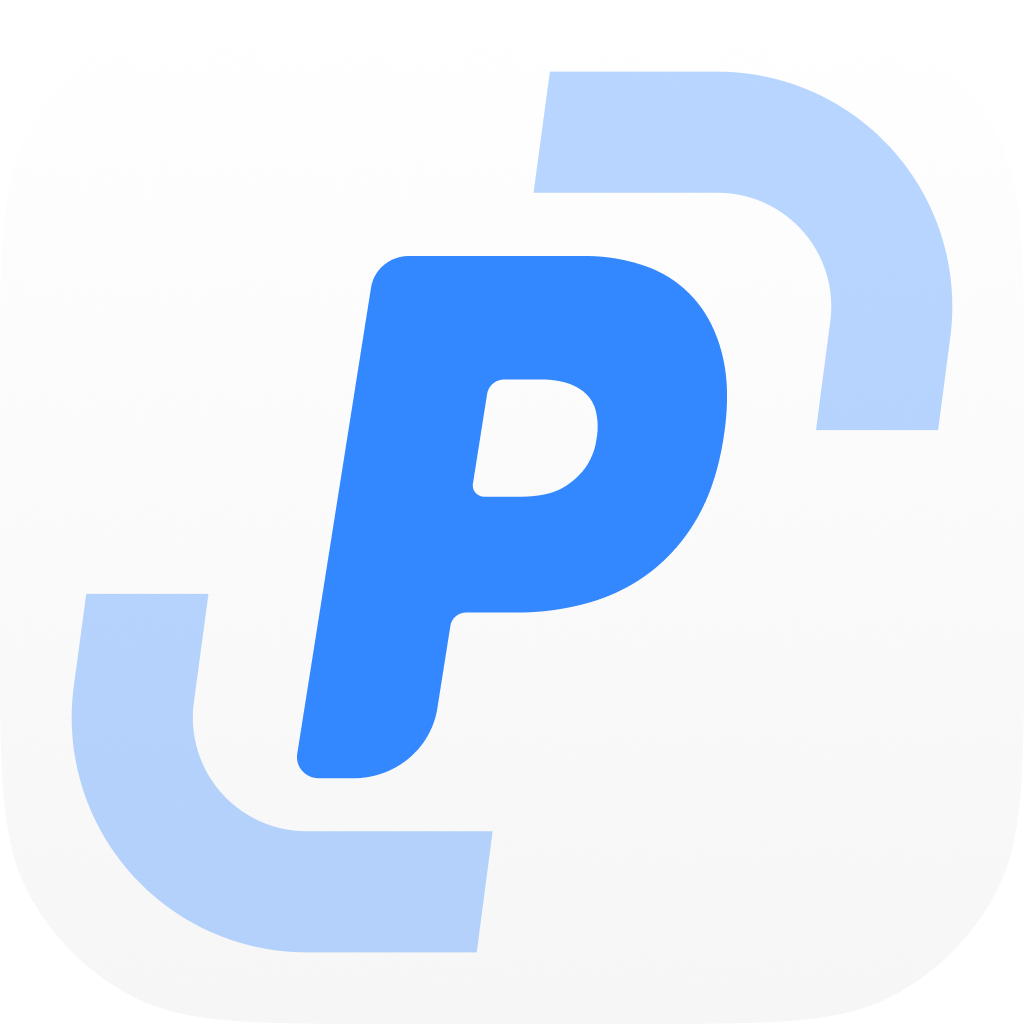
PixPin截图软件 for Mac v2.1.5.0 官方最新测试版
- 大小:85.8MB
- 分类:图像捕捉
- 环境:Mac
- 更新:2025-07-16
热门排行
简介
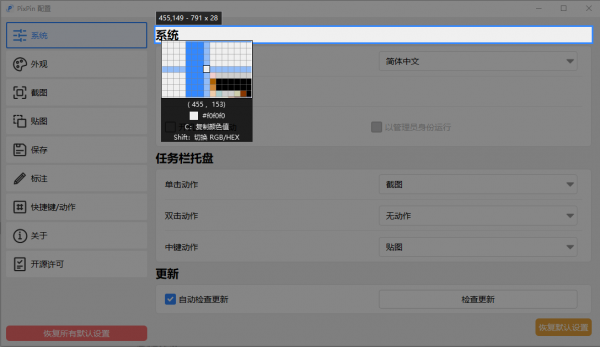
PixPin Mac是一款功能强大使用简单的截图/贴图工具,帮助你提高效率,拥有截图、贴图、长截图、文字识别、标注等功能,界面与 QQ 截图类似,与免费无限制的在线 OCR 工具 PearOCR 是同款开发者。PixPin截图工具结合了Snipaste和PearOCR等主流的截图工具的特点,为用户提供了一体化的图像处理功能,让用户里在线高效的进行文本和图像的处理。
PS:本次提供的是最新的测试尝鲜版,每周更新一次,正式版目前官方还未发布,一经发布,本站将第一时间为大家更新,欢迎需要的朋友前来下载使用。
软件特色
截图
自动识别窗口元素,可使用滚轮切换父/子元素
附带各种标注工具
贴图
把剪贴板的图片/文字贴到其他窗口最上层,方便参考查阅
自动识别图片上的文字,离线识别引擎,无数据上传
提供标注工具方便二次标注
截长图
智能图像识别算法自动捕捉滚动的图片
截动图
把操作过程保存为 Gif/Png/Webp 动图
提供标注过程,可以在录制过程中方便地标注
软件特点
多功能集成: 将多种常用的图像处理功能整合在一个工具中。
用户友好的界面: 界面直观,易于操作。
高效的处理: 自动元素识别和OCR技术大幅提升工作效率。
数据安全: 离线识别引擎无需数据上传,保护用户隐私。
灵活的输出选项: 支持多种图像和动图格式。
更新日志
2.1.5.0
【设置】「贴图」-“默认文本可选择” 现在会应用到图像贴图和文本贴图
【优化】文本贴图现在默认情况下的文本是可以使用鼠标选择的
【修复】按住Alt移动贴图的功能不生效
【修复】在副屏上识别文字,弹窗在主屏上显示
【修复】某些情况下矩形标注只能绘制正方形
【修复】在outlook上粘贴图像会变成附件
【修复】截图选取屏幕上方小区域的时候,标注工具栏会挡住截图区域
【修复】从右下到左上方向框选区域截图时显示的像素比实际的少一个
【修复】如果选择的截图区域在屏幕右侧,Esc退出的确认提示框只会显示一半













 chrome下载
chrome下载 知乎下载
知乎下载 Kimi下载
Kimi下载 微信下载
微信下载 天猫下载
天猫下载 百度地图下载
百度地图下载 携程下载
携程下载 QQ音乐下载
QQ音乐下载