
图片无损放大工具InPixio Photo Maximizer Pro v5.3.8625 多语便携绿色版
- 大小:279MB
- 分类:图像处理
- 环境:Windows
- 更新:2025-06-26
热门排行
简介
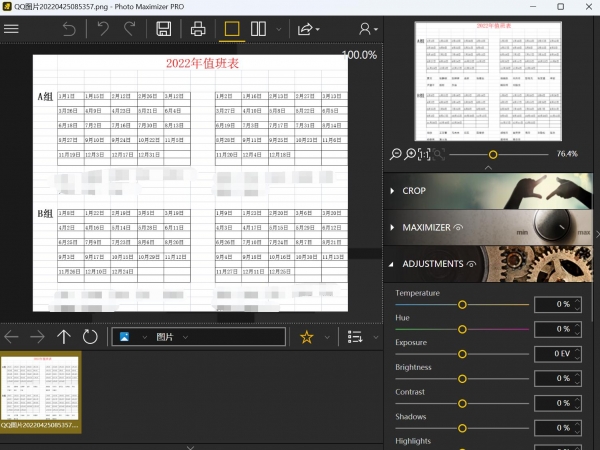
InPixio Photo Maximizer Pro是简单好用的照片优化放大器,如果说你的图像比较小,想要进行放大,一般来说担心的问题就是放大后失真了,损失了很多细节,图片模糊,有一些像素块和颗粒,这样的放大有什么意义呢,而本工具就着重于无损放大,也就是说你放大后你的所有细节都还在,照片依旧完美,清晰度和质量也都得到很好的保留,完全不用担心这些问题了,本身就提供了7种缩放预设,可直接应用于你的照片,当然你有可以自行进行完整的设置和选择,然后进行你的放大,对于图像编辑方面,还可以进行照片质量的增强,包括曝光、亮度、对比度、饱和度、色调等等都能够进行调整,让你的照片效果更好,最值得注意的是pro版支持批量处理,一次搞定1000张图像不在话下,简单方便,效果好!全新破解版下载,欢迎有需要的朋友来本站下载体验!
功能特色
1、放大最小的细节
借助Photo Maximizer,您可以从设备上的任何数码照片中生成高分辨率照片。无论您是要放大照片的特定区域还是放大较小的图片,Photo Maximizer都会保留照片的质量和清晰度。现在,您可以按照想要的方式捕获图片:没有像素化,没有模糊的图像,只有完美的照片。
2、专注于小物件
通过放大并聚焦照片中的特定细节来创建完美的特写照片,而不会造成模糊或像素化。Photo Maximizer具有超强大的变焦功能,可以将图像放大多达1000%,为您完成所有工作。提供7种缩放预设,可以快速简单地使您的图片完美。
3、放大图像并保持清晰度
通常,当您放大图像时,会出现像素化以及颜色和亮度下降。Photo Maximizer可保持图像质量而不会产生不希望的噪音,因此您可以告别像素化,颗粒状和模糊的照片。借助Photo Maximizer,您可以放大使用任何设备拍摄的整个图像,同时保持清晰度和清晰度。将放大的图像打印为海报,用于框的照片,T恤,明信片等。
4、减少噪音并修复颗粒状照片–专业版
照片噪点是在弱光条件下拍摄的烦人的副作用,可能会使您的照片显得粒状或模糊。Photo Maximizer可轻松解决此问题并营救您的颗粒状照片。降噪工具易于使用,可让您精确调整照片中的噪点水平,减少颗粒状外观,并为夜间/夜间拍摄带来清晰感。
5、高级裁剪
Photo Maximizer现在包括具有旋转和水平校正的高级裁剪工具。使用缩放功能定义了理想的拍摄后,您可以通过调整大小和角度来完善它。
6、清晰度工具–专业版
增强清晰度以显示放大图像的所有细节。
7、编辑颜色
调整设置,包括温度,曝光度,亮度,对比度和饱和度,以进一步增强照片质量。您也可以使用色调曲线来获得浅色或深色调,并一一调整RGB(红色,绿色,蓝色)曲线。
8、批处理-专业版
定义缩放设置,Photo Maximizer将同时批量处理多达1000张图像!
9、比较之前/之后
同时显示多达四个不同的缩放设置。比较图像并选择最佳结果!
使用方法
使用每个inPixio产品模块都很容易且一致。
步骤1:使用“打开”按钮选择要修饰的照片。
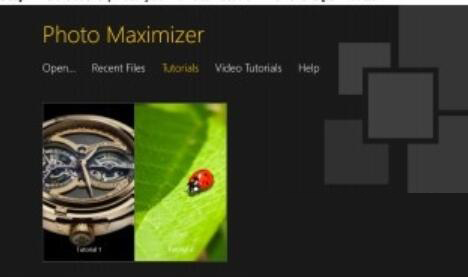
步骤2:使用标签中的设置栏和工具修饰照片。
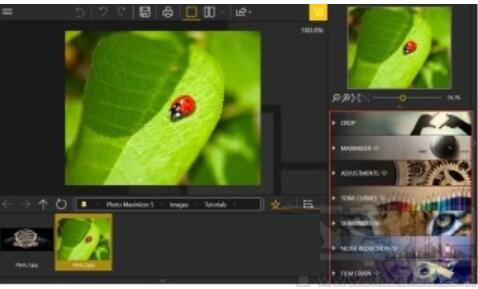
每个工具现在都包含一个微型视频,可让您轻松了解所有编辑和
润饰选项。

备注:您可以随时禁用迷你视频的显示。为此,请单击
菜单>选项以显示“选项”窗口,然后取消选中“使用视频”
界面部分的工具提示框。
步骤3:通过单击“保存”按钮保存您的创建。
有关保存返工照片的步骤的更多详细信息,请参见
保存润饰的照片。
在每个模块中,inPixio都有一个用于裁剪照片的选项。欲了解更多
信息,请参阅旋转和/或拉直照片一节。
裁剪照片
有时会很快拍摄照片以捕捉瞬间,这是有害的
的框架。无论您使用哪个模块,inPixio都可以裁剪照片。
1.在右侧面板上,单击“裁剪”以显示相关选项卡。手柄是
显示在您的图片上。
2.单击预定义的格式以自动应用预定义的裁剪。
要么
点击自定义,然后使用手柄将照片手动裁剪为
您选择的尺寸。
3.单击裁剪按钮以确认照片的裁剪。
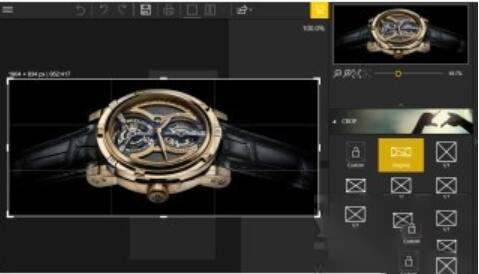
4.要保存裁剪的照片,请单击“保存”按钮。请参阅“保存”部分
修饰的照片。
您还可以创建新的格式,对称性,旋转90°或修改
你的照片。
选择一种新格式
1.在“裁剪”选项卡上,单击“新建”按钮。 “新建W / H比率”对话框为
显示。
2.使用箭头定义所需的裁剪比例,然后单击“确定”。
新定义的格式会自动应用并添加到以下列表中
可用的预定义格式。
3.单击“裁剪”按钮确认裁剪的照片,然后单击“保存”按钮。
旋转和/或拉直照片
1.在“裁剪”选项卡上,拖动“角度”工具栏上的滑块以修改角度或使用
旋转功能可将您的照片顺时针或逆时针旋转90°。
2.单击“裁剪”按钮确认裁剪的照片,然后单击“保存”按钮。
保存修饰的照片
默认情况下,程序会提示您重命名修饰的照片
作为Photo_InPixio.jpg并将其保存在PC的默认“图片”目录中。
1.如果愿意,您可以选择一个新名称和位置。
2.单击确定确认选择。
3.调整弹出窗口中的滑块以定义照片的质量
然后点击保存。
版本 5 的新增功能
新的!具有旋转和水平校正功能的高级裁剪模块
手动裁剪照片或从建议的裁剪格式中选择:1/1; 16/9; 3/4 等。您还可以旋转图像并调整角度。
新的!色调曲线模块
调整色调曲线以获得浅色或深色色调,并一一调整 RGB(红、绿、蓝)曲线。
降噪模块
有效减少在有限光线条件下拍摄的照片中存在的噪点。
清晰度模块 – 仅适用于专业版
增强清晰度以显示放大图像的所有细节。
胶片颗粒模块 – 仅专业版
通过添加漂亮的胶片颗粒来增强您的打印效果。
改进了! InPixio放大算法
“InPixio”放大方法已得到显着改进,因此您可以在放大图像的同时在处理过程中获得改进的清晰度和质量。放大区域的轮廓也更加精确。
改进了!界面和工作区
新版本具有极具吸引力的超现代用户界面,旨在更轻松地使用。
新的!查找每个 Photo Maximizer 模块的教程视频
为了充分利用 Photo Maximizer 的功能,迷你视频已以工具提示的形式添加到软件程序的每个模块中,使其使用起来更轻松、更有效。
系统要求
– Windows 7、8、10、11(32 位和 64 位)
– Intel® Pentium® 1 GHz 处理器或同等处理器
– 2 GB RAM -(推荐 4 GB)
– 500 MB 可用磁盘空间、鼠标和键盘













 chrome下载
chrome下载 知乎下载
知乎下载 Kimi下载
Kimi下载 微信下载
微信下载 天猫下载
天猫下载 百度地图下载
百度地图下载 携程下载
携程下载 QQ音乐下载
QQ音乐下载