
Autodesk Inventor Professional 2025.2.1 中文正式免费版(附安装教程) 64位
- 大小:9.16GB
- 分类:3D制作类
- 环境:Windows
- 更新:2024-12-12
热门排行
简介
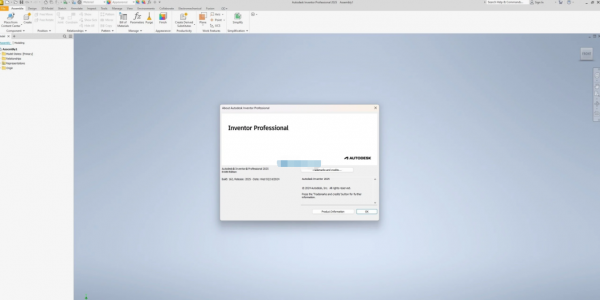
Autodesk Inventor Pro2025为三维机械设计、仿真、工具创建和设计交流的专业级工程解决方案,帮助您在更短的时间内经济高效地制造出优秀的产品,Inventor 是Autodesk产品开发解决方案的基础。Inventor 模型是一个精确的三维数字模型,使您能够在工作过程中验证设计的外形、匹配和功能,从而最大限度地减少使用物理原型测试设计的需要。本次提供的是Autodesk Inventor Pro2025永久免费版,欢迎需要此款工具的朋友前来下载使用。

Autodesk Inventor Professional功能和软件特点
-用户界面适合快速学习
-具有使用 Autodesk ShapeManager 的几何建模内核
-与各种 CAD 软件配合使用
-包括以下主要部分
-零件建模:第一部分工作中最完整的机械设计和建模环境
-装配:根据具体说明设计的装配,可访问标准软件库,包括成百上千的零件
-绘图:为 AutoCAD 等应用程序设计的组件的立面,并允许输出
-钣金:Vrqkary 设计和电子表格 Khrvjygrftn 的形式
-焊接:焊接标准以及两件焊接件之间可能存在的间隙
-演示:动画部分和爆发模式
-管道:采用最新标准管道的先进和简便设计路径
-框架生成:专业的结构和框架设计,工具齐全。
-发明家工作室:从所有视角设计建筑项目视频
-动态模拟:非固定部件的能量和行为分析
系统要求
操作系统:Microsoft® Windows® 10
CPU: 建议:3.0 GHz 或更高,4 核或更多/最低:2.5 GHz 或更高
内存 建议:20 GB 或更大内存/对于少于 500 个部件的组件,最小内存为 8 GB
图形: 建议:4 GB GPU,106 GB/S 带宽,符合 DirectX 11 标准/最低:1 GB GPU,29 GB/S 带宽,符合 DirectX 11 标准
显示器:建议:3840 x 2160 (4K);首选缩放比例: 100%、125%、150% 或 200% / 最低:1280 x 1024
.NET:.NET Framework 4.7 或更高版本。安装时已启用 Windows 更新。
电子表格
-本地安装 Microsoft® Excel 2010、2013 或 2016,用于 iFeatures、iParts、iAssemblies、Global BOM、Parts Lists、Revision Tables、电子表格驱动的设计和 Studio 动画的 Positional Representations。
-导出 Access 2007、dBase IV、文本和 CSV 格式需要 64 位 Microsoft Office。
-Office 365 用户必须确保本地安装了 Microsoft Excel 2016。
-不支持 Windows Excel Starter®、OpenOffice® 和基于浏览器的 Office 365 应用程序。
Autodesk Inventor Pro2025安装教程
1) 安装 Autodesk 应用程序 - 暂时不要启动它
2) 从Crack文件夹(NLM.msi Update 8)中安装 Autodesk network license manager (v11.19.4)

-默认安装为 "C:\Autodesk\Network License Manager"
-停止任何正在运行的实例(lmgrd、adskflex)(如果有的话
-将 adskflex.exe 替换为破解的版本
3) 替换 netapi32.dll -\Program Files (x86)\Common Files\Autodesk Shared\AdskLicensing\Current\AdskLicensingAgent\
4) 编辑 lic.dat,并更改 HOSTNAME 和 MAC 以适应您的配置(如果您不确定,请启动 LMTOOLS Utility 并转到
系统设置,你的 HOSTNAME 和 MAC 会被列出)。
您也可以更改供应商端口,当然还可以添加以前的许可证:)
将 lic.dat 保存在你想要的位置(我们建议保存在 "C:\Autodesk\Network License Manager "文件夹中)。
5) 你有两个选择:
1)手动启动网络许可证管理器:
使用 "lmgrd.exe -z -c lic.dat "从 "C:\Autodesk\Network License Manager "文件夹运行许可证管理器。
或者
2)创建服务:(建议)
从 "C:\Autodesk\Network License Manager "文件夹启动 LMTOOLS 工具(lmtools.exe GUI)
- 在 "config services "中,添加一个 "Autodesk "服务名
选择 C:\Autodesk\Network License Manager\lmgrd.exe 作为 lmgrd 的路径
选择 X:\path\where\you\saved\lic.dat 作为许可证文件的路径
选择一个空文件来保存调试日志(可选)
勾选 "开机启动服务器 "和 "使用服务
点击保存
- 在 "service/license file"(服务/许可证文件)中选择 "configuration using services"(使用服务配置)并勾选 "ignore license file path env var"(忽略许可证文件路径
否则你必须编辑或创建 Licpath.lic 文件)。
- 在 "开始/停止/读取 "中点击 "启动服务器
单击 "重新读取许可文件
- 在 "服务器状态 "中点击 "执行状态查询
检查是否有 "adskflex: UP v11.18.0
检查功能是否已激活:例如 87545ACD_2022_0F 的用户:(共发放 100 个许可证;共使用 0 个许可证)。
- 在 "server diags "中检查所有可签出的功能
- 如果配置了 "config services",也请检查日志。
7) 启动 Autodesk 应用程序

- 出现提示时,选择 "使用网络许可
- 选择 "单个许可服务器
- 使用 127.0.0.1、localhost 或安装 flexlm 守护进程的位置(语法可以是 port@server)。
注意:在某些情况下,重启计算机后仍需要许可证路径,请在 services.msc 中设置 autodesk 许可证服务器以自动模式运行。
注意:这是我制作的混合 Magnitude - xforce,欢迎随意使用。
########################################
再次为您带来全面的统治
抽吧!
########################################
您也可以设置一个分布式许可证系统,让一台机器为所有许可证提供服务。
为此
您需要在客户机上设置 ADSKFLEX_LICENSE_FILE 环境变量(具体步骤因操作系统而异)。
要设置环境变量
使用针对您的操作系统所描述的程序来设置环境变量:
对于 Windows 7/8/10:
右键单击计算机并单击属性,或在控制面板中选择系统和维护 > 系统
单击高级系统设置并选择高级选项卡。
单击环境变量。
在 "环境变量 "对话框中,在 "系统变量 "下单击 "新建"。
在 "新建系统变量 "对话框中,在 "变量名 "字段中输入 ADSKFLEX_LICENSE_FILE。
在 "变量值 "字段中,输入 at 符号 (@),后面跟要将客户端指向的每个许可证服务器的主机名。用分号 (;) 分隔每个服务器名称。例如
@server1;@server2;@server3
不要忘记打开防火墙,还可能需要检查已安装应用程序根目录下的 LICPATH.LIC 文件,以防出现问题
如果您仍想使用 2018-19-20-21 版应用程序,只需在我们新的 lic.dat 许可文件中添加带有更正签名的功能即可。
阻止主机:
127.0.0.1 genuine-software.autodesk.com
127.0.0.1 genuine-software1.autodesk.com
127.0.0.1 genuine-software2.autodesk.com
Autodesk Inventor Pro2025新功能
部件
表达视图增强功能
现在,您可以在表达视图中替换源模型。该过程类似于工程图替换模型参考。若要更改参考模型的模型状态,请使用相同的工作流和文件打开选项来选择所需的模型状态。
三维焊接符号
现在,通过选择角焊特征,可以轻松创建三维焊接符号。
选择焊接特征的面或边,然后从关联菜单中选择“同步预设”,以同步旧三维焊接符号的数据。“同步预设”功能仅适用于附着到焊道特征的三维焊接符号。
“同步预设”将加载以下参数:
支脚 1
支脚 2
长度
节距
轮廓
模型状态增强功能
了解对“替换”关联菜单的更新。
使用“零件浏览器”节点的内容菜单中的“替换”选项。“零件浏览器”节点反映替换零件的状态,并且“创建 iPart”命令处于禁用状态。
“简化”命令增强功能
从此版本开始,零部件可以替换为简单的圆柱体。
为此,请在“替换为包覆面”区域中选择任意“替换”选项,并将类型设置为“定向的最小包围圆柱体”。选择“全部在一个包覆面中”类型选项后,“直径”和“高度”值将同时显示在面板中和画布上。
改进了焊接特征的质量特性计算
在对焊接件子部件使用部件特征(如切割或拉伸)后,“更新质量”选项在默认情况下未设置为活动状态。
螺栓联接增强功能
了解螺栓联接中的新增增强功能。
使用螺栓联接生成器时,您现在可以选择在部件环境中创建的阵列(圆形和矩形)。向“设计”选项卡的“放置”区域中添加了“遵循阵列”选项。
零件
钣金零件增强功能
以下钣金命令已经现代化,融入了特性面板界面和工作流。快速轻松地创建钣金凸缘、面和切割特征。利用更新的界面和工作流来改进钣金任务。
特性面板工作流
所有内容都在一个面板中,没有选项卡
支持浅色和深色主题
有关特性面板使用、选项和菜单的常规信息,请参见关于特性面板
包括预设功能,请参见使用预设的步骤
其他钣金改进
切割
“切割”命令的区域选择得到了改进。
将展开模式导出为 DXF
向 DXF 导出选项添加了一个新层,即 IV_UNCONSUMED_SKETCH_CONSTRUCTION。所有导出的构造几何图元都放置在该层上。如果禁用了该层,则不会导出构造几何图元。
特征阵列增强功能
在零件造型环境中,您现在可以使用一个面、同一平面特征的多个面或草图边界来仅阵列化该边界内的特征。选择用于阵列的方法,例如仅在边界内的特征、形心在边界内的所有特征,或通过使用基点(即使用基点在边界内的所有特征)。
面层特征增强功能
后处理特征选择器
现有的面层特征选择器已由两个选择器替换:“包含”和“排除”。
使用“包含”选择器可选择面和实体(当与“Ctrl”按钮组合使用时可取消选择)。
使用“排除”选择器可选择应从选定对象中排除的面。
实体或面选择优先级
利用新的选择选项可指定是选择零件上的实体或曲面体,还是仅选择面。当实体选择过滤器处于激活状态时,您可以选择一个实体,并做出进一步的调整,方法是使用面选择过滤器从选定实体中删除面。按住“Ctrl”按钮可一次选择多个面。
衍生零件
在零件中,当使用“衍生”命令以及“生成零件”命令时,现在可以将外观、面层和面层参数衍生到目标文档。当包含面层时,将自动包含其所有参数。相反,当排除面层时,将自动排除其所有参数。请注意,不能衍生抑制的面层。
在“衍生零件”对话框中,衍生零件的所有面层特征都位于“面层”文件夹中。排除的实体或“包围长方体包围的”实体上的面层不符合包含条件。同样,也不能包含源零件中抑制的面层。应用于多个实体的面层将只显示在包含的实体上,而不会出现在排除的实体或“包围长方体包围的”实体的面上。
面层参数位于“参数”>“面层参数”文件夹中。
当包含面层特征时,也会包含其参数,但可以手动将其排除。但是,如果排除了面层本身,则不能包含面层参数。
如果至少有一个衍生面层特征,则一个新的“面层”文件夹将显示在“衍生零件”浏览器节点下。无法重新定位衍生面层,它们的排序方式与在源零件中相同。
无法修改衍生面层特征。
生成的 iPart 成员根据成员表囊括了所有面层特征。
“生成零件”和“生成零部件”
“生成零件”和“生成零部件”命令现在支持使用面层特征。
禁用参数
现在,您可以禁用或删除所需的面层参数。若要禁用参数,请选择其旁边的“禁用参数”按钮。禁用参数后,将不会在“参数”表中创建相应的条目。与禁用的字段关联的任何现有参数都会从“参数”表以及 iComponent 表中删除。
某些面层特征不需要外观替代。您可以使用“禁用参数”按钮来控制外观替代的应用。
显示扩展名
使用浏览器“显示首选项”下拉菜单中的“显示扩展名”选项,可在以下后处理特征类型的特征节点名称后显示扩展信息:
外观:颜色
材料涂层:工艺
热处理:工艺
表面粗糙度:工艺
绘制:工艺
快速访问 XML 文件夹位置
通过面板菜单中新的“打开面层库位置”项,可以快速访问面层 XML 定义所在的文件夹。
其他改进内容
未在 XML 定义文件中定义的所有参数将不再显示在“特性面板”中,并且不会创建此类参数。
在部件中,现在还包含应用于要镜像的零部件的任何面层。
硬度输入已更改为文本字段,允许输入任何类型的单位和硬度值范围。
面层特征利用内部名称在本地化版本之间匹配外观,从而使您可以在不同的本地化版本之间无缝地移动文档。
现在,您可以在快速模式下删除和重排序面层。
定向边界圆柱体
从此版本开始,衍生零件和部件中的选定零部件可以表示为包围圆柱体。这一减少细节选项可降低内存消耗。包围圆柱体将更新以反映衍生零部件或基础零部件中的任何更改。此外,您还可以灵活地混合包围长方体和包围圆柱体。这意味着,一个实体可以简化为长方体,而另一个实体可以表示为圆柱体。
孔增强功能
在零件和部件中,您现在可以在创建孔时使用 3 种新的孔底类型(“W 形平底”、“V 形角”和“Y 形角”)。“Y 形角”类型可创建并入孔深参数的孔底。“W 形平底”类型可创建平孔底。
向“孔注释”对话框中添加了“孔底类型”按钮,用于向二维和三维孔注释标注添加 <DPOINT> 标记。通过使用此标记,激活的孔底类型将包含在标注中,由以下符号表示:
平底 =“U”
角度 =“ ”(不为此孔底类型添加任何内容)
W 形平底 =“W”
V 形角 =“V”
此外,还向“孔注释”对话框中添加了“螺纹方向”按钮,用于为螺纹方向添加 <TDIR> 标记。选中“右旋螺纹”框后,将在标注中显示“RH”来表示右旋螺纹。
格式设置使用样式编辑器进行管理。
三维标注和基于模型的定义
可以在“常规标注”面板中的“通用注释”和“通用轮廓注释”命令中使用预设。
预设可以包含:
文本
符号
参数
标准 iProperty
物理特性
“通用注释”和“通用轮廓注释”的预设不是共享的,需要为每个注释创建单独的预设。但是,“通用注释”的预设在零件和部件之间共享。
工程图
工程图标注
“文本格式”对话框中添加了预设
现在,您可以在“文本格式”对话框中指定和使用预设。预设仅保存文本,而不保存对话框设置。请注意,预设不会在不同命令之间共享。
有关详细信息,请参见使用预设的步骤和文本格式参考。
能够缩放修订云线圆弧
在使用修订云线时进行了一些增强。现在,您可以改变修订云线圆弧的大小,从而围绕视图中的较小细节创建修订云线。
您还可以通过修订云线浏览器节点的关联菜单,使用新添加的“编辑...”命令来编辑修订云线。在“修订云线”对话框中,您可以选择一个选项,以便每次插入新修订云线时都显示该对话框。这样,您可以立即对其进行编辑,并使用当前设置作为默认值。
DWG 中尺寸的背景颜色填充支持
向工程图尺寸的“文本格式”对话框中添加了一个新的“背景填充”选项,从而提高了工程图的可读性。
导出为 DWG 时,将导入带有背景填充的标注并使用背景颜色填充将其导出。但是,这不适用于带指引线和通用注释的标注。
在文本中使用明细栏特性
向“文本”对话框中添加了将明细栏特性添加到任何工程图文本的功能。
隐藏直径和半径标注的尺寸界线
为“直径”和“半径”尺寸添加了新选项,使您可以隐藏尺寸界线。要使用此功能,请选择尺寸界线,单击鼠标右键,然后选择“隐藏尺寸界线”。
修剪视图中的自动打断线
向“样式和标准编辑器”中添加了新选项,用于在修剪视图的边处设置打断线。在“样式和标准编辑器”中,展开“视图标注”项,然后选择“修剪”以指定样式。
工程视图增强功能
修剪视图中的自动打断线
向“样式和标准编辑器”中添加了新选项,用于在修剪视图的边处设置打断线。在“样式和标准编辑器”中,展开“视图标注”项,然后选择“修剪”以指定样式。
工程图样式增强功能
尺寸的圆弧符号
现在,您可以根据 ISO 129-1:2018 标准创建带有圆弧符号的尺寸。
向“样式和标准编辑器”的“选项”选项卡中添加了新选项,用于指定圆弧符号的位置(在尺寸的上方或前面)。
修订表的修订索引设置
现在,可以从工程图模板内而不是通过修订表本身指定默认编号(字母或数字)。针对修订表向“样式和标准编辑器”中添加了一个新的“修订索引默认值”选项。
表面粗糙度
现在,您可以根据 ISO 21920-1 标准定义表面粗糙度符号。
添加“对明细栏排序”选项
现在,您可以使用新添加的“排序”选项,直接在样式编辑器中为明细栏指定 BOM 表中条目的排序顺序。
过渡符号
从此版本的 Inventor 开始,您可以根据 ISO 21204:2020 标准定义过渡符号。向“标注”选项卡的“符号”面板中添加了新的“过渡符号”命令。
根据符号的放置,有三种类型的过渡符号。
边:这种类型的过渡符号是通过在创建过程中从视图或草图中选择某个几何图元来创建的。也可以重附着此类过渡符号。
面:在视图包围长方体内的空白区域中生成时创建。
图纸:在图纸的空白区域中生成时创建。
使用样式和标准编辑器可调整过渡符号的样式。
合并表格中的单元(预发布版)
了解表格中作为预发布版本提供的新单元合并增强功能。
Inventor 2025 引入了新的“合并单元”选项。在“表格”中,选择所需的单元格,单击鼠标右键,然后选择“合并单元格”。
导出应用了单元格合并的常规表格时,单元格合并将在 Excel 文档中可见。请注意,*.csv 和 *.txt 格式不支持单元格合并。
当前限制:
由外部文件驱动的常规表格将显示源文件中的单元格合并。但是,它们不允许修改现有合并或创建新合并。
表格包含合并的单元格时,某些表格工具(如“列选择器”、“插入行”、“删除行”、“排序”和“行可见性”)将处于禁用状态。
无法撤消“表格”对话框中的合并单元格操作。若要不应用更改,只需单击“取消”关闭对话框。
单元格中的值无法对齐。
选择合并的单元格不会导致选择整个合并的区域。
为了开始编辑合并的区域,必须选择左上角的单元格。
草图
草图阵列增强功能
草图阵列
现在,您可以使用一条草图边界,仅阵列化该边界内的草图几何图元。您可以确定在阵列中使用哪些几何图元,如仅使用边界内的几何图元、形心在边界内的所有几何图元,或使用基点来确定,将使用基点在边界内的所有几何图元。
几何图元文本增强功能
在草图几何图元文本中使用 iProperty
在此版本中添加了在零件草图中添加标准和自定义 iProperty 作为几何图元文本的功能。通过文本格式设置命令来访问特性。
常规
图形改进
选择
零部件、面和边的选择亮显得到了增强,使其与模型对比起来更明显。亮显零部件时,轮廓将以亮显的对比色显示,从而使识别得到进一步增强,识别起来也更容易。
若要使用新的“亮显隐藏面”选项,请转至“应用程序选项”“颜色”选项卡 “亮显”组,然后选择“亮显隐藏面”。仅当启用了“增强亮显”时,此选项才可用。
注: 请务必选择最常用的颜色方案,并调整亮显以满足您的需求。
以单独的颜色显示零部件
对于部件,您现在可以临时以单独的颜色显示零部件。以独特的颜色显示零部件有助于选择和了解零部件空间关系等。您也可以定义在显示单独的颜色时要使用的颜色。
在“视图”选项卡 “可见性”面板中访问“显示单独的颜色”。
亮显改进
球体、圆柱体或圆环体等对象的亮显得到了改进,以更好地区分焦点项目。
线显示改进
草图几何图元显示得到了改进,以使曲线显示更平滑。默认情况下,用于线显示的这一应用程序选项处于启用状态。
自定义颜色列表
颜色方案编辑器中的颜色列表现在可以自定义。向新创建的“单独的颜色”部分添加了一些选项。
使用“工具”选项卡 “应用程序选项”“颜色”“自定义方案”来访问“颜色方案编辑器”。
升级尺寸
在零件和部件中,您现在能够使用“标注”选项卡中新添加的“升级尺寸”命令,直接从选定草图或特征的尺寸创建三维标注尺寸。
选择特征或草图以启用尺寸,然后选择要升级的尺寸。
贴图和共享视图增强功能
贴图
可以将多个贴图放置在同一个面上。它们在模型浏览器中的顺序决定了哪个贴图位于顶部。
外观替代不影响贴图外观。
显示在实体、曲面以及衍生零件和部件上。
共享视图
共享视图现在支持贴图,包括单个面上的多个重叠贴图。创建共享视图时,贴图图像将转换为 SVF 图像,以与查看器兼容。
iLogic 增强功能
Vault 检入前事件的 iLogic 支持
向“事件触发器”对话框中添加了一个名为“在 Vault 检入之前”的新事件。此事件可让您在将文件提交到 Vault 之前对其执行最终检查。
您可以编写执行检查的规则,并设置标志以取消检入过程。如果正在一起检入一组文件(例如父文件或子文件),而您取消了其中一个文件,则不会检入任何文件。
如果对事件运行的规则抛出错误,则检入会取消,您必须先修复错误,然后再继续检入。如果父文件(例如部件)中存在故障,则子文件(例如零件)的检入也会取消,反之亦然。如果某个外部规则附着到事件,但在发生检入时未找到该外部规则,则检入将取消。单个文件中的错误会取消整个检入操作。
对此事件执行的规则必须将文件视为只读。保存后,文件即可供检入。虽然规则可以验证值,但无法修改值。
iLogic 支持通过模型状态控制编辑范围
使用代码段控制对模型状态的编辑。
可以为功能区按钮选择图像文件
在规则编辑器(对于外部规则)的“选项”选项卡中,将显示当前图标。单击文件夹按钮将打开一个文件对话框,从中可以从任意文件夹中选择其他位图文件。您选择的文件将复制到与规则相同的文件夹,其名称将按照命名约定进行更改。对于小图像,建议的图像分辨率(以像素为单位)为 16x16;对于大图像,为 32x32。但是,其他尺寸将会自动缩放。
默认情况下,将启用规则的 iLogic 安全扫描
安装后,“检查规则是否存在恶意代码”选项现在默认处于选中状态。可通过以下任一方式访问此选项:
“事件触发器”对话框 >“选项”
“工具”选项卡 >“iLogic”>“iLogic 配置”>“安全选项”
技术增强功能
现在提供了用于编辑规则的最新版本的语法编辑器,以及用于编译规则的最新版本的 .NET。
形状生成器增强功能
现在,您可以生成形状生成器结果的报告。
使用直接添加到工具栏的新“报告”命令。
电子表格文件编辑器
了解用于设置默认电子表格编辑器的新选项。
向“应用程序选项”的“常规”选项卡中添加了一个新的下拉框,允许指定用于打开电子表格文件的默认编辑器。如果“电子表格文件编辑器”设置为未安装的应用程序,则系统会显示一个提示对话框。
如果系统上安装了 LibreOffice,则您有以下三个选项可用:
自动:最初,Inventor 会搜索 MS Excel。如果未找到,则会查找 LibreOffice。
Microsoft Excel:Inventor 仅搜索 MS Excel。
LibreOffice:Inventor 仅查找 LibreOffice,Inventor 专门搜索 LibreOffice。
注: 更改编辑器时,需要关闭再重新打开 Inventor,更改才会生效。
Microsoft Excel XLSX 格式支持
现在支持 Microsoft Excel XLSX 格式,它是修改文件(如螺纹、间隙或钣金折弯表)的默认格式。文件可以采用 XLSX 格式保存,Inventor 将优先处理并使用 XLSX 文件。
性能增强
以下方面的性能有所改进:
注: 改进评估基于内部和客户数据集测试案例,但您获得的性能可能会有所不同。
自适应性 - 此改进有利于具有自适应数据集的部件的计算。添加约束工作流就是一种这样的部件计算工作流。三维布线、三维布管和结构件生成器也会从中受益。
打开和关闭 - 部件和工程图
在位编辑 - 进入和退出时间
模型状态 - 创建和切换模型状态。具有大型模型状态表(其中包含大量的行和列)的部件现在可以从电子表格中更高效地进行编辑。此外,激活模型状态和打开“BOM 表”对话框的速度比以前快得多。
结构件生成器 - 多项操作
衍生 - 多项操作
更新 - 部件
浏览器搜索 - 部件
节省时间
贴图 - 部件
性能反馈记录器(附加模块)
这一新的附加模块旨在帮助确定潜在的性能问题。对该工具的访问通过附加模块管理器进行管理。加载后,单击“帮助”按钮 “帮助”“性能反馈记录器”,然后按照提示进行操作。记录您的反馈后,系统将为您显示一系列面板,您可以在其中提供有关体验的信息。
互操作性
Inventor 的工业基础类 (IFC) 导入
了解新的 IFC 导入功能和用于查看 IFC 数据的选项。
Inventor 现在具有 IFC 导入功能。您可以做出会影响性能、导入的数据以及 IFC 特性和参数的导入选择。
导入对话框提供了加载模型的选项,使您能够控制导入哪些内容以及在建模环境中如何表示这些内容。选定内容将在“导入”面板和画布中亮显。您可以排除整个 IFC 类或单个元素。
Revit 互操作性增强功能
输出到选择的 Revit 版本
您现在能够导出到 Revit 2023 及更高版本。如果未安装匹配的 Revit Core Engine (RCE),系统将提示您安装该程序。随着安装的进行,您可以在 Inventor 中执行其他任务。安装完成后,重新启动您在安装之前使用的命令。
注: 仅对保存到 Revit 2023 及更高版本的文件有效。
为以下命令添加了 Revit 版本功能:
简化
使用“简化”命令导出 Revit (*.RVT) 文件时,可从下拉列表中选择版本。
有关详细信息,请参见将模型导出为 RVT(Revit 格式)的步骤。
导出建筑零部件
使用 BIM 内容环境输出 RFA 文件时,单击“选项”按钮可访问 Revit 版本列表。
RFA 文件输出保真度
Inventor 现在为导出为 RFA 格式的模型提供了更高的图形保真度。
转换器
2025 版的转换器增强功能
导出为 DXF
导出的钣金展开模式 DXF 文件现在有一个名为 IV_UNCONSUMED_SKETCH_CONSTRUCTION 的图层。所有构造线都会导出到此图层上,这样可让您更轻松地隐藏所有构造线,只需单击一下即可。若要执行此操作,请关闭灯泡图标。
STEP
现在,可以在 Inventor Read-only Mode 中打开 STEP 文件。













 chrome下载
chrome下载 知乎下载
知乎下载 Kimi下载
Kimi下载 微信下载
微信下载 天猫下载
天猫下载 百度地图下载
百度地图下载 携程下载
携程下载 QQ音乐下载
QQ音乐下载