
PDF编辑工具Master PDF Editor v5.9.94 (x64) 多语言授权安装版(附安装教程)
- 大小:58.9MB
- 分类:文件管理
- 环境:Windows
- 更新:2025-09-13
热门排行
简介
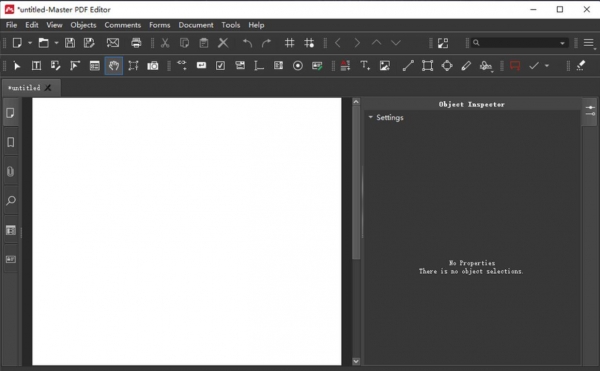
Master PDF Editor 是 Windows 上一款多功能的 PDF 编辑器。用于处理配备强大多用途功能的 PDF 文档。使用 Master PDF Editor,您可以轻松查看、创建和修改 PDF 文档。该应用程序使您能够将多个文件合并为一个文件,将一个源文档拆分为多个文档,还可以对 PDF 文件进行注释、签名和加密。
相关下载:Master PDF Editor 5(pdf编辑器) v5.9.60 中文特别版(附补丁+安装教程)
修改文本和对象,使用 Master PDF Editor,您可以将任何格式的文本添加到 PDF 文档或编辑现有文本。您还可以将图像插入文档、选择和移动对象、更改对象的大小、将图像保存到文件并将对象复制到剪贴板。
注释 PDF 文档,便签、测量工具和形状等强大的注释工具,以及删除线、下划线和突出显示功能提供的增强编辑功能,将使您的工作比以往任何时候都更加轻松。创建独特的图章并在查看文档或记录其状态时使用它们。
创建和填写 PDF 表单,使用 Master PDF Editor 可以非常简单地编辑交互式 PDF 表单的各种元素,例如按钮、文本字段、复选框等,以及为预定义的用户操作实施事件处理程序。支持使用 JavaScript 自动计算和数据验证。
光学字符识别,光学字符识别允许快速有效地搜索文本,以及编辑扫描文档和包含图像的文档。
PDF 页面操作,Master PDF Editor 支持合并和拆分 PDF 文件。它使您能够轻松地移动、删除、插入和旋转 PDF 文档中的页面以及更改它们的大小。
PDF 书签,创建、编辑和删除书签。为指定页面或段落添加书签,以实现快速文档导航和高效查找信息。
虚拟 PDF 打印机,Master PDF Editor 作为虚拟 PDF 打印机安装,允许您轻松打印来自不同支持打印的应用程序(ed Microsoft Word / Excel,OpenOffice)的任何文档。
数字签名,检查数字签名,创建新签名并使用数字证书签署文档。对于 PDF 文档,数字签名相当于纸质文档上的手写签名,因此签名文档的接收者可以确信其真实性。
创建 PDF 文档,可以使用扫描仪直接从纸质文档创建 PDF。Master PDF Editor 允许您从现有文件创建文档、创建空文档或将空页面插入现有文档。
Master PDF Editor5破解安装教程
1、软件下载解压完成后,点击MasterPDFEditor-setup.exe打开软件安装包,选择英文,点击ok。

2、勾选I accept,点击next继续安装软件。

3、安装完成。
4、打开软件包中patch文件夹,将其中的破解补丁复制到软件安装目录中(请根据你的电脑系统选择x32或x64)。

5、打开破解补丁,点击patch。

6、至此,Master PDF Editor5破解版成功激活,用户可以无限制免费使用。

第二种方法
1.打开软件安装目录,不知道请在桌面找到软件快捷方式,并且右键点击快捷方式,选择打开文件所在位置即可获得软件的安装目录了;
将crack文件夹中的补丁复制到软件安装目录,并且在软件安装目录中运行补丁,如图
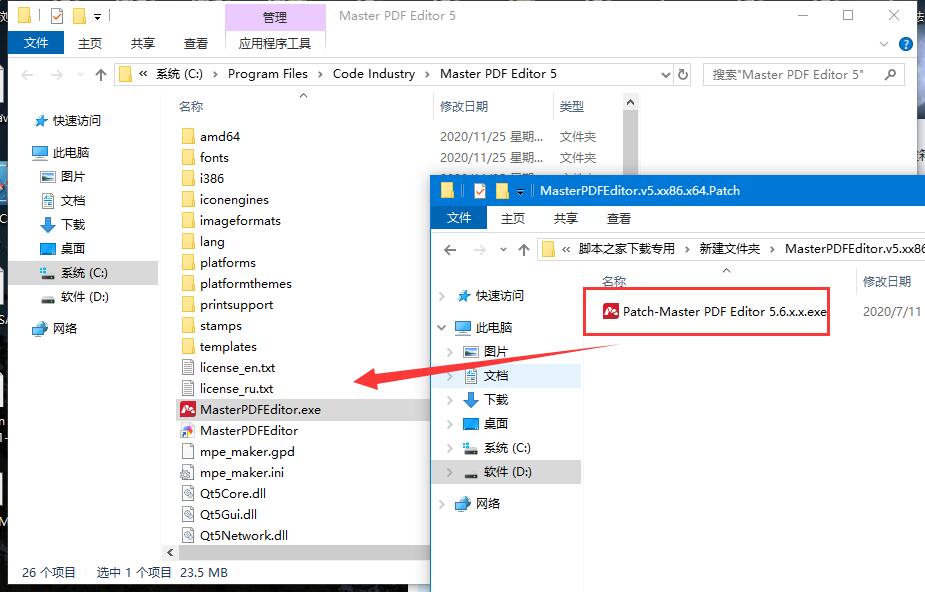
2.选择需要激活软件版本,点击patch,如图
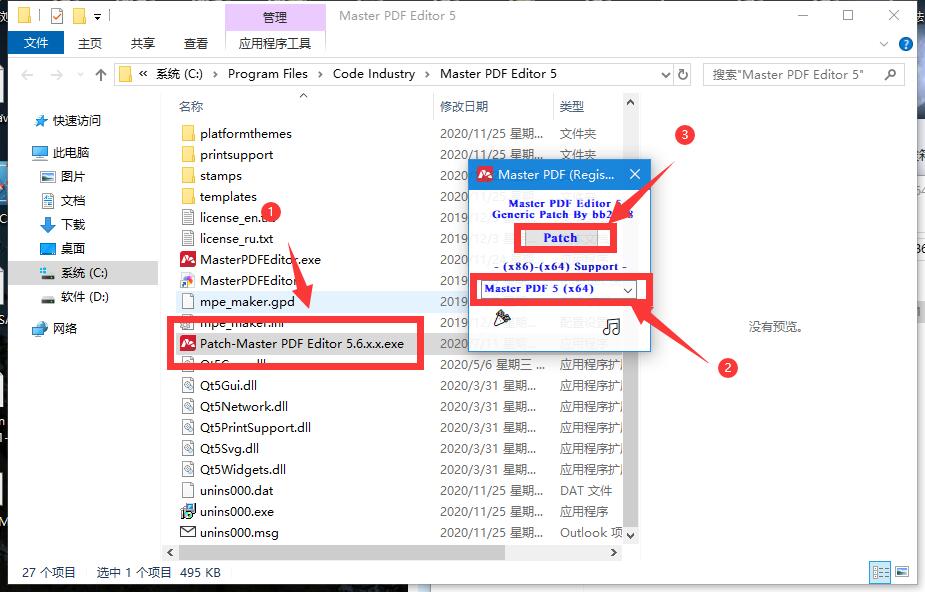
3.完成激活,点击确定即可,如图
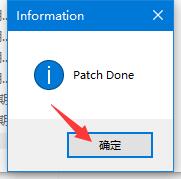
Master PDF Editor 5中文设置方法
1、打开软件,点击右上角的“tools”

2、点击“language”

3、选择“Chinese-simplified”

功能特色
1、修改文本和对象
您可以将任何格式的文本添加到PDF文档或编辑现有文本。您还可以将图像插入文档,选择和移动对象,更改对象的大小,将图像保存到文件以及将对象复制到剪贴板。
2、注释PDF文档
强大的注释工具,如粘滞便笺,测量工具和形状,以及删除线,下划线和突出显示功能提供的增强编辑功能,将使您的工作比以往更容易。创建独特的图章并在查看文档或记录其状态时使用它们。
3、创建和填写PDF表单
可以非常简单地编辑交互式PDF表单的各种元素,如按钮,文本字段,复选框等,以及为预定义的用户操作实现事件处理程序。支持使用JavaScript进行自动计算和数据验证。
4、光学字符识别
光学字符识别允许快速有效地搜索文本,以及编辑包含图像的扫描文档和文档。
5、页面上的操作
支持PDF文件的合并和吐出。它使您可以轻松地移动,删除,插入和旋转PDF文档中的页面以及更改其大小。
6、书签
创建,编辑和删除书签。为指定的页面或段落添加书签,以允许快速文档导航并有效地查找信息。
7、虚拟PDF打印机
作为虚拟PDF打印机安装,允许您轻松打印支持打印的不同应用程序中的任何文档(Microsoft Word / Excel,OpenOffice)。
8、数字签名
检查数字签名,创建新签名并使用数字证书签署文档。对于PDF文档,数字签名相当于纸质文档上的手写签名,因此签名文档的收件人可能对其真实性有信心。
9、创建PDF文档
可以使用扫描仪直接从纸质文档创建PDF 。允许您从现有文件创建文档,创建空文档或将空页插入现有文档
使用教程
使用PDF页面
编辑PDF文档时,您可能需要管理它包含的页面:添加,删除,更改它们在文档中的后续顺序等等
它提供了许多工具来轻松管理PDF文档的页面。
1、将页面插入文档
您可以在打开的PDF文档中插入一个或多个页面,这两个页面都是空的,并填充了一些内容。具体来说,以下部分详细介绍了插入:
2、插入空白页面
从另一个PDF或图像文件插入一个或多个页面
扫描纸质文档并将其插入PDF文档
3、删除页面
本节介绍如何从PDF文档中删除一个或多个页面:
要删除PDF文档中的一个或多个页面,您可以使用软件中提供的两种方法之一。
使用菜单删除页面:
在“ 文档”菜单中,选择“ 删除页面”或按键盘上的Alt + Del。出现以下对话框:
在这里,您可以指定要从PDF文档中删除的页数。您可以在“ 页面”框中指定页码,也可以通过选择相应的选项来选择连续的页面范围。默认选项是删除当前选定的页面。
单击“ 确定 ”后,将从文档中删除指定的页面。
删除缩略图面板中的页面:
当您不知道要删除的页面的确切数量时,此可视方法很方便。
单击左侧面板中的“ 页面”按钮 以打开“ 缩略图”面板。
拆分和合并PDF文件
在开发文档时,其内容可能需要进行大幅度的更改。它可以从几个部分组装成单个文档。某些页面,段落和部分可能会被修改,重写,移动或复制到单独的文档中。使用MasterPDFEditor,您可以毫不费力地完成这些任务。
1、拆分PDF文件
拆分PDF文档正在将一些页面提取到一个带有新文件名的新PDF文件中。
本节将详细介绍拆分PDF文件。
从一个文档中提取页面并将其保存到另一个文档
要分割PDF文档到两个或多个部分,并将其保存为独立的文件,使用文件>提取网页菜单或按按Ctrl+Shift+E。出现以下窗口:
在这里,您可以指定要提取的当前文档的哪些页面并以新名称保存。
“文件名”框允许您指定或浏览文件以将提取的页面保存到。
“页面范围”部分确定要提取的页面。
将页面提取为单个文件-如果启用,此选项将所有选定的页面提取为一个PDF文档。否则,每个页面都将保存为单个文档。
导出书签-如果有一些书签指向指定的页面,那么这些书签也会导出。
提取后删除页面-此选项从原始文档中删除提取的页面,有效地将PDF文档拆分为两个(或更多):提取的页面和原始文档保存用于提取的页面。这不能被撤消。
单击“确定”以提取页面。
注意:从某些PDF文件中提取页面可能会受到其所有者的限制。
2、合并PDF文件
此功能允许在单个文件中合并和系统化多个单独的PDF文档
使用“插入页面”工具进行合并
要将两个或多个PDF文档合并为一个,请单击“ 文档”>“插入页面”菜单或单击“ Ctrl + Shift + I”。“ 插入页面”对话框打开。
在这里,您可以浏览要组合到一个文档中的所有PDF文件。
单击“ 添加文件”或“ 添加文件夹”按钮,将特定的PDF或图像文件或文件夹的全部内容添加到下面的列表中。
在列表中,使用向上和向下按钮按照其内容必须在最终文档中跟随的顺序重新排列添加的PDF文件。
对于每个文档,您可以通过单击“ 页面范围”按钮指定要从该文档导入的页面范围。
设置应插入所有选定文档和页面的位置。“ 导入书签”选项也会传输与导入页面关联的书签。
单击“ 确定”以导入页面。Master PDF Editor将打开指定的文档,并将给定的页面导入当前文档,然后将它们插入到您设置的位置。
更新说明
增加了比较文档的功能。
增加了编辑文档中水印和背景的功能。
添加了在文档中插入默认首字母的能力。
修复了与将文件转换为PDF/A-2相关的错误。现在所有文件都能正确转换为PDF/A-2。
增加了在 Windows 上从上下文菜单打印的支持。
改进了页面布局窗口中的预览区域。
在“对象树视图”选项卡中,添加了对所选对象的自动滚动。
修复了在macOS 15及更高版本中打开证书管理器时的一个错误。
对试用版中的水印进行了改进。
对打印功能进行了多项修复。
修复了用户界面的多个错误。
修复了与视图菜单操作相关的多个问题。
修复了使用虚拟PDF打印机创建文件时文件格式错误的漏洞。
修正了 FDF 格式中不正确的注释和表单导入。
修复了评论显示的问题。
增加了对Windows系统中路径扩展的支持。
修复了一个与打开保存的会话相关的错误。
已解决与创建、显示和修改页面大小相关的问题。
修复了在 macOS 上恢复上次视图设置时的错误。
解决了使用“编辑文本”工具编辑文本对象的问题。













 chrome下载
chrome下载 知乎下载
知乎下载 Kimi下载
Kimi下载 微信下载
微信下载 天猫下载
天猫下载 百度地图下载
百度地图下载 携程下载
携程下载 QQ音乐下载
QQ音乐下载