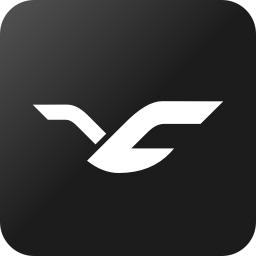
ClassIn(互动学习工具) v6.0.4.3670 32位多语免费安装版
- 大小:258MB
- 分类:电子教室
- 环境:Windows
- 更新:2025-10-20
热门排行
简介

ClassIn在线教室软件作为一款集多功能于一身的网上教学平台,致力于为广大用户提供全面的中小学教育服务。其内容库汇聚了海量的中小学知识点,覆盖各学科领域,确保学生能够获取到全面且系统的学习资源。该软件采用先进的技术手段,提供视频授课功能,使学生能够在家中也能享受到如同课堂般的学习体验。同时,它还设有学习答疑环节,专业的教师团队会针对学生的疑问进行耐心解答,确保每一个问题都能得到妥善解决。此外,ClassIn在线教室软件还提供了试题练习服务,通过大量的实战演练,帮助学生巩固知识,提高解题能力。这些试题均经过精心挑选和设计,旨在全面提升学生的学习效果。感兴趣的朋友快来下载使用吧。

软件特色
1、多人同步音视频:支持最高16人同步面对面授课和学习,视频窗口支持拖动、任意比例放大及缩小,适合分组学习、答辩或演讲等教学场景。
2、互动电子白板:具备预编辑、多页滚动且无限。使用功能的互动式电子白板,。支持授权多人同时操作使用。
3、多元化教学工具:拥有十几种在线小工具,包括互动式;小黑板、答题器、计时器、骰子等,同时支持自行开发新工具,方便教师掌握不同类型的课堂。
4、多种类教学课件:Classin支持多种互动式教学课件,包括带动画特效PPT、视频、音频、Word和PDF等,同时允许多个课件组合式教学,满足更多的教学场景。
5、竞争性课堂氛围:拥有举手、抢答、奖励和禁言等课堂控制功能,支持实时查看课堂学习统计数据,便于教师营造竞争性的课堂氛围。
6、IM + 学习报告:拥有即时通讯和学习报告系统,方便教师学生课余时间交流和教学质量跟踪,整体打造学习生态系统。
软件安装图示
1、在本站点下载软件安装压缩包,解压并运行.exe安装程序
2、按照提示完成安装,本软件安装过程相当简单,此处只做图示,不做文字介绍了




Classin使用方法
1、注册&登录ClassIn
请用手机号注册ClassIn(新增支持国际手机号码),注册之后会收到短信或语音验证码。
输入手机号和验证码,点击“下一步”,完成注册。

注册完成后,输入手机号和密码即可登录。
2、设备检测
对于第一次安装使用ClassIn的用户,在登录教室前,ClassIn会帮助您对您的网络环境、以及音视频设备进行“体检”,以确保您能正常上课。
请您点击“开始检测”,按照提示,进行检测。

3、进入ClassIn
登陆客户端后,默认进入聊天界面,聊天界面右边是公告栏。
左侧功能分区分别为【聊天】、【联系人】、【课程】、【云盘】。

4、设置ClassIn
系统设置可以根据您的日常使用习惯调整软件,包括中、英文系统语言的选择。

5、进入班级
点击进入班级后,默认显示【聊天】界面,在班级中可查看全部成员和课程安排,每位成员都可创建15分钟的1v1临时教室。

6、课程日历
在左侧功能栏中选择【课程】,可查看目前已加入班级的全部课程,以日历形式标注清晰明了。

7、编辑课节
老师在【课程】中选择【课程列表】,可添加课节,方便快速开课。

更新日志
ClassIn 6.0.4
发布时间:2025.9.23
本次升级为无升级弹窗的非强制性升级
1. AI功能全面升级,使用场景更加丰富
a. AI自动批阅作业
新建作业时,可以选择相应的智能体开启“AI批阅”功能。 对于开启该功能的作业,当学生提交作业后,AI自动结合作业的要求进行预批阅,并且把生成结果作为草稿进行保存,教师确认后可直接发布,完成最终的批阅,解决AI批阅等候时长问题,提高效率。

AI作业预处理进度查看。

作业内容与AI评语改为左右视图布局,对照查看更直观。

b. 测验的AI出题功能,支持选择智能体
在ClassIn创建测验时,可以选择不同的智能体进行出题,满足个性化测验需求。

c. 多个LMS活动中支持使用第三方导入的Agent
在新建作业、批阅作业和新建测验时,支持调取用户自己导入的Agent,满足更多个性化的需求。
用户可将已在 Coze 或 Flowin 平台创建的 Agent 导入 ClassIn,在上述教学环节中直接使用。在不改变原有使用习惯的前提下,有效提升教学效率。

d. 录播课和课堂支持AI生成字幕列表
新增“字幕列表”功能,展示视频的字幕,并且通过AI技术,自动进行优化处理(包括:去掉无意义的语气用词、根据上下文补充缺失的内容、自动纠正错字等)。
支持点击某条字幕,直接跳转到视频的对应时刻。

在创建课堂或者录播课时,可以选择是否生成字幕列表和章节总结。


e. 网页回放支持AI的章节总结和字幕列表
在PC端、移动端和千班优课小程序观看网页回放时,用户可以查看AI提供的章节总结和字幕列表功能,方便用户高效观看。

f. 与Agent对话时支持上传多个图片和文件
对于AI应用中添加的Agent,在对话时支持上传多个图片和文件,用户可以和AI Agent进行更加丰富的互动。
注:单次上传的图片和文件数量之和最多为15个,单个图片不超过10MB,单个文件不超过100MB。一部分不适合上传图片和文件的Agent,将不开放该功能。

2. 在线双师课堂优化,有效减轻教师负担
a. 允许限制联席教师在课堂上的操作权限
对于开启了在线双师的机构,新建课堂时,在高级设置中可以开启“限制在线双师课联席教师的权限”功能。在课堂中,主讲教师也可以在随时在“花名册 > 联席教师”中进行限制或者取消限制。
一旦开启限制,无论是在主班还是在子班,联席教师都无法操作大黑板的课件、板书、教学工具等,避免联席教师误操作,影响主讲教师的授课。
注:本功能不影响联席教师在聊天区、花名册、视频窗口下方工具等权限,依然可以维持课堂秩序。


b. 主课堂的主讲教师和联席教师,可以管理所有子课堂的聊天消息
当某个子课堂的学生有不当发言时,主课堂的主讲教师和联席教师,可以在主课堂的聊天区右键点击聊天消息,删除该留言或者对该学生进行禁言,维持课堂秩序。
注:联席教师需要同时设置为子课堂的联席教师,才允许在主课堂对该学生进行操作。如果教师重新进入主教室,则无法对以前的子班聊天消息进行禁言或者删除操作,只能去子班操作。

c. 支持设置课堂为默认“全体静音”状态
在创建课堂时,支持开启“全体静音”功能。开启后,学生进入课堂时,默认为静音状态。
如果子课堂助教需要小班音视频互动,需要助教在子课堂上解除静音。避免子教室无助教监督时,学生聊天影响课堂秩序。
注: 主讲发起的跨班连麦不受影响。


3. 作业支持公式显示,提升公式编写与理解体验
作业编辑页和详情页支持公式显示,教师可在题目中粘贴插入和呈现数学、物理、化学公式。
教师端:编写题目时可更高效地输入公式,题目表达更专业、规范。
学生端:阅读作业时公式呈现直观清晰,减少歧义,提升理解与解题效率。
适用范围包括教师的作业发布页面、AI帮我写页面、AI润色页面、AI批阅页面、图片批阅页面,以及学生的作答页面。

4. 云盘支持EDX文件,课堂交互更便捷
云盘支持新建 EDX 文件,教师可填入网址生成课堂专用交互工具。在教室中打开后,学生端同步显示,无需授权即可直接操作网页,适用于编程、AIGC和口语练习等需要学生在网站上进行操作的场景。
EDX文件只能在教室内由老师通过多向浏览器打开,其他身份无法打开。

5. 板中板支持接收端操作,协作更灵活
支持接收端显示板中板及内容。除教师外,助教与授权学生也可参与操作,课堂协作更灵活高效。

6. 班级回放链接支持在客户端获取,便于课后复习
课节详情页底部新增“班级直播回放”入口,班主任、教师和联席教师可直接获取整个班级的直播回放链接,并支持复制、分享给学生。

如需获取“班级直播回放”的链接,需要在后台“学校设置-网页直播回放”中开启允许老师在客户端获取班级网页直播回放链接。

7. 课堂回放与课堂详情页显示优化,页面更清晰
课堂回放与详情页显示布局优化,支持切换查看课堂回放、课堂信息、课后评价、教学报告、板书课件,页面信息更清晰,切换更便捷。

8. 教室设置新增 Camin入口,美颜贴纸轻松实现
在教室的视频设置和虚拟背景设置中增加Camin的下载入口,教师可便捷开启美颜、贴纸等效果,课堂形象更自然。














 chrome下载
chrome下载 知乎下载
知乎下载 Kimi下载
Kimi下载 微信下载
微信下载 天猫下载
天猫下载 百度地图下载
百度地图下载 携程下载
携程下载 QQ音乐下载
QQ音乐下载