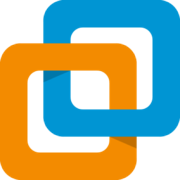
VMware Workstation 17 Pro虚拟机 v17.6.1 中文精简免费版(附许可证密钥+教程)
- 大小:298MB
- 分类:系统其它
- 环境:Windows
- 更新:2024-10-14
热门排行
简介
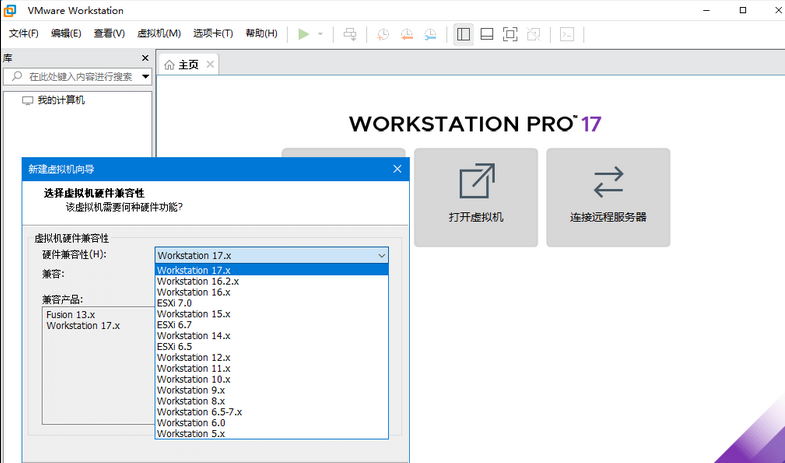
VMware Workstation17免费版是一款功能非常强大的虚拟机软件,也可以叫做“VMware 17、VMware虚拟机17”,目前它支持用户在Windows系统上同时开启多个系统,并且能在虚拟机上安装上不同的操作系统,比如Mac、Linux以及Windows10/11等,同时还可以与云技术和容器技术(如 Docker 和 Kubernetes)协同工作,有效提升办公效率。
此外,用户也是无需担心使用虚拟机的安全问题,VMware Workstation17引入了安全引导和虚拟加密引擎等安全增强功能,提供了数据安全保护和加密,这些功能可以帮助保护虚拟机中的敏感信息,确保数据的机密性和完整性。
值得一提的是:VMware Workstation17版本带来了许多新特性,例如微软 Windows 11 硬性要求:虚拟可信平台模块 (TPM) 2.0,这也就是意味着:用户在这里创建最新的Win11系统,即便你的系统是Win10,也是可以在Win11虚拟机的状态下,享受更为优质的使用体验;与此同时,VMware Workstation17还带来了许多其他新功能,例如Windows Server 2022、RHEL 9、Debian 11.x 和 Ubuntu 22.04,可以满足很多用户的使用需求。
不论你是一名开发人员、测试人员还是系统管理员,VMware Workstation 17都能满足你的需求并提供卓越的虚拟化体验。欢迎需要此款工具的朋友前来下载使用。
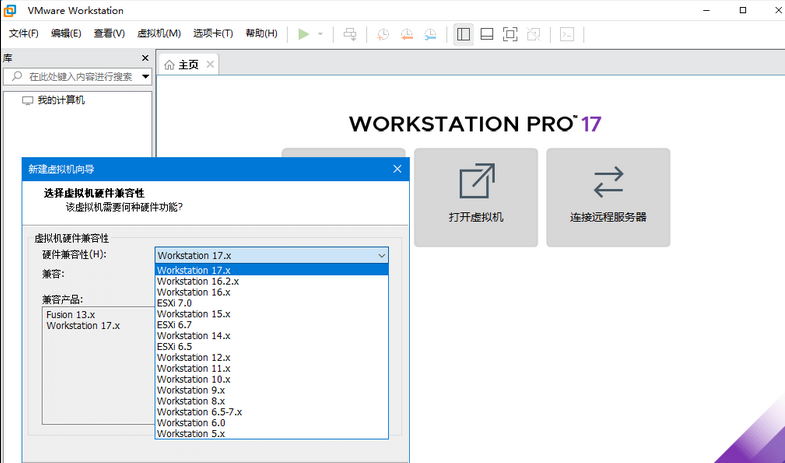
VMware Workstation17安装教程
1、在本站下载解压后即可获得软件安装包,如图所示;

2、双击“VMware.Workstation.17.Pro.v17.5.0.22583795.exe”程序即可进入软件安装界面,正在加载安装程序;
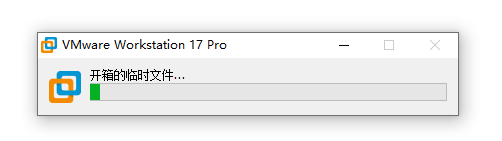
3、正在准备安装程序;
4、如图所示,进入安装向导;
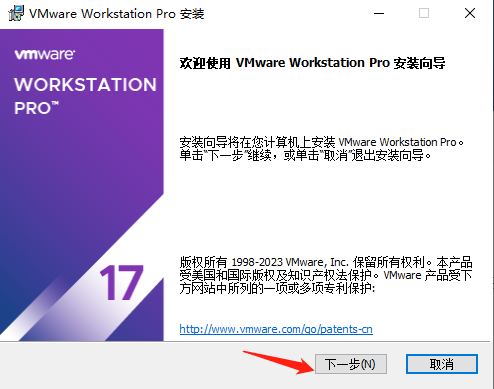
5、紧接着,如图所示勾选许可协议,点击我接受,然后下一步;
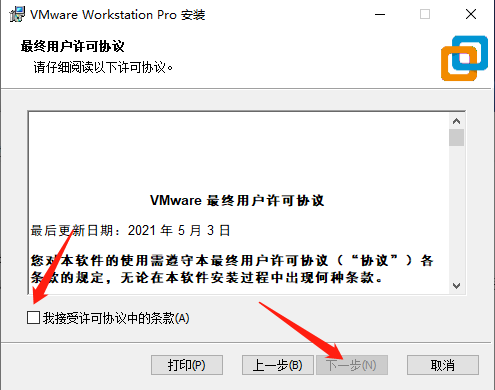
6、选择安装位置以及附加功能,一般默认即可;
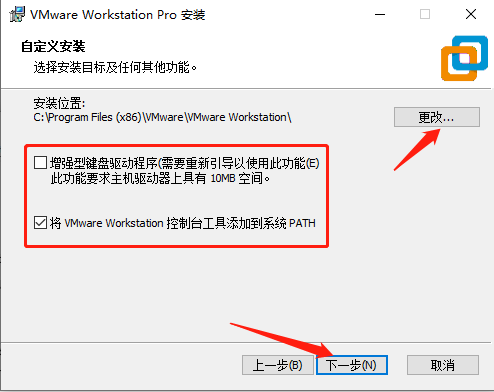
7、选择产品更新以及用户体验计划;
不建议勾选,更新及客户体验计划对网络有一定的要求,一般会更新不成功,具体原因懂的都懂;

8、根据自身情况选择创建快捷方式;
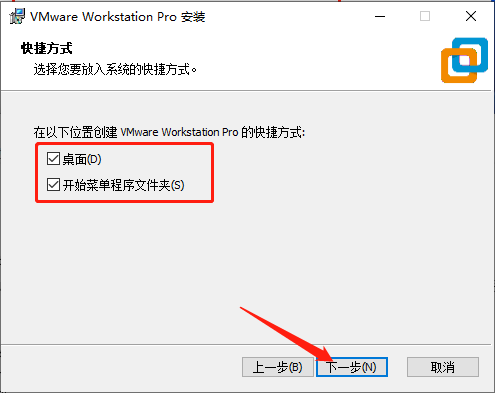
9、确认开始安装;

10、正在安装,等待安装完成;
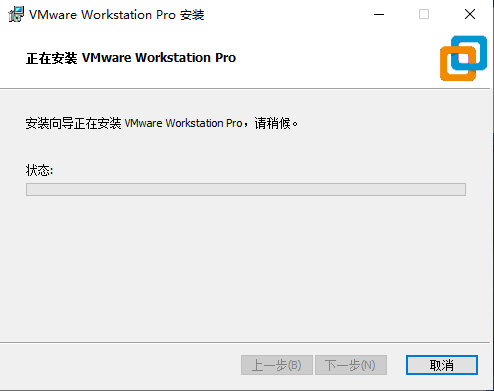
11、安装完成:
①若有许可证可以点击【输入许可证】;
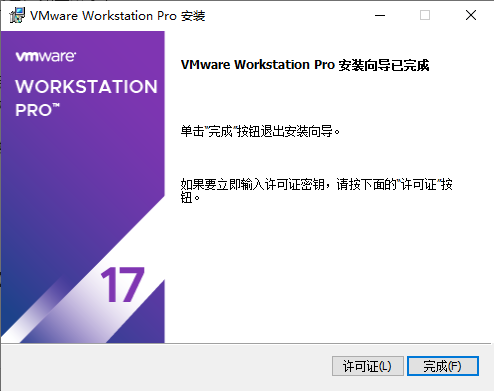
VMware 17许可证密钥:MC60H-DWHD5-H80U9-6V85M-8280D
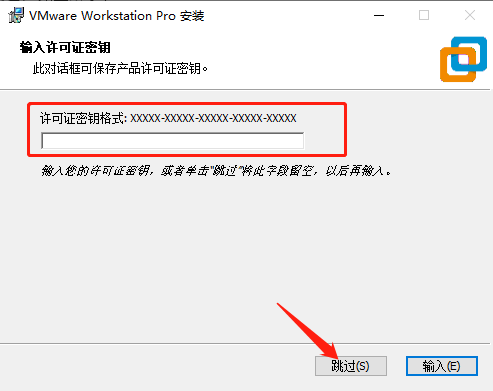
②若没有许可证,可以直接点击【完成】,一般有一段时间的试用期;
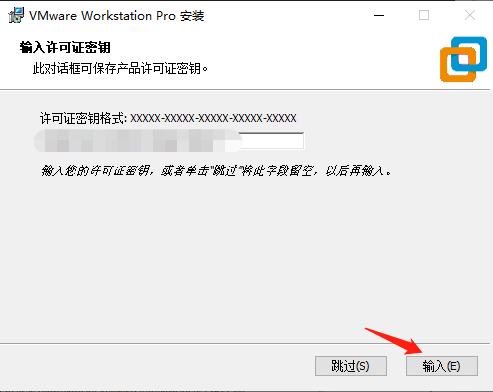
12、搞定上面这些,就完成安装啦;
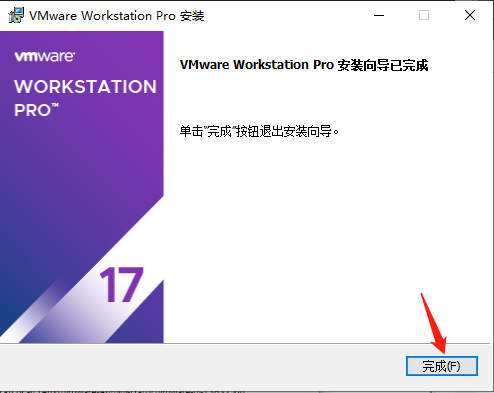
13、在桌面上,可以打开查看预览程序。
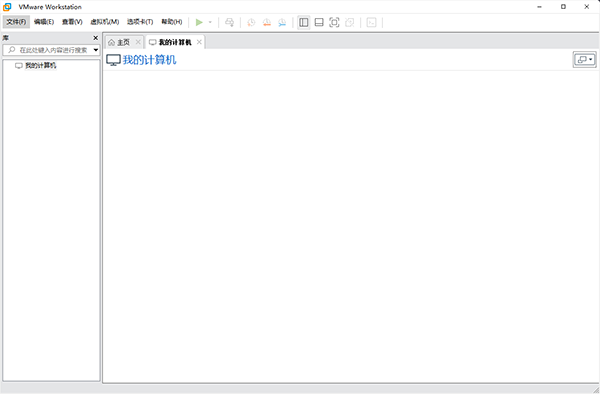
VMware Workstation17解锁MacOS插件/如何在虚拟机上安装macOS系统?
若是需要在虚拟机上安装MacOS操作系统,则需要用插件进行解锁
1、未解锁之前是无法看到【MacOS】操作系统的选项的
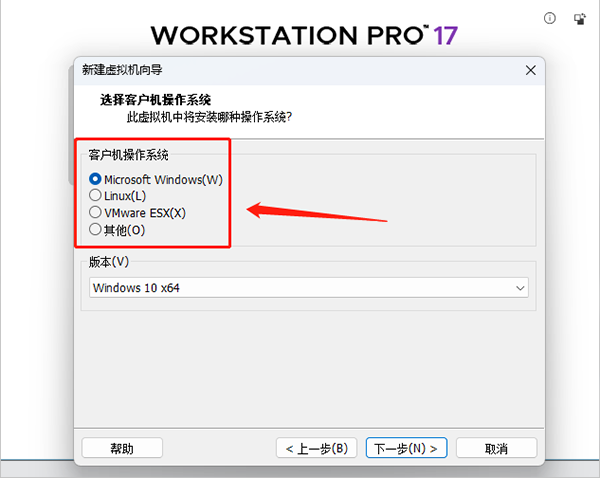
2、首先,需要先关闭所有VM有关的进程
按快捷键【ctrl+shift+esc】打开任务管理器,找到所有VMware程序将其强制关闭
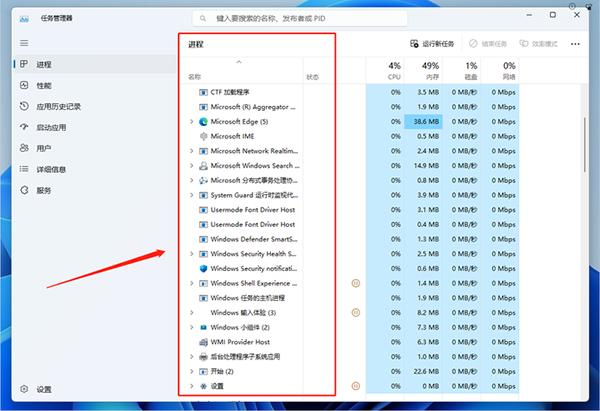
3、再次检查确认VM进程是否都已关闭
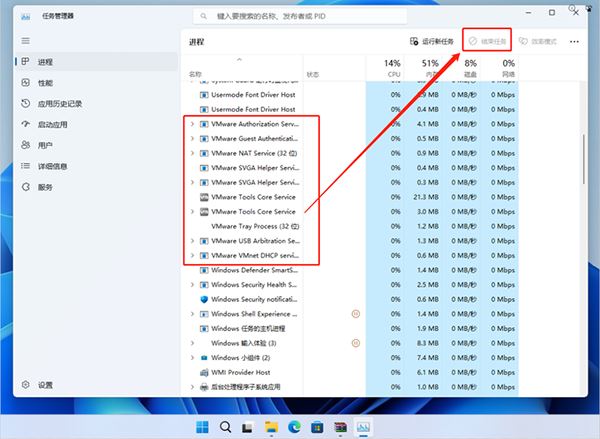
4、然后,右键桌面快捷方式【打开文件所在的位置】
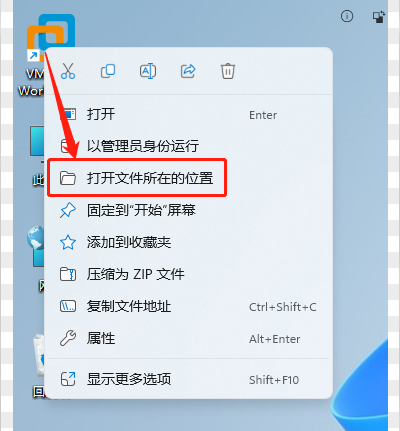
5、然后我们解压【Unlocker v3.0.4 VMware Mac OS 系统解锁工具】至VM安装目录
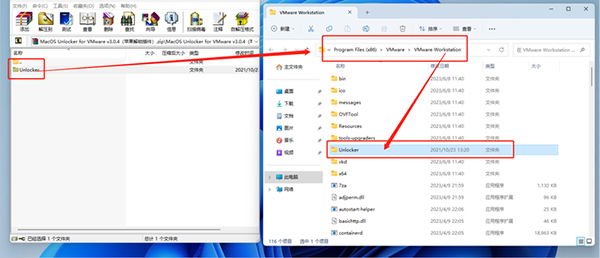
6、打开【unlocker】文件夹,找到【win-install.exe】文件,右键【以管理员身份运行】
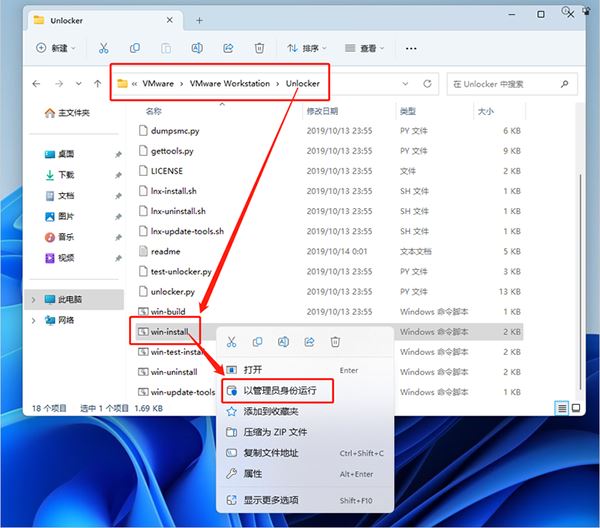
7、解锁工具将会自动执行,当出现【Starting VMware services…】时,说明已经成功解锁Mac的安装
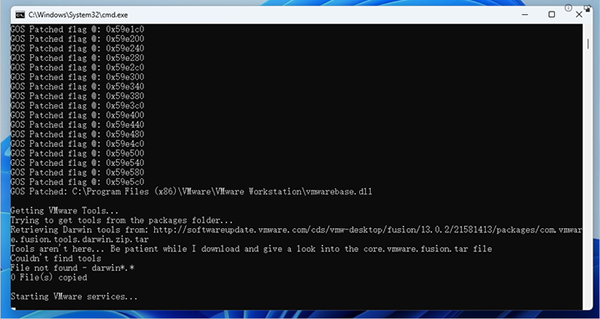
8、这时我们重新打开VM,之后会神奇的发现多了一个【Apple Mac OS X】的选项
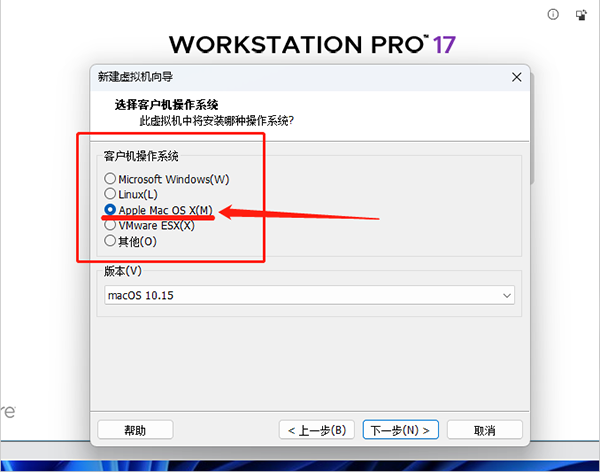
VMware Workstation17如何卸载?
一、可以直接到【控制面板】进行卸载
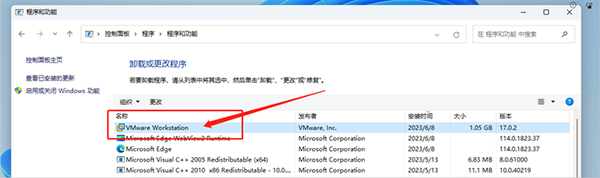
二、根据安装向导进行卸载
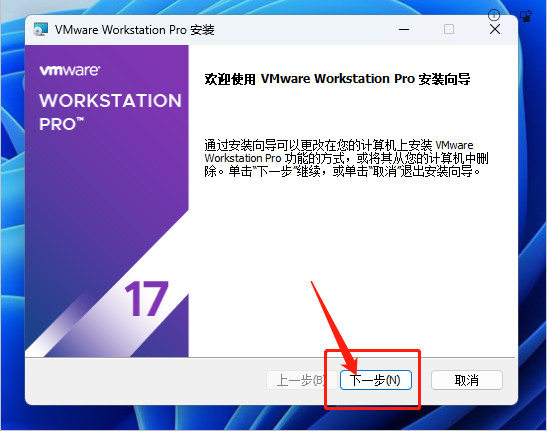
①选择【删除】选项
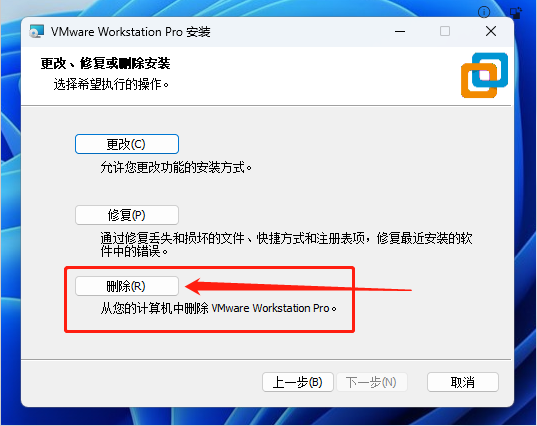
②选择是否需要保留的配置信息
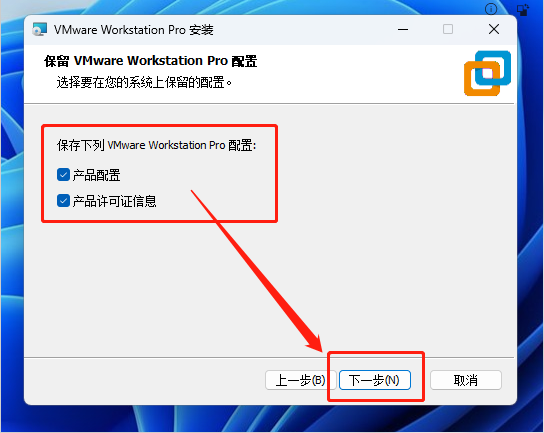
③确认卸载删除
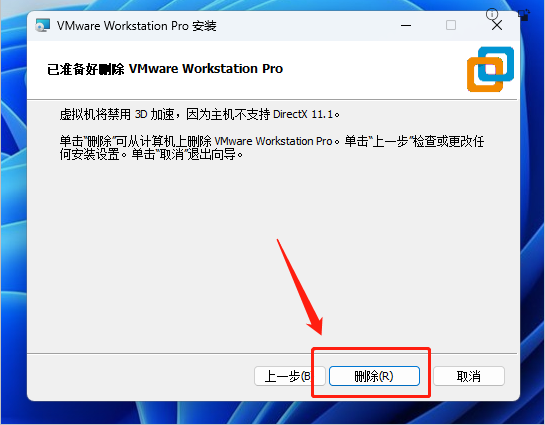
④等待卸载删除
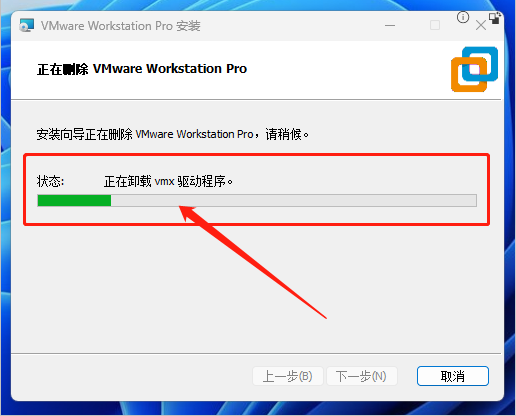
⑤完成卸载删除

VMware Workstation17亮点
1、在单台PC上运行多个操作系统
VMware Workstation Pro允许您在同一Windows或Linux PC上一次运行多个操作系统。创建真实的Linux和Windows VM以及其他台式机,服务器和平板电脑环境,以及可配置的虚拟网络和网络状况仿真,以用于代码开发,解决方案架构,应用程序测试,产品演示等。
2、开发和测试任何平台
Workstation Pro支持数百种操作系统,并可以与Docker等云和容器技术一起使用。
3、连接到VMware vSphere
安全连接到vSphere,ESXi或其他Workstation服务器,以启动,控制和管理虚拟机(VM)和物理主机。通用的VMware虚拟机管理程序可以最大程度地提高生产力,并可以轻松地在本地PC之间来回传输VM。
4、安全和隔离环境
使用不同的隐私设置,工具和网络配置运行安全的第二个桌面,或者使用取证工具调查操作系统漏洞。工作站提供了业界最安全的虚拟机管理程序之一,并为IT安全专业人员提供了强大的功能。
5、球形连接
使用Workstation Pro连接到vSphere,ESXi或其他Workstation Pro服务器。驱动远程Linux或Windows VM(和其他VM),命令电源操作或在vSphere环境之间来回传输VM。通用的VMware虚拟机管理程序可实现简单的可移植性。
6、快速复制的克隆程序
重复创建相同的VM设置时,可以节省时间和精力,并确保完全相同的副本。使用“链接克隆”快速复制虚拟机,同时显着减少物理磁盘空间。使用“完整克隆”创建完全隔离的副本,可以与他人共享。
7、有用的快照
创建回滚点以即时恢复,这非常适合测试未知软件或创建客户演示。多个快照可以轻松测试各种不同的场景,而无需安装多个操作系统。
8、强大的虚拟网络功能
为VM创建复杂的IPv4或IPv6虚拟网络,或与第三方软件集成,以使用实际的路由软件和工具设计完整的数据中心拓扑。Workstation中的新功能是Network Simulation,它引入了数据包丢失,延迟和带宽限制。
9、高性能3D图形
VMware Workstation Pro支持DirectX 10和OpenGL 3.3,以便在运行3D应用程序时提供流畅和响应迅速的体验。您可以在Windows VM中以几乎本机的性能运行要求最高的3D应用程序,例如AutoCAD或SOLIDWORKS。
10、高分辨率显示器支持
Workstation Pro经过优化,可支持台式机的高分辨率4K UHD(3840x2160)显示器以及笔记本电脑和x86平板电脑中使用的QHD+(3200x1800)显示器。它还支持具有不同DPI设置的多台显示器,例如新的4K UHD显示器以及现有的1080p HD显示器。
11、交叉兼容性
创建可在VMware产品组合中运行的Linux或Windows VM,或创建供Horizon FLEX使用的受限VM。我们甚至支持开放标准,因此您可以创建和播放其他供应商提供的VM。
12、Monster虚拟机
创建具有多达16个vCPU,8 TB虚拟磁盘和64 GB内存的大型VM,以在虚拟化环境中运行要求最苛刻的桌面和服务器应用程序。通过将最多2GB的可用主机视频内存分配给VM,可为图形密集型应用程序带来额外的提升。
13、限制对虚拟机的
访问通过限制对Workstation VM设置(例如拖放,复制和粘贴以及与USB设备的连接)的访问来保护公司内容。可以对虚拟机进行加密和密码保护,以确保只有授权用户才能访问。
14、共享的虚拟机
在模拟的生产环境中快速共享和测试应用程序。将VMware Workstation Pro作为服务器运行,以与队友,部门或组织共享每个所需配置中的预装Linux和Windows VM的存储库。
VMware Workstation17常见问题
vmware虚拟机怎么设置上网?
vmware虚拟机设置上网有多种类型,如果想测试隔离环境,可以选择主机模式和lan区段,如果想虚拟机可以上网,可以选择NAT模式和桥接模式。下面我们详细讲述下NAT模式步骤:
1、打开虚拟机进入虚拟机界面,默认是NAT模式,如下图所示。
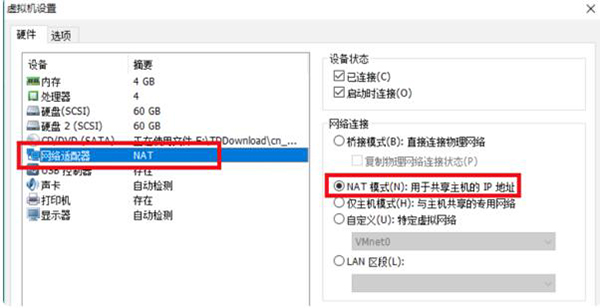
2、先登录进入到此虚拟环境中。点击桌面右下角电脑小图标,选择打开网络与共享中心。
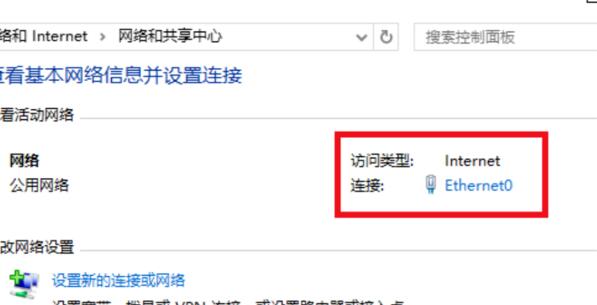
3、打开网络与共享中心界面后,点击下图所指Ethernet.点击后可查看网络连接详细信息,可以看到这个网卡的IP地址是192.168.121.232
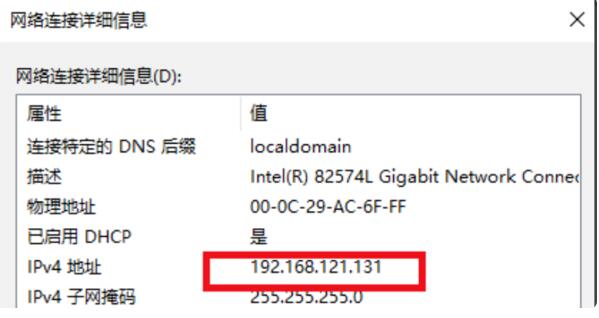
4、返回到vmware虚拟机,打开命令窗口。输入ipconfig,可以看到物理机的IP是192.168.1.3。
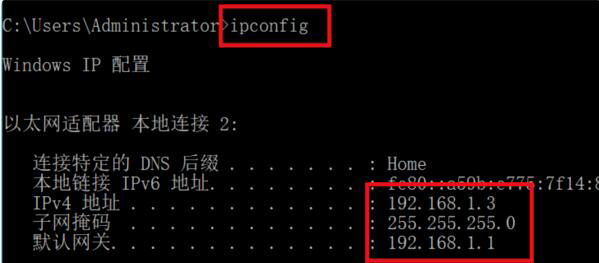
5、物理机ping虚拟机的地址192.168.121.232,可以看到完全不通。
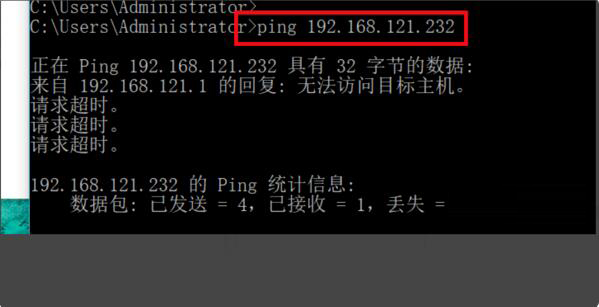
6、虚拟机ping物理机的IP地址192.168.1.3,完全是通的。以上说明在NAT模式的特定下是虚拟机对物理机是隔绝的。表明联网成功了。
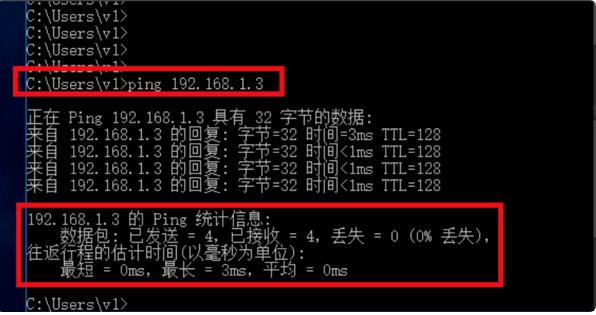
VM虚拟机VMware Workstation内部错误解决方法
方法一
1、右键点击虚拟机桌面图标,以管理员方式运行VMware Workstation
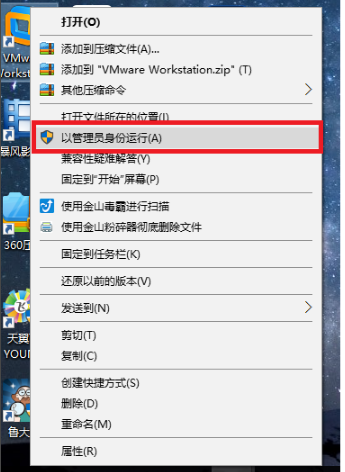
2、以管理员运行后,即可打开运行虚拟机。
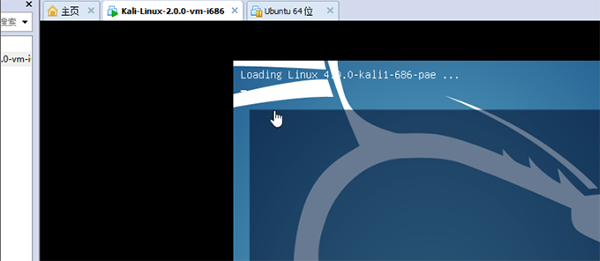
方法二
1、打开任务管理器 Ctrl+Alt+Delete
2、在任务管理器中点击服务
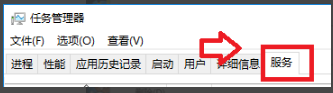
3、找到以下几项服务,把他们从已停止状态改为正在运行状态

4、最后打开虚拟机运行。
客户机操作系统要求
Windows 7 或更高版本
具有 Mesa 22.0.0 和 Linux 内核 5.16.0 的 Linux
支持 WDDM 1.2
更新日志
新增功能
新的安全增强功能
此版本引入了新的安全增强功能,即通过采用经过改进的加密方案(XTS 而不是 CBC),来实现最大程度的保护并降低性能开销。请参见 https://kb.vmware.com/s/article/93071,了解详细信息。
本版本解决了 CVE-2023-34044 问题。有关这些漏洞及其对 VMware 产品所造成影响的详细信息,请参见 VMSA-2023-0022。
使用 VMRUN 命令控制虚拟机
现在,您可以在 Workstation Player 中使用 VMRUN 命令行实用程序控制虚拟机。您可以使用此类命令执行各种客户机操作,例如打开或关闭电源、捕获快照以进行数据备份、管理网络适配器、运行可执行程序、管理文件和目录、管理操作系统上运行的进程等等。
导入和导出具有 vTPM 设备的虚拟机
现在,您可以使用 OVF Tool 导入或导出启用了 vTPM 设备的虚拟机。您可以将具有 vTPM 设备的虚拟机导出为 OVF 文件,然后使用该 OVF 文件导入具有 vTPM 的虚拟机。
使用 VMREST API 管理加密虚拟机的电源操作
现在,您可以使用 VMREST API 服务对加密虚拟机执行以下操作:打开电源/关闭电源、挂起、暂停、取消暂停或检索状态。
VMware 硬件版本 21
最多支持 256 个 NVMe 设备:4 个控制器,每个控制器 64 个设备
在以下客户机操作系统中支持 NVMe 1.3:
Microsoft Windows 11
Microsoft Windows Server 2022
已解决的问题
远程控制虚拟机时,VNC 客户端中未显示光标
将虚拟机配置为 VNC 服务器时,VNC 客户端无法正确显示受控虚拟机的鼠标光标。
这个问题已得到解决。
无法使用 VMRUN 启动加密虚拟机
无法使用没有 nogui 的 VMRUN 命令启动加密虚拟机
这个问题已得到解决。
在配置了 DHCP 的 Windows 主机上,无线网桥连接可能无法正常建立
如果在配置了 DHCP 模式的 Windows 主机上使用 Workstation 17.0.1 或更高版本,则可能无法在主机操作系统上正常建立无线网桥连接。
这个问题已得到解决。
启用“记住密码”选项后,无法访问加密虚拟机
使用 Windows 客户机操作系统创建加密虚拟机时,如果选中用于记住密码的选项,虚拟机可能在您尝试登录时提示您再次输入密码。
这个问题已得到解决。
无法降级虚拟机的硬件兼容性
在 Workstation Pro 17.0.1 或更高版本上,如果未安装 VMware Tools,用户无法降级 Windows 95/98 虚拟机的硬件兼容性版本。
这个问题已得到解决。
启用 USB 时,虚拟机显示 BSOD
在 Workstation Pro 中启用 USB 时,虚拟机无法启动,并显示 BSOD 错误。
这个问题已得到解决。
在 Visual Studio 中,鼠标光标从点击事件点偏移
在 Windows 10/11 客户机操作系统上使用 Microsoft Visual Studio 时,鼠标不会在鼠标指针所在的位置点击。
该问题已解决。
基于 Linux 的客户机操作系统使用虚拟机的默认 RAM 和 CPU 引导速度缓慢
在安装以下基于 Linux 的客户机操作系统时,虚拟机可能会引导缓慢或无法引导:
Fedora
AlmaLinux
Debian
SLES15
Oracle Linux
Photon OS
这个问题已得到解决。
更改磁盘拆分值后,无法解密或重新加密虚拟机
更改加密虚拟机的磁盘拆分值后,无法解密或重新加密虚拟机。
这个问题已得到解决。
安全问题
Pixman 已更新到 0.42.2
LibTIFF 已更新到 4.5.1
SQLite3 已更新到 3.42.0
curl 已更新到 8.1
OpenSSL 已更新到 3.0.10













 chrome下载
chrome下载 知乎下载
知乎下载 Kimi下载
Kimi下载 微信下载
微信下载 天猫下载
天猫下载 百度地图下载
百度地图下载 携程下载
携程下载 QQ音乐下载
QQ音乐下载