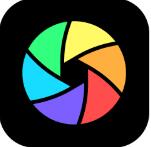
nEOiMAGING 光影魔术手 v4.7.2.1192 绿色精简便携版
- 大小:58MB
- 分类:图像处理
- 环境:Windows
- 更新:2025-09-15
热门排行
简介

光影魔术手是款针对图像画质进行改善提升及效果处理的软件;简单、易用,不需要任何专业的图像技术,就可以制作出专业胶片摄影的色彩效果,其具有许多独特之处,如反转片效果、黑白效果、数码补光、冲版排版等。其批量处理功能非常强大,是摄影作品后期处理、图片快速美容、数码照片冲印整理必备的图像处理软件,能够满足绝大部分人照片后期处理需要。AI智能抠图、人像美容、智能调色、批处理、证件照排版冲印等功能强大、简便易用。轻松实现大师级调色,一键秒改千图。备受用户好评,是摄影爱好者的装机必备。
nEOiMAGING光影魔术手,简便易用的照片美化软件。专门针对家庭数码相机拍照中的各种缺陷问题和照片常用美化方法所设计,独有多种人像美容、照片装饰功能,拥有多种一键特效,无论是照片美容还是修整色调,都能很快实现,操作简单就如同您轻轻按动快门。
“nEOiMAGING”是一个对数码照片画质进行改善及效果处理的软件。
“nEOiMAGING”具备以下的基本功能和独特之处:
正片效果:模拟反转片的效果,令照片反差更鲜明,色彩更亮丽
正片负冲:模拟反转负冲的效果,色彩诡异而新奇
黑白效果:模拟多类黑白胶片的效果,在反差、对比方面,和数码相片完全不同
数码补光:对曝光不足的部位进行后期补光,易用、智能,过渡自然
一指键白平衡:修正数码照片的色彩偏差,还原自然色彩,可以手工微调--没有调不准的照片
褪色旧相:模仿老照片的效果,色彩黯淡,怀旧情调
负片效果:模拟负片的高宽容度,增加相片的包容度
晚霞渲染:对天空、朝霞晚霞类明暗跨度较大的相片有特效,色彩艳丽,过渡自然
夜景抑噪:对夜景、大面积暗部的相片进行抑噪处理,去噪效果显著,且不影响锐度
死点修补:对CCD上有死点的相机,一次设定以后,就可以修补它拍摄的所有照片上的死点,极方便有效
自动曝光:智能调整照片的曝光范围,令照片更迎合视觉欣赏
自动白平衡:智能校正白平衡不准确的照片的色调
色阶、曲线:多通道调整,操作同PS,高级用户可以随心所欲
其他调整包括:锐化、模糊、亮度、对比度、gamma调整、反色、去色、RGB色调调整等等
其他操作包括:任意缩放、自由旋转、裁剪
自动动作:可设置一系列动作,一按即自动完成所有操作
所有特效处理,用户可以自由调整参数,以获得满意的效果
批量处理:支持批量缩放、批量正片等,适合大量冲印前处理
轻松制作多种相片边框,如胶卷式、白边式等等
兼容大部分photoWORKS边框,可选择多种生动有趣的照片边框素材
文字签名:用户可设定签名及背景,文字背景还可以任意设定颜色和透明度
图片签名:在照片的任意位置印上自己设计的水印,可设透明度(类似色影无忌的水印效果)和阴影,极富立体感
可以在照片的任意位置上打印EXIF信息内容(如拍摄日期、光圈、快门等)
无限次撤消操作和重做操作
照片的EXIF信息不受损
除了编辑,也可以用做照片浏览器,支持鼠标飞轮、键盘热键,一边浏览一边编辑,简单易用
幻灯式浏览照片,可全屏幕查看
可以查看、编辑PSD、GIF、JPG、PNG、PCX、TIF等等多种常见格式的图象文件
此版特点:
去除多余非必要文件;
去除升级模块;
去除编辑栏“分享”按钮;
去除标题栏“官方群”、“登录”按钮;
去除“官方网站”、“光影论坛”、“更新软件”和“意见反馈”多余菜单。
光影魔术手使用教程
一、启动光影魔术手软件
1、在本站下载光影魔术手软件,解压后双击运行即可
2、可以在桌面放一个快捷方式,启动后我们就看到如下图了:
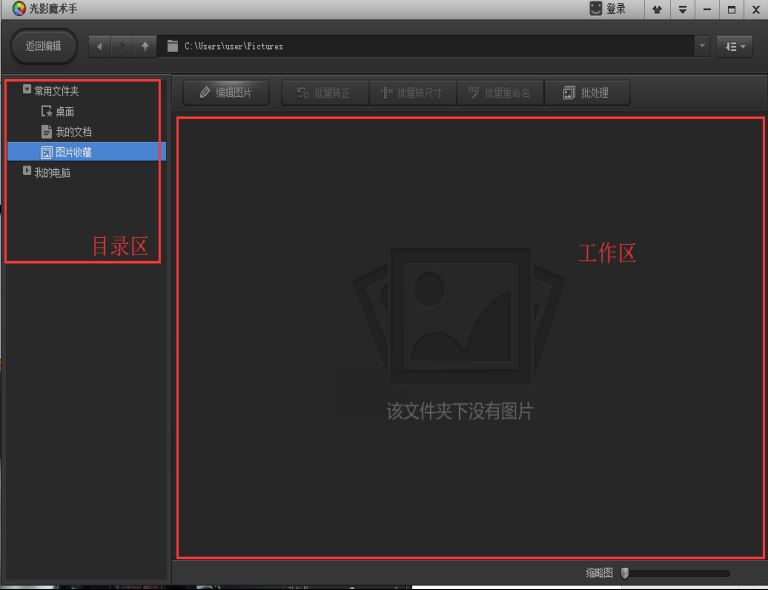
二、使用光影魔术手编辑图像
光影魔术手怎么抠图?光影魔术手怎么换背景色?
准备工作:准备好要换底色的图像,知道图像所存放的位置,方便一会查找与使用。
1、用光影魔术手打开一张图片。打开图片的方法是点击左侧目录区,在目录下查找自己已准备好的素材即可,如下图所示:
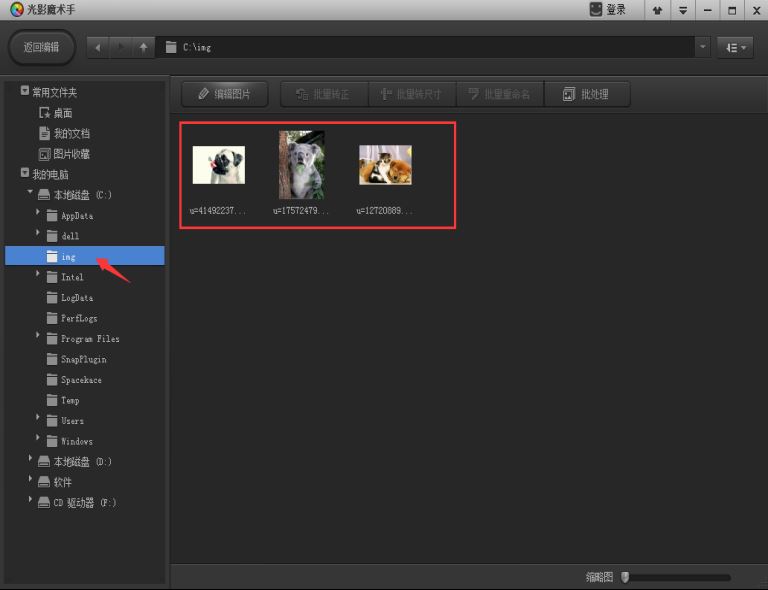
当然如果你喜欢使用快捷键的话,也可使用
Ctrl+O键
在弹出的对话框内选择我们的图片,点击“打开”也是可以的,如图所示:
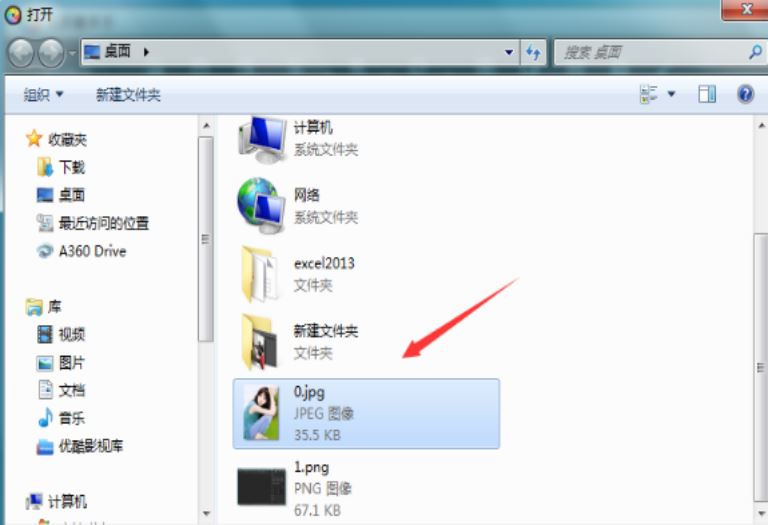
这里我们以第一种方式打开,继续下面的介绍:
2、在打开的目录下找到自己的素材图片,选中它接着点击上方的“编辑图像”即可,如下图所示:
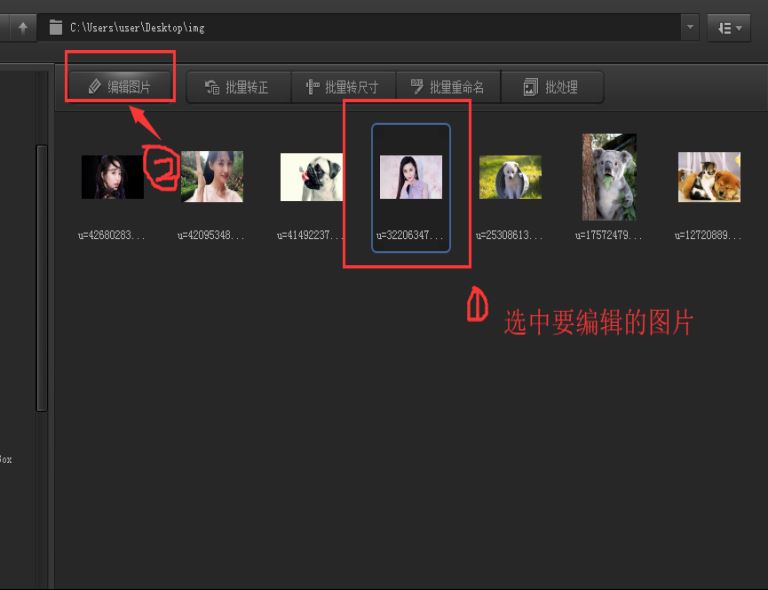
3、打开要编辑的图片会就会看到如下界面,接着我们点击偏右些的(箭头所指)的小工具,单击打开选择【抠图】→【自动抠图】。(抠图有四种模式:自动抠图、手动抠图、形状抠图、色度抠图;如果图片是和背景比较鲜明的话,选择自动抠图这样比较方便)
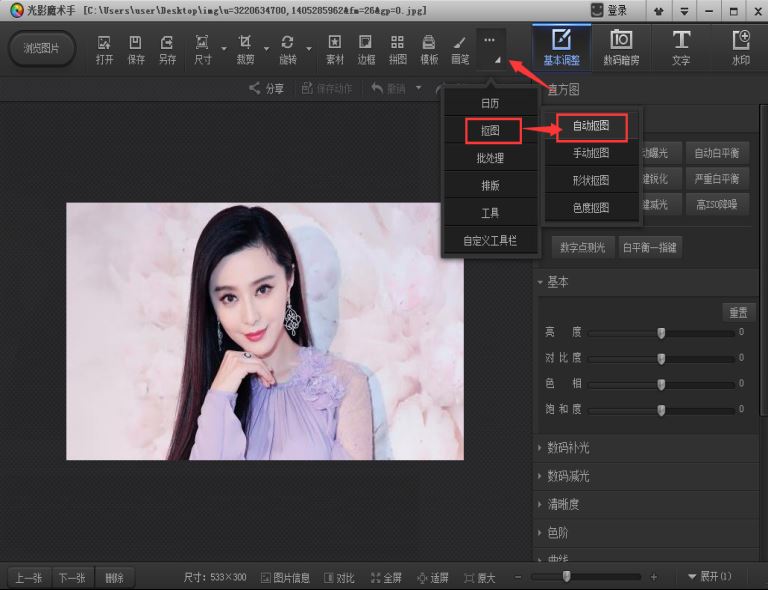
2、光影魔术手软件可以通过放大缩小来调整图片的尺寸,放大图像编辑更容易些。这里我们在右边有【选中笔】与【删除笔】两种画笔可供选择,这里选择【选中笔】然后将画笔移动背景中画上一笔即可,如果背景不能全部涵盖进去的话,再继续涂画没有涵盖的区域即可。其实,如果所要抠取的是一个色彩比较单一的物体的话,直接在该物体上涂画即可。(用选中笔在要选中的区域上划线,用删除避在不需要的区域上划线即可。)
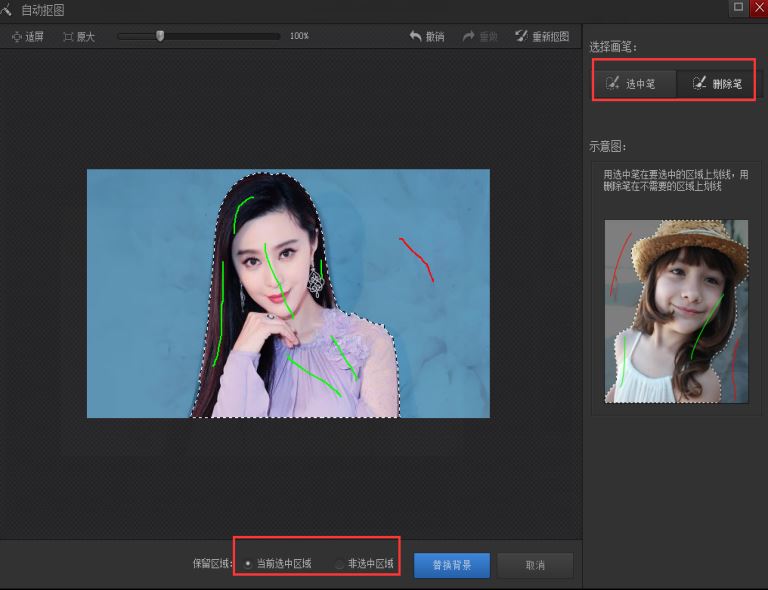
3、用选中笔/删除笔划线完后,可点击替换背景点击查看自己扣的图,如果不满意还可以点击“返回抠图”继续编辑。确认抠图完成可点击在右边的背景色来选择替换,这里有各种颜色可供选择也可以调取电脑存有的图片作为背景。在下方还可以对图像进行简单的前景操作,如边缘羽化、前景透明度等。
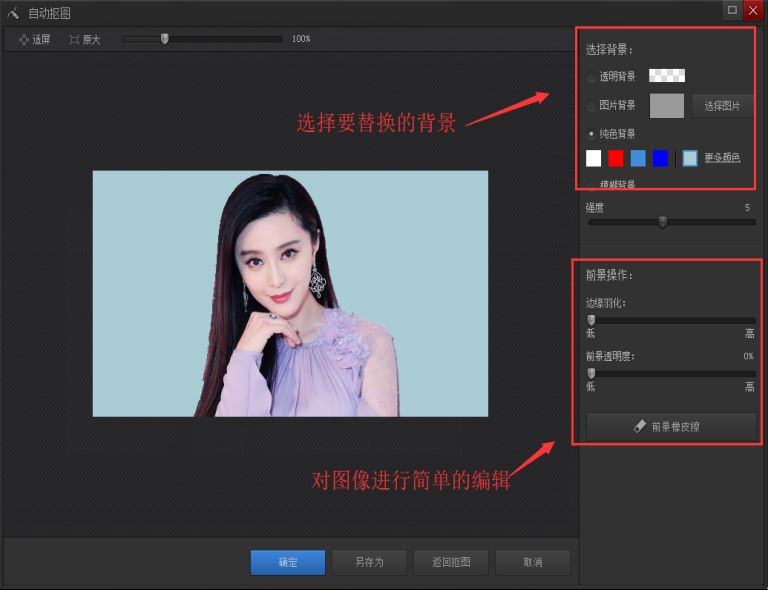
4、光影魔术手毕竟是简单的图像处理软件没有那么专业,所以图像显得可能会比较粗糙。我们可以简单设置边缘羽化、前景透明度可使图像看起来更加好看,编辑完成可可点击“另存为”将图片保存。
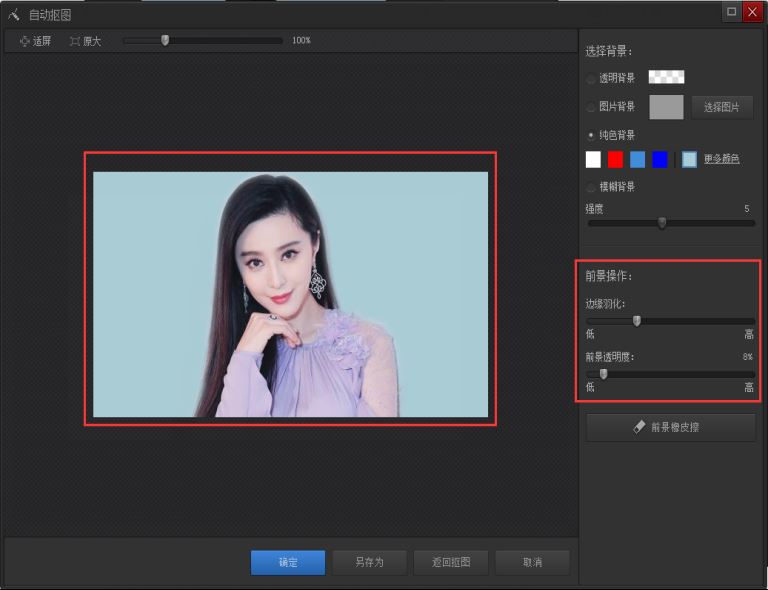
光影魔术手怎么去水印?
1、打开图片,然后点击”数码暗房“——“人像”——“选择祛斑”,如下图所示:
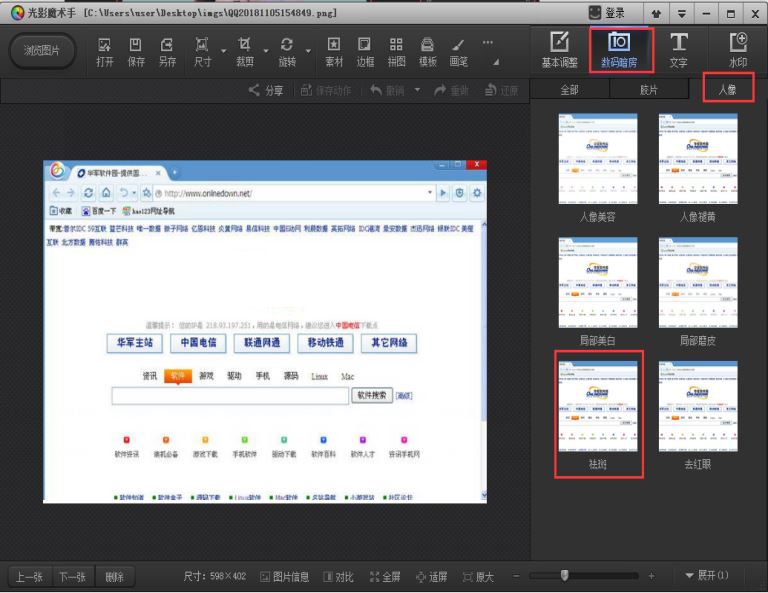
2、选择“祛斑”后打开如下图所示,我们先对半径和力量所调整,一般画笔半径要比去除的水印要大,力量设定为130左右。设置好后用鼠标点击水印处,就能看到去除水印的效果了。(注意:为了修改更加完美建议大家点击可放大图像进行编辑,点击下方的小工具调整。还可以点击“对比”查看修改情况。)
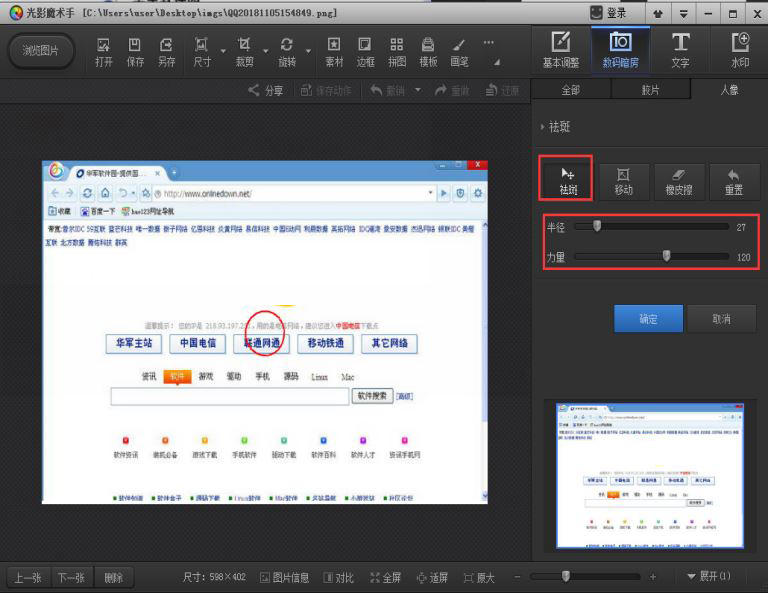
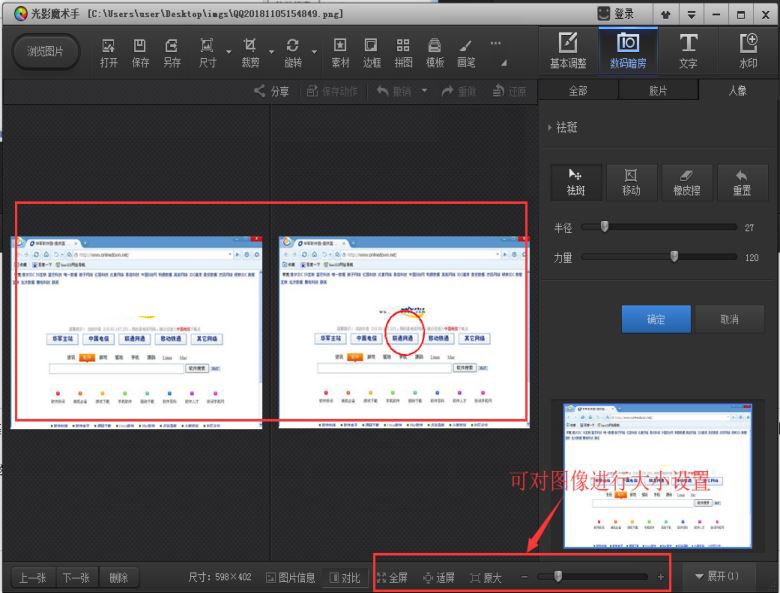
除了以上利用”数码暗房“——“人像”——“选择祛斑”去除水印外还可以通过画笔来处理,点击画笔打开画笔工具选择矩形工具,在水印处画矩形框选,选择好后将右侧的边线选项去掉勾选,将填充颜色设置为它的边缘色即可。这样也能很简单的将图片的水印去掉,大家可自行选择。水印去除后点击确定保存就好啦。
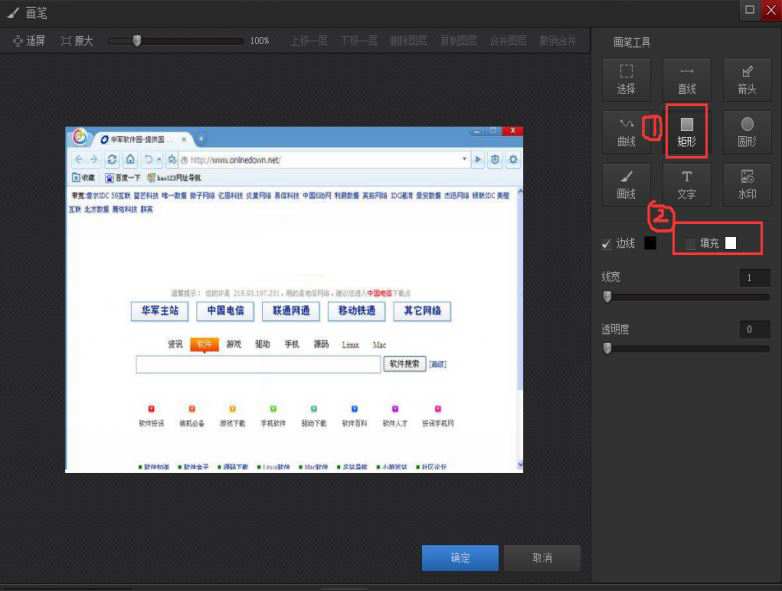
光影魔术手快捷键大全
Alt按键:
Alt+E 编辑、Alt+F 打开、Alt+A 调整、Alt+V 查看
Alt+H 帮助、Alt+U 工具、Alt+G 图像、Alt+K 效果、Alt+L 礼物
Ctrl按键:
Ctrl+ (-) 缩小、Ctrl+ (+) 放大、Ctrl+C 复制、Ctrl+U 去色
Ctrl+T 剪裁、Ctrl+S 保存、Ctrl+Q 另存
Ctrl+X或是ESC 退出、Ctrl+V 黏贴
Ctrl+I 反色、Ctrl+U 去色、Ctrl+K 色阶
Ctrl+M 曲线、Ctrl+N 在新窗口打开文件、Ctrl+O 打开文件、Ctrl+B 批量自动处理
Ctrl+E **文字与图层、Ctrl+F 再做一次(影楼风格人像照)
Ctrl+F5 高ISO降噪、Ctrl+F6 包围曝光三合一(HDR)
Shift+Ctrl按键:
Shift+Ctrl+F8 绿色、Shift+Ctrl+F9 褐色、Shift+Ctrl+F10 湖蓝色
Shift+Ctrl+F11 紫色、Shift+Ctrl+F12 更多色调
F1~F10按键:
F2 数*补光、F3反转片效果
F4 反转片负冲、F5 黑白效果、F6 负片效果(HDR)
F7 柔光镜、F8 人像美容、F9 褪色旧相、F10 晚霞渲染
Ctrl+Alt按键:
Ctrl+Alt+W白平衡一指键、Ctrl+Alt+E数字测光点、Ctrl+Alt+F轻松边框
Ctrl+Alt+P花样边框、Ctrl+Alt+Q 撕边边框、Ctrl+Alt+M多图边框
Ctrl+Alt+N场景、Ctrl+Alt+Y下载边框、Ctrl+Alt+V上传边框
Ctrl+Alt+U制作边框、Ctrl+Alt+T 字标签、Ctrl+Alt+I EXIF信息
Ctrl+Alt+S缩放、Ctrl+Left 90度逆时针选转、Ctrl+Right 90度顺时针选转
Ctrl+Alt+R**选转、Ctrl+Alt+L 自动曝光、Ctrl+Alt+G 水印
Ctrl+Z撤销、Ctrl+H退回第一步刚打开状态、Ctrl+Y重做、Ctrl+F4 关闭
其他按键:
C 复制到N移动到DEL删除
PAGEUP上一张PAGE DOWN 下一张
ENTER全萤幕M 菜单T工具栏I 右侧栏
B状态栏、Z直方图* 最佳缩放显示/ 100%显示
光影魔术手常见问题
一、在光影魔术手调整图片大小和尺寸?
解答:双击打开光影魔术手软件打开要处理的图片,选择上方的工具条的“尺寸”,按所需尺寸输入后确定即可。
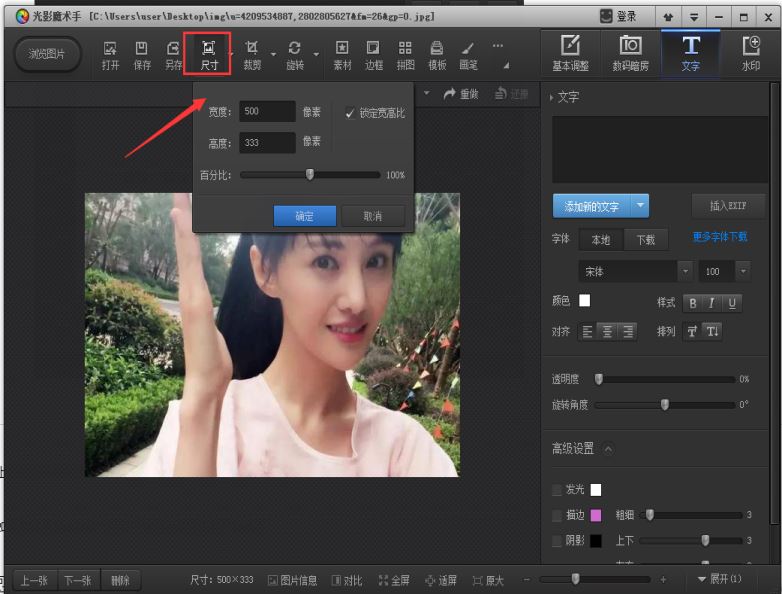
二、光影魔术手怎么打马赛克?
解答:小编很遗憾的告诉大家这个版本没有马赛克功能,如果有需要的话建议大家可下载利用其它软件来打马赛克了。
三、光影魔术手可以给图像添加边框吗?
解答:当然可以了,光影魔术手软件小巧功能强大,不仅可以添加边框还可以对图像进行反转片效果、黑白效果、数码补光、冲版排版、人像美容等高级功能。添加边框只需要打开要编辑的图像接着点击上方的“边框”选项在出现的列表中:轻松边框、花样边框、撕边边框、多图边框、自定义扩边这几种选项中随便选择一种,点击左侧出现的边框使用于本图片查看效果(如图1),自定义选择即可。
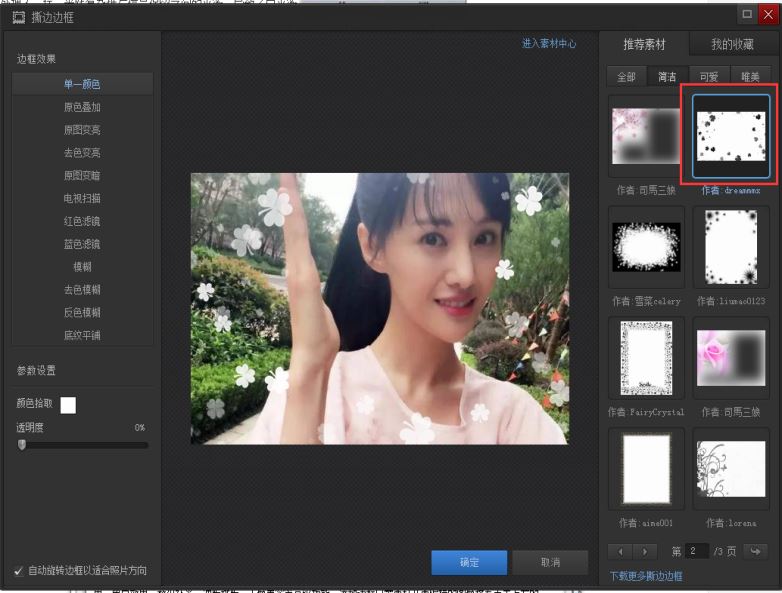
更新日志
新功能
支持【打赏】功能,打赏可额外获取更多次数
问题修复
解决了一些已知问题,提升了使用体验













 chrome下载
chrome下载 知乎下载
知乎下载 Kimi下载
Kimi下载 微信下载
微信下载 天猫下载
天猫下载 百度地图下载
百度地图下载 携程下载
携程下载 QQ音乐下载
QQ音乐下载