
截图工具Snipaste v2.8.5Beta 绿色单文件版
- 大小:22.5MB
- 分类:图像捕捉
- 环境:Windows
- 更新:2023-07-23
热门排行
简介

Snipaste 是一个简单但强大的截图工具,可将截图贴回到屏幕上,打开 Snipaste,按下 F1 来开始截图,再按 F3,截图就在桌面置顶显示了。
可将剪贴板里的文字或者颜色信息转化为图片窗口,并且将它们进行缩放、旋转、翻转、设为半透明,甚至让鼠标能穿透它们。
如果你是程序员、设计师,或者是大部分工作时间都在电脑前,贴图功能将改变你的工作方式、提升工作效率。
Snipaste 使用很简单,但同时也有一些较高级的用法可以进一步提升你的工作效率。
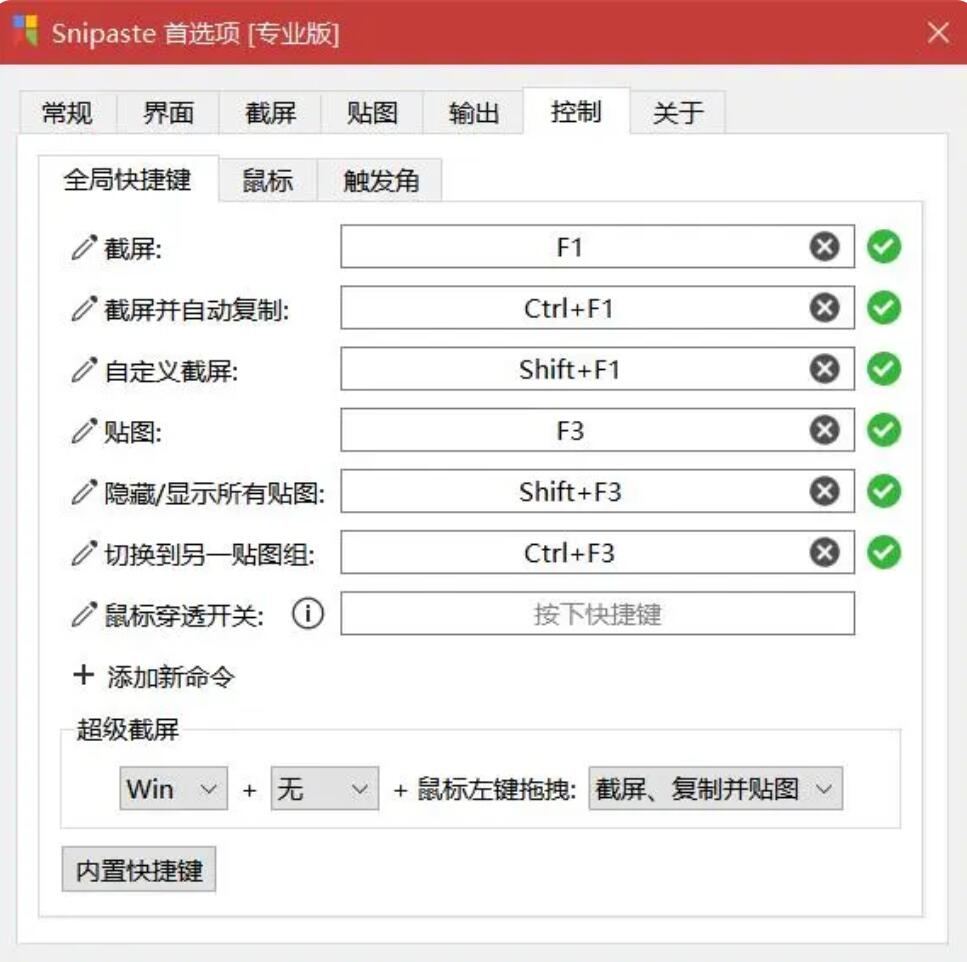
轻按 F1,就开始根据鼠标位置自动检测窗口,快速捕捉活动窗口,还能按下Tab临时切换界面元素自动检测功能,能捕捉活动窗口上的按钮、状态栏、标签页,甚至一个小小的图标、网址。值得一提的是,自动检测的精确度非常高。
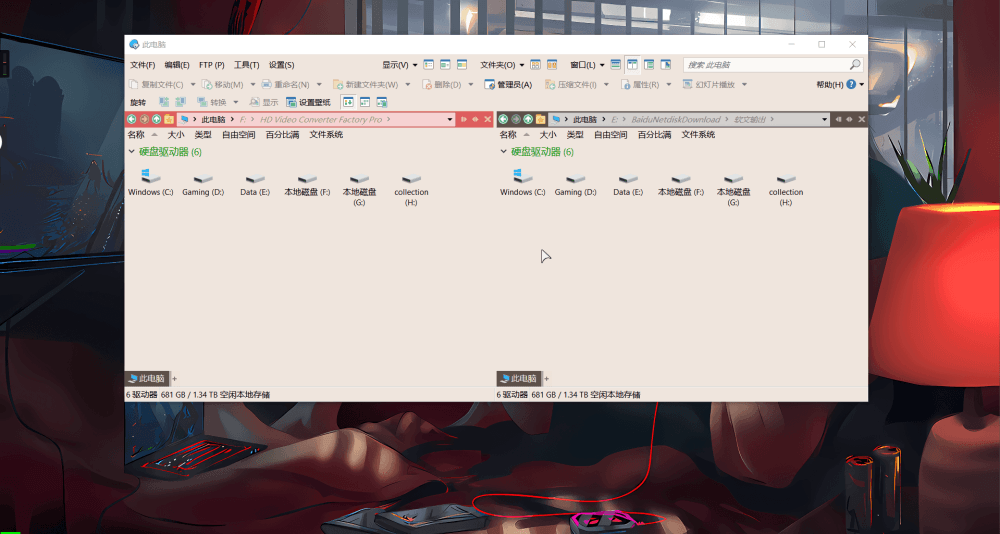
我们需要获取窗口局部的截图时,自动检测并不能满足我们的需求,Snipaste 自带的放大镜能帮我们很好地做到像素级移动,放大倍数最高支持 16 倍,鼠标移动的时候我们还能取色、切换颜色值并复制,鼠标(确定前)和截图框(确定后)都能通过方向键进行像素级微调,还能对鼠标指针进行隐藏。
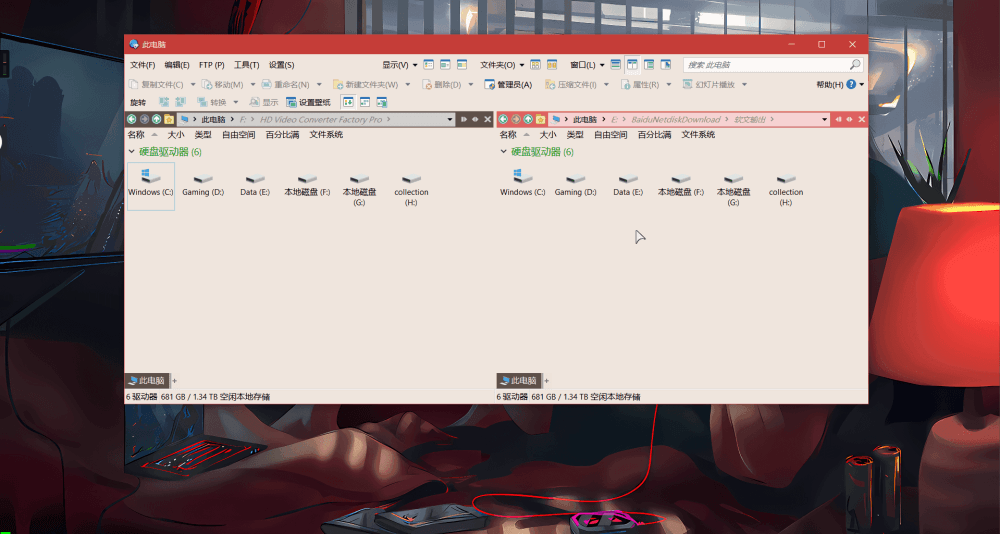
截屏还支持在复制到剪贴板或快速保存时播放自定义的音效文件,这点对我来说十分友好,我能通过音效的播放来判断是否复制到剪贴板。
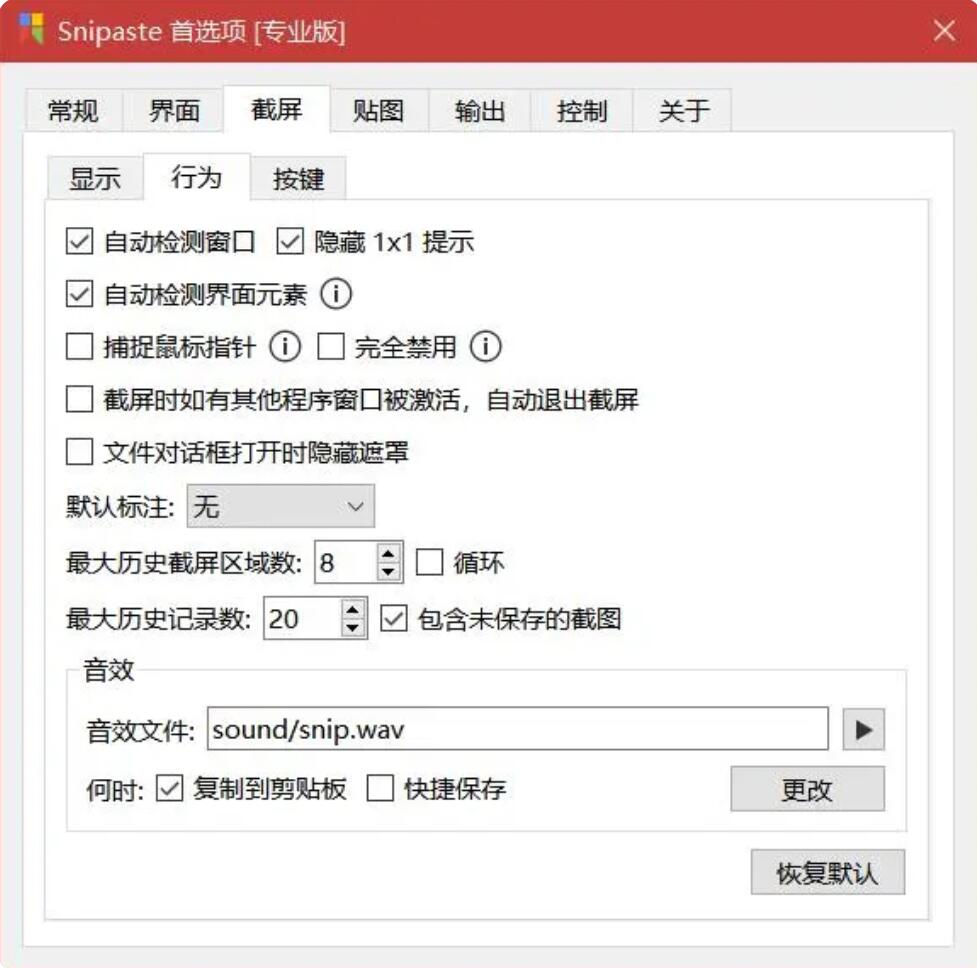
标注:多样化修饰
截好图之后,我们通常需要对其进行标注,例如,有些内容需要突出强调,有些内容需要隐藏等,Snipaste 提供的标注工具丰富多样且强大易用,有着丰富的画图工具(矩形、折线、画笔等),还有马赛克/模糊、添加文本/数字序号等工具,有些细节方面我特别喜欢,矩形/椭圆支持实心;折线里的箭头可以选择方向;放大镜能放大截图里的局部;支持标注过程中的历史记录回放,可以回到任意一步等等。
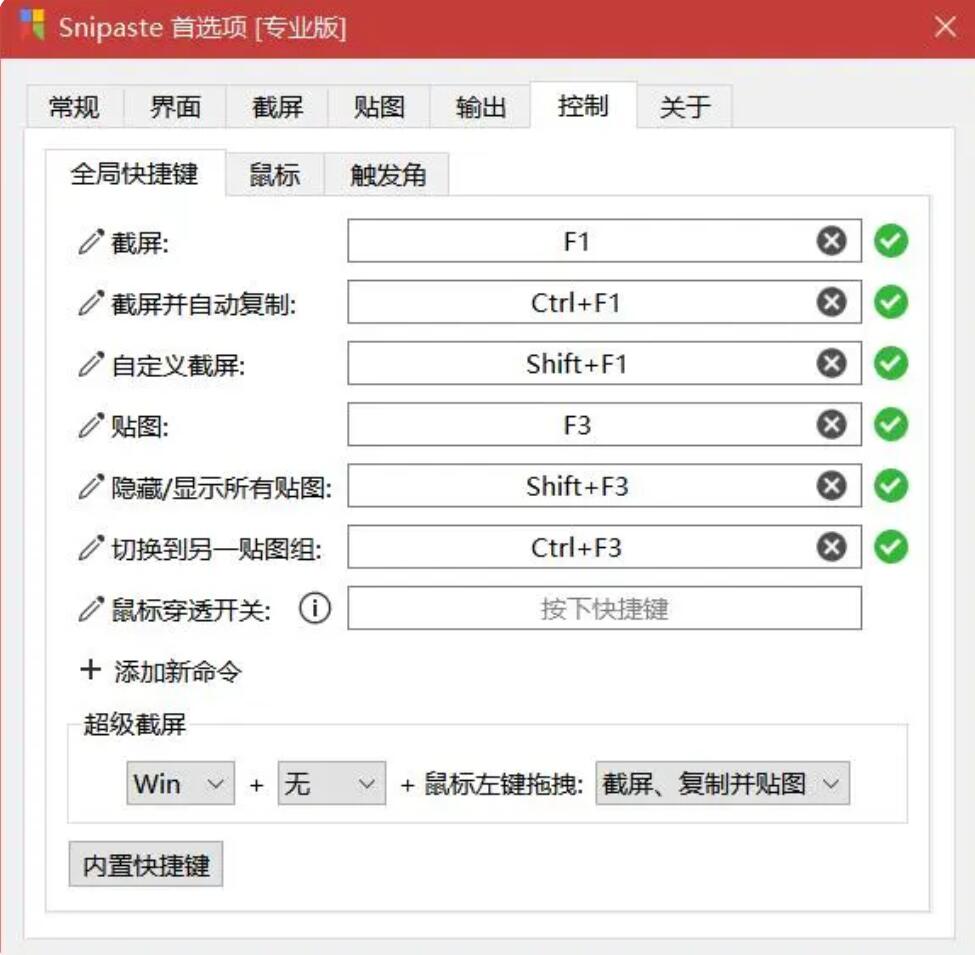
贴图:最大的特色
我觉得贴图功能是 Snipaste 最大的特色,它支持将剪切板里的图像文件(GIF 也可以)、纯文本、文件路径等转为图片置顶贴在屏幕上。能够放缩,旋转、翻转、标注、隐藏、设置透明度和鼠标穿透等,如果你在写代码,你把需求截图再贴好,设置为半透明和鼠标穿透,将极大地提高你的工作效率。特别是 Snipaste 还支持多屏使用和高分辨率屏幕 ,对于双屏或多屏的小伙伴来说图可以放心贴了,不需要担心没地方放图了。
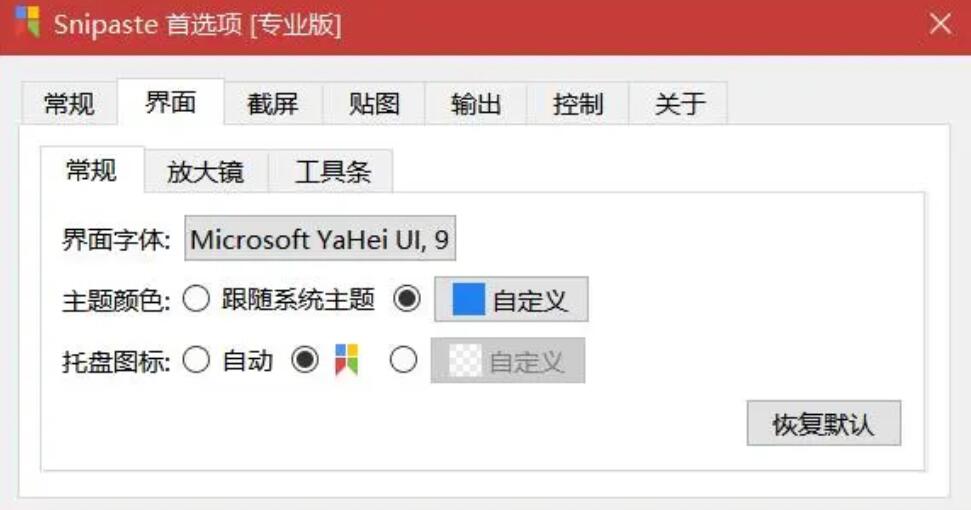
最后
Snipaste 的界面字体、主题颜色、托盘图标和全局快捷键等是支持自定义的,你可以改成自己喜欢的模样。还有很多高级技巧并没有使用,接下来的时间我会根据自己的需求配置好它。专业版相对于免费版还是多了很多功能的,推荐大家观看专业版/免费版对比后根据需求够買。













 chrome下载
chrome下载 知乎下载
知乎下载 Kimi下载
Kimi下载 微信下载
微信下载 天猫下载
天猫下载 百度地图下载
百度地图下载 携程下载
携程下载 QQ音乐下载
QQ音乐下载