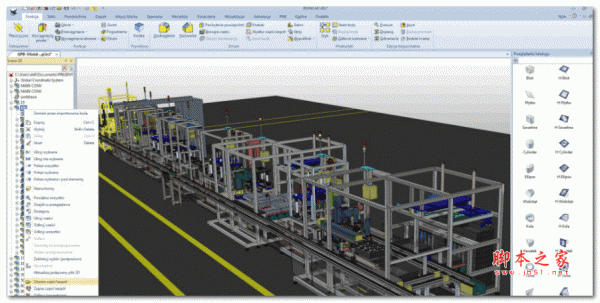
IronCAD Design Collaboration Suite 2023 Producut 特别版(附破解补丁+安装教程)
- 大小:1.2GB
- 分类:3D制作类
- 环境:Windows
- 更新:2023-07-04
热门排行
简介
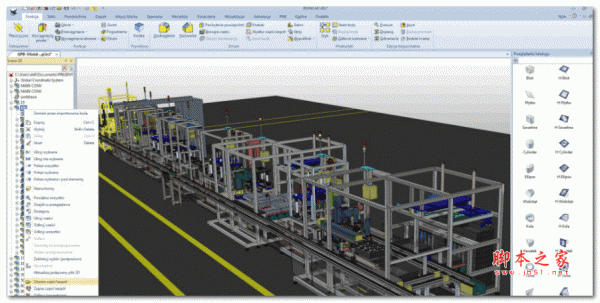
IronCAD Design Collaboration Suite是一款非常专业的工程模型设计软件,该软件是专门正对工程建模而设计的2D、3D建模软件,可以为工程建筑等设计师提供专业的建模环境,提高用户的工作建模工作效率;该软件功能丰富且简单易用,内置有丰富详细的图文教程和视频教程,用户可以自由选择教程进行学习,即使没有一点相关操作技巧的用户也可快速熟练的使用该软件;使用IronCAD Design Collaboration Suite这款专业的工程建模软件,可以帮助用户快速便捷的制作各种专业的CAD设计图,可以对各种工业建筑、机器配件等进行设计。
软件功能
1.不需绘制2D草图,直接使用3d建模,速度是一般软体的2倍;
2.零件模式可放置多个零件,不同零件可互相参考尺寸,加速绘图速度;
3.同时支援parasolid及ACIS双核心,汇入及汇出图档的能力强;
4.三维球功能,可快速精确移动特徵及零件位置或翻转任何角度;
5.汇入实体图形可轻易做特征辨识并可更改尺寸;
6.自建零件变数功能,可轻易将一个零件变成多个零件组;
7.轻易自件零件库,零件再利用, 轻松管理公司设计图档;
8.直接建模功能,强大的设计变更能力,解决一般3D CAD常发生修改尺寸逻辑错误的问题;
9.专业级2D工程图,内建丰富2D图库,与3D整合;
10.整合全球最知名Nastran CAE软体ironcad design collaboration;
软件特色
1.选择你的设计
借助IRONCAD的创新设计方法,无缝地混合基于特征的设计和直接编辑。
2.统一文件管理
IRONCAD统一设计环境可让您在单个文件中创建多个零件。没有更多的数据管理。
3.用目录节省时间
利用可以轻松修改以创建工作几何图形的预定义形状目录来启动设计过程。
4.无缝贸易数据
导入和导出所有标准CAD文件格式,以便您可以利用旧版数据并跨平台进行协作。
5.变得更有成效
利用专利工具提高生产力,让您直观地调整对象大小并轻松重新定位任何组件。
6.增强销售
构建包含工程数据的模块化部件目录,以便销售人员可以在现场创建工作设计。
安装教程
1、完成软件下载后,单击安装开始安装。
2、阅读并接受许可条款,然后单击“下一步”。
3、选择要安装的所需产品和组件。注意:根据已安装的产品,其他产品可能是可见/隐藏的。
4、单击所需的选项,然后单击安装。注意:选择“自定义”以完全自定义安装。
5、等待安装完成。单击了解更多以了解IronCAD在实现设计生产力方面有何不同。
6、单击以安装.NET Framework 3.5(如果需要)。
7、单击关闭。
8、安装完成后,检查结果,然后单击“完成”。
启动和激活产品
1、通过双击桌面快捷方式启动所需的程序(例如IRONCAD)。
2、首次启动IRONCAD,您将有两个选择:您可以注册IRONCAD并运行30天的试用期。
您还可以使用有效的序列号和代码字来注册您的商业许可证。如果收到了这些代码,则可以按照屏幕上的提示激活软件许可证。如果您收到了硬件许可证(加密狗),请将其插入USB端口并重新启动IronCAD。如果您购买了网络许可证,请按照支持-服务器安装下的说明激活许可证。
3、要以试用版用户身份运行,请单击“注册试用版”旁边的,系统将提示您填写注册信息。填写表格,然后单击“下一步”以激活试用版。
4、填写完表格后,单击“下一步”运行试用版。注意:从桌面图标启动产品时,第一次后将看不到此对话框。现在,您可以在试用期间使用IRONCAD。单击以启动新的设计环境(场景或工程图),或单击资源以获取入门帮助。
产品运行后,IRONCAD启动屏幕
官方教程
1设计项目阶段
在IRONCAD中,任何设计项目都有五个潜在的阶段
1.1条。构建零件
首先,从IntelliShapes创建零件(IRONCAD对具有情报)。从目录中的适当形状中选择或创建二维截面轮廓以扩展为自定义三维形状。
1.2条。组装多个部件
反映产品结构或当需要操纵多个部件时,把他们作为一个集会。而此选项有助于操作多个对象同时,程序集的每个组件都保持其独立性。另外,部件特征是影响部件内零件的切割操作可以应用。
1.3条。创建零件的二维工程图
为了将设计传达给公司的不同部门
必须能够创建三维零件/组件的二维图纸。只需选择适当的图形尺寸,并将所需的三维模型视图放到其中。
替代视图、尺寸、注释以及其他二维图形元素
然后关联到三维模型,以便对模型的任何更改都将自动进行反映在二维图纸中。
1.4.1条。渲染零件
作为一个附加的交流工具,添加颜色和纹理、灯光效果、凹凸,反射和透明度,以提供照片真实的零件渲染以包含在小册子、网站,或者仅仅是为了帮助以图形的方式将想法传达给其他人。
1.5条。传达零件
最后,该部分可以轻松地与其他公司沟通。
为将零件导出到其他软件提供广泛的翻译功能以及提供许多通信工具,如视图和可视的可以发送到设计链以获取反馈的包。
当然,并非所有项目都需要上述六个阶段。你的工作可能完成了渲染后的阶段和实例。
2独特的环境
IRONCAD为完成设计提供了相似但功能不同的用户界面
项目:3D3场景和2D2绘图。此外,IRONCAD还提供独特的造型适合手头设计任务的环境。
2.1条。3D场景
三维零件设计在场景中进行。场景由单个或多个组成
使用ACIS或Parasolid建模内核(甚至我们可以在预习课上讨论的混合物)。它们保存为文档安。艾克斯'扩展名。
2.2条。二维图纸
在工程图中创建三维零件/部件的二维工程视图环境。工程图包含现有三维零件/部件的关联视图,以及
完全描述它们所需的任何附加注释。它们保存为扩展名为.icd或.exb的文档(取决于绘图环境已使用)。
2.3条。基于历史而非历史约束
除了这两个环境之外,IRONCAD还使用了一种称为历史的技术基于三维场景的建模。设计的每个形状(或特征)记录为单个项目,可以随意修改。然而,与绝大多数3D不同设计包,IRONCAD不受订单限制
这些特性是创建的-换句话说,IRONCAD不是“历史约束”。
例如,您可能希望拉伸在设计结束时添加一个与功能大小相匹配的设计这是一个在IRONCAD中操作非常简单,但是在大多数其他系统中,功能只能“查看”功能在历史树中显示在它前面。这种刚性结构也可以提供独特的设计流程,并作为可选设计模型提供给IRONCAD称为结构化零件。只需切换设计类型以在中创建零件任何一种设计模式都适合您手头的特定设计任务。
三。IRONCAD-快速入门指南
IRONCAD的概念很快就被采纳了。IRONCAD的功能使您可以在几小时内生产。
承保范围包括:
创建概念三维模型
重新调整要素的大小以反映所需的尺寸
添加一些细节特征
创建照片级真实感渲染
添加倒角和混合
创建详图
构建装配并详细说明。
本快速入门指南将介绍IRONCAD独特拖放的概念建模。在最初的部分已经被建模和一系列的通信工具探索,它将被用于设计一个模具装配,创建一系列零件到完全分解和详细组装。
3.1条。启动IRONCAD
在Windows程序组中,导航到IRONCAD组并启动。
如果作为试用的一部分安装了该系统,IRONCAD将显示一个启动屏幕告诉你还有多少天你的审判,并将打开一个网页指向点
您可以从IRONCAD网站获取可用资源的数量。您还将看到在试用结束前隐藏试用许可证初始屏幕的复选框。点击这将加快启动过程,但也会隐藏天数
启动IRONCAD后,IRONCAD的打开屏幕显示四个选项:
创建新的场景文档
场景文档是IRONCAD三维设计环境。这是哪里从一个坚果到一个完整的战列舰的设计都被制作出来了。
创建新的工程图文档
在一段时间内,通过二维图纸传达设计仍然是一种要求来吧。在IRONCAD中,通过创建“自由”二维图形来创建二维图形几何图形或对现有三维模型进行快照。在后一种情况下,IRONCAD维护模型和图纸之间的链接,确保图纸和三维模型保持同步。
创建新的CAXA草稿文档
对于那些熟悉AutoCAD图形的人,可以在熟悉的环境。与标准的IRONCAD绘图工具一样,视图从三维模型创建并保持链接,以便图形始终与3D设计保持同步。
3.2条。在IRONCAD中创建第一个3D模型
在本节中,我们将创建一个表示IRONCAD工字钢图标的模型。这个
过程将介绍:
创建三维场景文档
拖放概念建模
调整到精确尺寸
SmartSnap
三角球
整个过程将分为23个步骤。该模型可以在不到
2分钟由一个熟悉这些技术的IRONCAD用户完成。本教程应该20分钟,包括阅读课文和熟悉概念。
3.2.1条。创建三维场景文档
1选择“创建新场景文档”
IRONCAD将显示一个由预定义场景模板组成的面板。选择公制选项卡。
您将在面板底部看到选项卡,允许当前选择设置为默认场景。IRONCAD在windows快速访问工具栏单击此按钮将使用在上一步中创建的默认值。
在Metric选项卡上,选择“Gray”,然后单击“SetSelectiontodefault”模板”。只需创建一个新场景(但不使用新场景的快速访问图标)。
IRONCAD显示结合了标准的Microsoft Windows功能具有IRONCAD特定功能。
屏幕顶部使用标准的Microsoft Windows功能区栏。
屏幕左侧下方是“场景浏览器”和右侧是目录浏览器,底部是状态显示提供有关场景的信息,有用的单行提示栏,以及屏幕导航工具在右侧。
启动时打开的默认目录是形状目录
通过目录浏览器底部的名称标识。
如果未看到形状目录,请执行以下操作:
单击目录名称旁边的向下箭头并从中选择形状名单,或者如果没有列出:
选择Windows功能区栏上的“公用”选项卡,从“目录”面板中,选择“打开”,然后浏览到场景文件夹(IRONCAD应该直接转到这个文件夹,但是如果不是的话在IRONCAD安装文件夹目录下找到),打开“公制”文件夹并选择“形状”。icc(缩写IRONCAD目录)。
3.2.2条。在场景中使用拖放
2将块形状拖放到场景中使用鼠标左键,单击并按住鼠标按钮在块目录形状图标上。按住鼠标左键,拖动鼠标回到场景中,然后放开鼠标按钮。
一个块将显示在场景中,如下一个图像所示。
三。旋转模型的视点
如果你有一个3键鼠标点击,中间键和移动鼠标在屏幕周围。这将移动视点而不是模型。这也可以按F3键,然后按鼠标左键。
按Escape键可取消选择此查看模式或再次使用F3或只需松开鼠标中键。
4零件级别选择
块可能是带有黑色边缘的灰色(如果不是,请单击背景以取消选择当前选择)。用左键单击一次鼠标按钮在块上。此时,边将变成青色,在场景浏览器IRONCAD显示一个代表零件的蓝色图标,以及零件名称将在场景浏览器中亮显。这被称为“部件模式”。
5在场景浏览器中展开零件
在场景浏览器中,您将注意到零件图标旁边有一个“+”。点击在+上,IRONCAD将展开显示以显示与标准windows资源管理器操作非常相似的部件。展开后,您将看到另一个黄色图标“Block”带有箭头的颜色表示这是拉伸零件。你会注意到的可以进一步展开以显示零件的原始二维轮廓-以后再说。
6选择到IntelliShape级别
再次单击零件将将高亮显示从青色更改为黄色(在场景浏览器中,高亮显示将从零件移动到块)。在此时,IRONCAD将在块的每个面上显示6个手柄(表示几何体周围的框)。把手会很短在红色球体中,以90度线与每个曲面终止。当边界以黄色显示,项目处于“IntelliShape”模式。
7选择IntelliShape句柄将光标移动到其中一个红色球体上,然后单击并保持左侧鼠标按钮。IRONCAD将将红色球体更改为黄色球体。
8通过推拉手柄调整Intellishape的大小
按下鼠标按钮后,移动鼠标移动手柄。
黄色边框将随手柄移动。此外,IRONCAD显示与移动一致的尺寸标注。当你释放鼠标键,模型将反映手柄的新位置。
3.2.3条。使用精确值调整大小
9在IntelliShape上设置特定的维度大小
在释放后显示的尺寸上单击鼠标右键
鼠标键设置块的大小。IRONCAD将提供一个对话框
可以在其中设置特定值。此外,您可以双击维度以访问编辑控件。
10编辑Sizebox句柄值
如果尺寸未显示,请右键单击控制柄,它将更改到黄色和IRONCAD将显示对话框。选择第一个选项,编辑Sizebox,会在另一个对话框中显示长度、宽度和形状的高度大小框。对话框中突出显示的值是所选当前句柄的值。更改此值时IntelliShape Sizebox将直接相对于句柄更改与所选对象相对(尺寸是把手)。如果编辑未选定的值,则Sizebox将更改对称地。对于本例,请键入要重新调整大小的形状的任何值。
现在,您已经创建了第一个模型,对其进行了拉伸,并应用了特定的大小合适。这是自由的基本概念之一
IRONCAD基本上是用鼠标左键在3D中绘制草图用鼠标右键增加精度。
在装配过程中,IRONCAD使用了这个概念长度、宽度和高度,而不是X Y。虽然这看起来很奇怪
对某些人来说,这实际上是一个释放约束的概念由其他系统强加的。IRONCAD确实使用、Y和Z,但仅限于更有意义。













 chrome下载
chrome下载 知乎下载
知乎下载 Kimi下载
Kimi下载 微信下载
微信下载 天猫下载
天猫下载 百度地图下载
百度地图下载 携程下载
携程下载 QQ音乐下载
QQ音乐下载