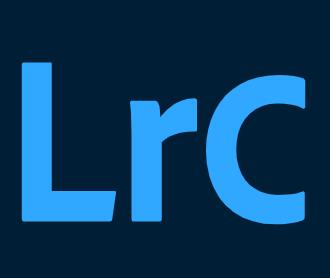
Adobe Photoshop Lightroom Classic 2023 for Mac v12.4 中文免费破解版(支持M2)
- 大小:1.9GB
- 分类:图像处理
- 环境:Mac
- 更新:2023-06-28
热门排行
简介

Lightroom Classic 2023是Adobe公司开发的一款图片后期处理软件,也是史上首个专为专业摄影师和摄影爱好者提供了全套照片服务的应用程序,很适合摄影师拍摄照片的后期制作,面向数码摄影、图形设计等专业人士和高端用户,支持各种RAW图像,主要用于数码相片的浏览、编辑、整理、打印等。需要的朋友可下载试试!

2023新功能
1.新的语言环境支持:Lightroom Classic 现在支持挪威语和波兰语。
2.新的高级预设:Lightroom Classic 现在提供了新的高级预设集,旨在帮助您快速实现您的创意愿景。 高级预设 现在包括主题和天空的自适应预设,可将设置应用于照片中的主题或天空区域。
3.其他增强功能:使用Lightroom Classic 中的自适应:肖像对照片进行清晰的调整。人工智能驱动的自适应预设可帮助您通过单击来增强照片。在 Windows 计算机上使用便携式设备体验更快的数据导入,并体验更快的缩略图显示。在 Lightroom Classic 的左右面板之间轻松切换。要交换,请选择首选项>界面>交换左右面板组。完成后,重新启动 Lightroom Classic 应用程序以查看交换的面板。默认情况下,Lightroom Classic 将在导入期间显示父文件夹,以帮助您有效地组织和访问照片。您现在可以在自动导入期间 禁用自动提前设置。
4.更好的预览管理:Lightroom Classic 会自动清理非活动和过时的预览,以帮助避免不必要的磁盘空间膨胀。
5.用于导出的 GPU 加速:如果您的 GPU RAM 大于 8 GB,则默认启用用于导出的 GPU 加速。但是,如果 GPU RAM 小于 8 GB,则选择在 Mac 上:关于 Lightroom > 首选项 > 性能 > 使用图形处理器 > 自定义 > 使用 GPU 进行导出。在 Windows 上:编辑 > 首选项 > 性能 > 使用图形处理器 > 自定义 > 使用 GPU 进行导出。
5.放大镜信息叠加选项:您现在可以在图库和冲印模块之间更改照片的放大视图叠加信息。
6.在批量编辑中应用主题和天空蒙版:在人工智能的支持下,选择主题 和选择天空蒙版现在只需单击即可应用于多张照片。这适用于复制粘贴、同步和自动同步以及从以前的设置复制。
7.轻松调整照片中的预设强度:预设量滑块允许您调整已应用预设的强度,从而增加对编辑的控制。
8.新作物覆盖:您现在可以使用预定义的裁剪覆盖“Fifths”。这尤其有助于建筑摄影师构图。要访问叠加,请选择工具 > 裁剪指南叠加 > 五度。您也可以在裁剪和拉直面板中按 O。
9.更快的智能预览清除:删除智能预览时,等待时间更短。
10.无缝去除图像中不需要的斑点:只需单击即可创建无瑕疵的图像!使用内容感知删除工具实现终极编辑控制,以删除照片中的难点、干扰和其他不需要的元素。
安装教程
先试用,后破解! v12.4版本破解补丁默认安装即可! v12.4首次使用 .可能会显示修改照片模块禁用,没有关系,重新打开即可。
该软件需安装ACC,然后双击镜像包内的安装文件,按照安装引导器进行安装即可

先不要破解!!!
运行Lightroom Classic,选择试用,并在试用提示中选择“忽略”

在图库中导入一些图片,使用“修改照片”功能,看是否正常。然后关闭Lightroom后,然后双击安装激活补丁,选择自定义

需要离线的和在线的激活补丁,自行选择!(建议使用联网补丁)如下图

输入密码,然后就安装成功啦!

使用帮助
一、创建蒙版
Lightroom Classic中提供了多个用于向图像添加蒙版的选项。可以使用选择主体和选择天空自动添加蒙版,也可以使用画笔、线性渐变、径向渐变或范围蒙版手动添加蒙版。
在修改照片模块中打开要编辑的照片。
从“修改照片”模块的工具条中选择蒙版。
使用下列工具之一来建立选区:
1、画笔
单击“画笔”工具并将其拖到要编辑的区域上。使用给定滑块调整画笔大小、羽化、流畅度和密度
大小:指定画笔笔尖的直径(以像素为单位)。
羽化:在应用了画笔调整的区域与周围像素之间创建柔化边缘过渡效果。使用画笔时,内圆和外圆之间的距离表示羽化量。
流畅度:控制应用调整的速率。
密度:控制描边中的透明度程度。
此外,也可以选择自动蒙版,以将画笔描边限制到颜色相似的区域。
2、线性渐变
在需要编辑的区域中单击并拖动该工具。这有助于以逐渐淡化的模式调整照片的很大一部分,实现柔和自然的过渡。
3、径向渐变
在需要编辑的区域中单击并拖动该工具。此工具可帮助您在椭圆形内部或外部进行局部调整。可使用羽化滑块确定调整所需的柔和程度。
4、颜色范围
使用此工具可对蒙版区域中的颜色采样。执行以下任一操作:
要对蒙版区域内的单个颜色进行取样,请在照片上的所需位置单击颜色范围选择器。
为了进行更准确的颜色选择,请执行以下任一操作:
单击并拖动照片中要调整的颜色的周围区域。
按住Shift并单击以添加多个颜色取样。在按住Shift的同时单击图像,可添加最多五个颜色取样。
要删除颜色范围蒙版内的现有颜色取样,请按住Option(Mac)/Alt(Win)并单击要删除的取样。
调整优化滑块以缩小或扩大选定颜色的范围。
5、明亮度范围
使用此工具选择照片中的一个点或区域。具有所选范围亮度的所有区域将成为选区。这样一来,您可以仅对照片中的那些亮度水平进行精准调整。要在蒙版区域中选取明亮度范围,请执行以下任一操作:
调整明亮度范围滑块,以定义选定明亮度范围的端点。
单击并拖动要调整的照片区域。建议选择一个较小的区域以缩小特定的明亮度范围。
选中显示明亮度蒙版复选框,以黑白表现形式查看照片的明亮度信息。红色部分显示的是由明亮度范围蒙版遮罩的实际区域。
6、深度范围
使用此工具可根据区域与相机的距离选择区域。只能为含深度信息的照片启用此工具。要在蒙版区域中选取深度范围,请执行以下任一操作:
调整深度范围滑块,以定义选定深度范围的端点。
单击并拖动要调整的照片区域。建议使用深度范围选择器工具来选择较小的区域,以缩小特定的深度范围。
选中显示深度蒙版复选框,以黑白表现形式查看图像的深度。照片中的白色部分代表前景,而照片中的黑色部分代表背景。红色显示的是由深度范围蒙版遮罩的实际区域。
可以使用蒙版面板进一步优化蒙版。在蒙版面板中单击相应蒙版,选择添加以进一步向选区添加区域,或者选择减去以从选区中擦除区域。可以使用任意蒙版工具执行此操作。
在优化蒙版区域后,即可从效果菜单中进行选择性调整,以创建精确的摄影编辑。
二、选择主体
通过“选择主体”工具,可以自动选择照片中的主体并应用特定编辑。
在“修改照片”模块中打开要编辑的照片。
从“修改照片”模块的工具条中选择蒙版>选择主体。
Lightroom Classic将分析照片并自动为您选择主体。您可以将选区视为叠加,并在蒙版面板中创建蒙版。
在优化蒙版区域后,即可从效果菜单中进行选择性调整,以创建精确的摄影编辑。
三、选择天空
通过“选择天空”工具,可以自动选择照片中的天空并应用特定编辑。
在“修改照片”模块中打开要编辑的照片。
从“修改照片”模块的工具条中选择蒙版>选择天空。
Lightroom Classic将分析照片并自动为您选择天空。您可以将选区视为叠加,并在蒙版面板中创建蒙版。
在优化蒙版区域后,即可从效果菜单中进行选择性调整,以创建精确的摄影编辑。
四、添加到蒙版
创建蒙版后,可以使用任意蒙版工具进一步向选区添加区域。要添加到现有蒙版,请执行以下操作:
单击蒙版面板中的添加。
选择任一蒙版工具,以使用该工具将区域添加到蒙版。
五、从蒙版中减去
创建蒙版后,可以使用任意蒙版工具擦除自动选区中的区域。要从现有蒙版中减去,请执行以下操作:
单击蒙版面板中的减去。
选择任一蒙版工具,以使用该工具从蒙版中减去区域。













 chrome下载
chrome下载 知乎下载
知乎下载 Kimi下载
Kimi下载 微信下载
微信下载 天猫下载
天猫下载 百度地图下载
百度地图下载 携程下载
携程下载 QQ音乐下载
QQ音乐下载