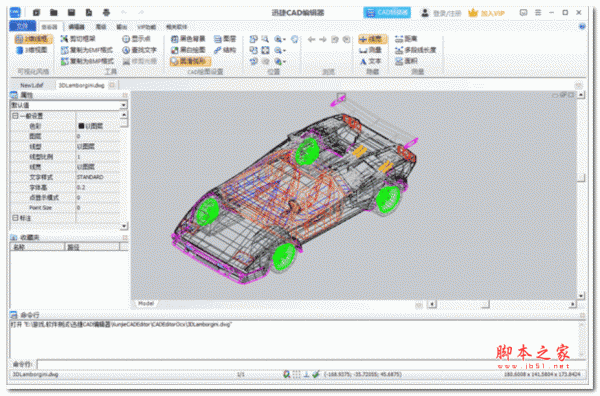
迅捷CAD编辑器标准版 v1.7.4 官方安装版
- 大小:1.4MB
- 分类:图像处理
- 环境:Windows
- 更新:2023-05-23
热门排行
简介
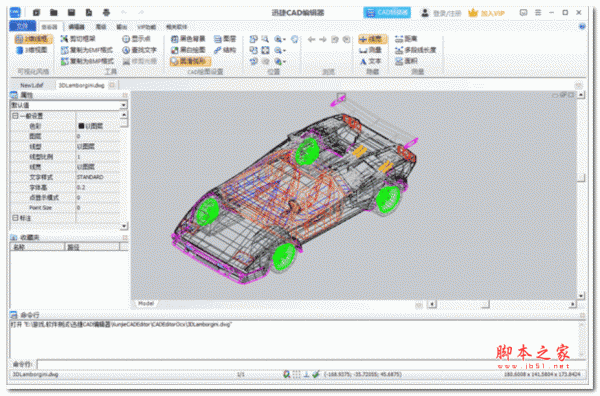
迅捷CAD编辑器电脑版是一款应用于图纸DWG格式文件的编辑软件, 主要为DWG、DXF等文件格式图纸提供浏览、编辑功能,无需AutoCAD支持,支持建筑装修、车间生产、服装设计、水利工程等领域中工程图纸设计和编辑工作,适用于多个场景;并且基本支持所有格式的工程图纸文件,包括常见的CAD DWG、DXF、DWT等图纸格式。迅捷CAD编辑器还采用最新研发的图纸文件格式解析、处理以及转换核心技术,为用户提供极致的使用体验。此外,用户还可以进行2D、3D文件编辑,多视角查看图纸,对文件进行位置标注、测量等操作,有需要的用户就赶快来下载体验吧!

软件特色
1、快速览图
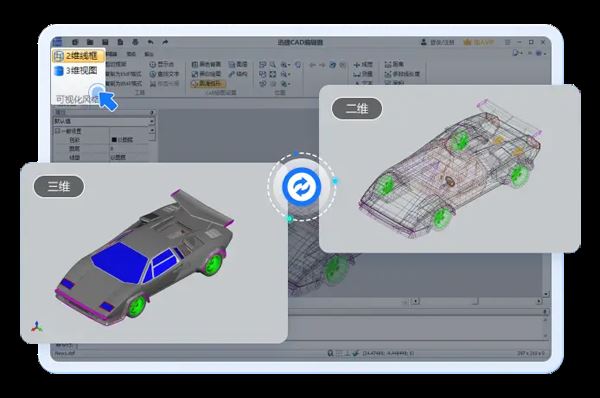
支持查看多种不同的CAD文件格式;支持2D、3D视图进行切换,并且可以进行多视角图纸查看。
2、高效编辑
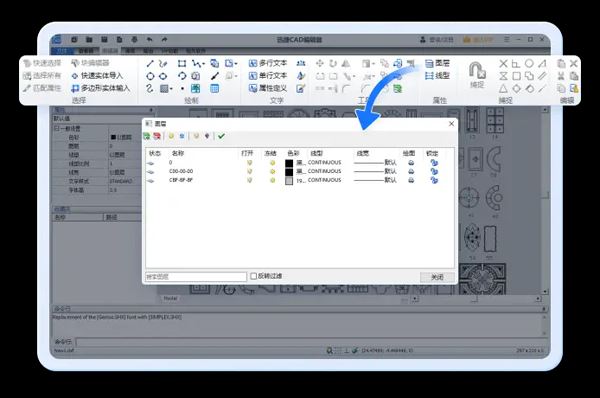
支持编辑2D文件,提供实体属性,图层,块,尺寸和文本样式;支持SHX字体,支持XRefs等。
3、测量批注
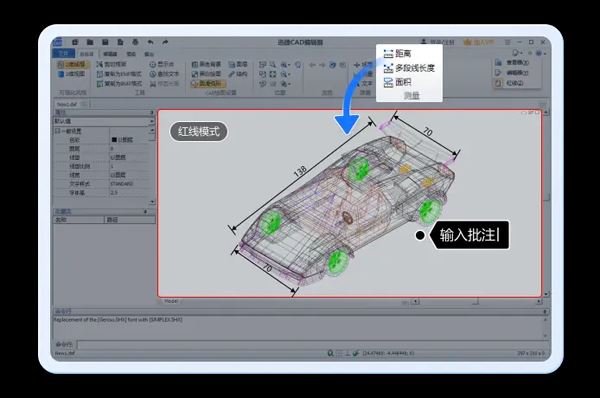
支持测量二维和三维模式,并保存测量结果;支持在Redline模式下向文件添加标记和注释。
4、文件对比
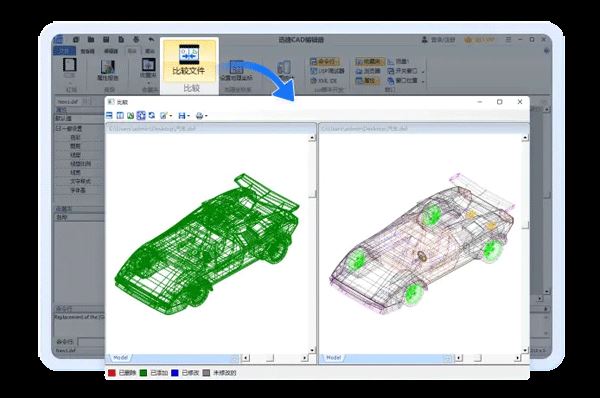
支持图纸文件比较,快捷对比两张图纸差异; 按图层、线型比例、厚度、色彩以及线宽进行细分。
迅捷CAD编辑器电脑版使用教程
一、安装教程
1、找到以“。exe”结尾的文件,用管理员的身份运行并打开,选择“自定义安装”调整安装路径。
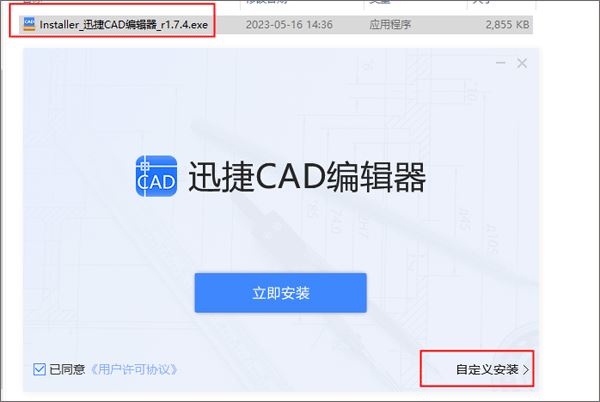
2、安装成功后就可以直接体验这款软件了。

二、cad版本转换的操作步骤
1、选中功能
打开软件后,在首页直接找到【CAD版本转换】,点击跳转;
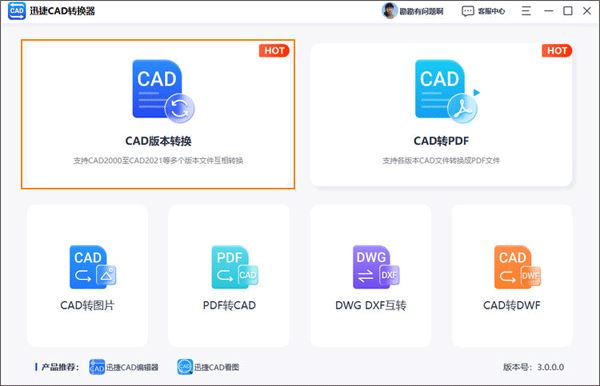
2、上传文件
直接拖拽需要转换的cad文件,或者点击【添加文件/添加文件夹】进行上传;
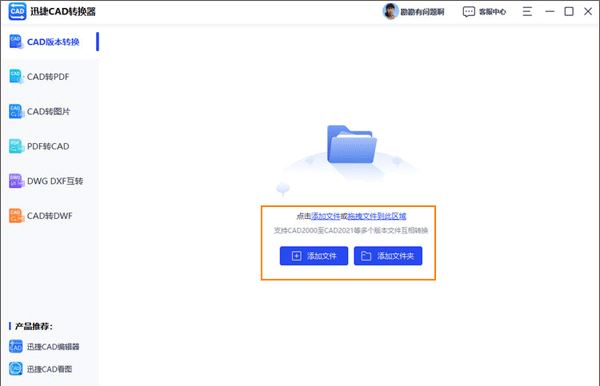
3、转换cad版本
选择合适的输出格式以及版本,确认输出目录无误后点击【全部转换】就可以得到了。
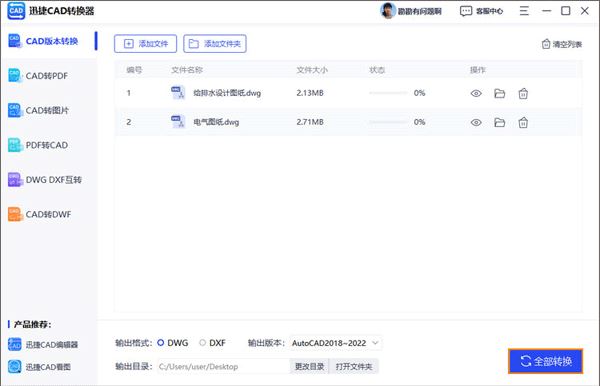
三、如何在CAD图纸中插入图片?
1、首先在CAD编辑器的界面中会弹出一个“打开”对话框,在对话框中找到需要插入图片的CAD图纸进行打开。
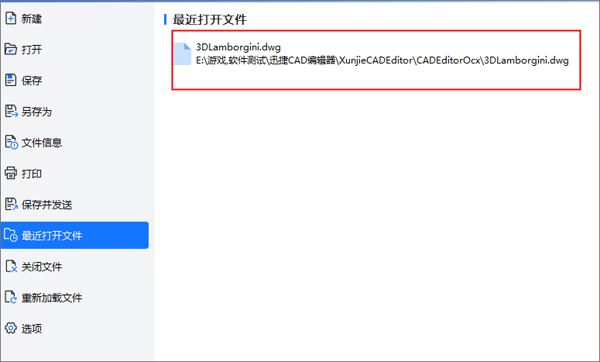
2、接下来,在将软件上方中的选项卡切换到“编辑器”中,在“绘制”功能栏中找到“图像”属性命令,将一个光栅图像以外部链接的形式粘贴进当前绘图中。
3、然后,在CAD编辑器界面跳转出的“图片”对话框中,使用鼠标点击右上角中的“浏览”按钮,之后界面会自动跳转到另外一个“打开”对话框中,找到需要使用的图片进行打开即可。
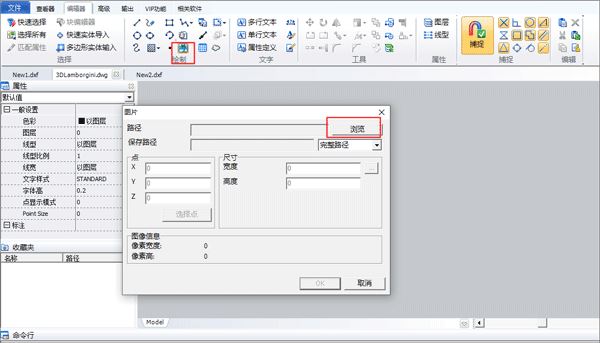
4、我们将要插入到CAD图纸中的图片添加好后,在“图片”对话框中设置要插入图片的尺寸大小,之后在点击“选择点”按钮来选择CAD图纸中要插入图片的位置,然后在点击“OK”按钮。
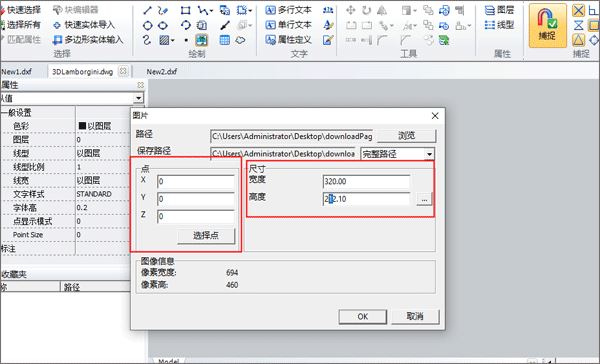
5、这样我们就可以在CAD图纸中插入图片了,以下就是插入成功后的效果。大家将CAD图纸编辑完成后还可以点击上方中的“保存”按钮,将CAD图纸文件进行保存。
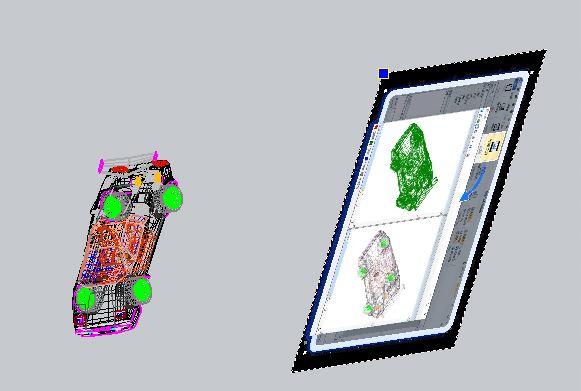
四、基础功能介绍
1、查看器
查看器中包括“可视化风格、工具、cad绘图设置、位置、浏览、隐藏、测量”等功能。点击“位置”可以对图进行旋转、放大缩小等操作,“隐藏”中可以开启图中的线宽、文本、测量指数。

(1)显示点
打开cad文件后,如果查看cad图纸中具体位置的坐标,可以在【查看器】的【工具】中点击【显示点】,可以输入【X、Y、Z】各个坐标轴的坐标位置、比例,点击【显示】即可显示具体位置的坐标。
在编辑器点击“位置”可以对图进行旋转、放大缩小等操作,“隐藏”中可以开启图中的线宽、文本、测量指数,点击“测量”可以测距离、多段线长度、面积。编辑和查看cad图纸的功能很齐全,满足多种需求。
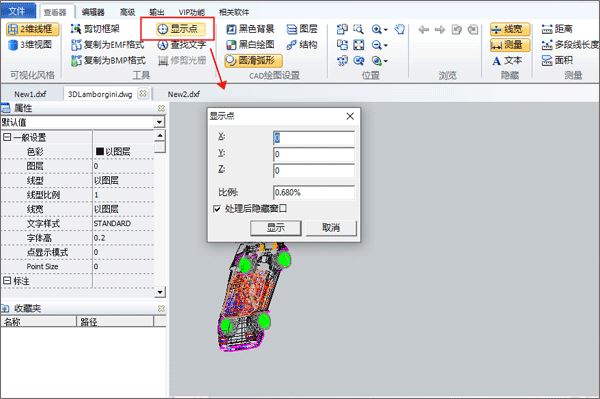
(2)框选缩放/放大
如果想放大cad图纸,可以使用“位置”中的“框选缩放”和“放大”功能,即可对图纸进行更细致地编辑。

(3)测量
如果想对cad图纸进行测量,可以点击【查看器】中的【测量】工具,可以测量距离、多段线长度、面积。大家可以在图中自行移动位置,软件会自动显示所选位置的各项测量参数。
在【查看器】中点击“位置”可以对图进行旋转、放大缩小等操作,“隐藏”中可以开启图中的线宽、文本、测量指数。
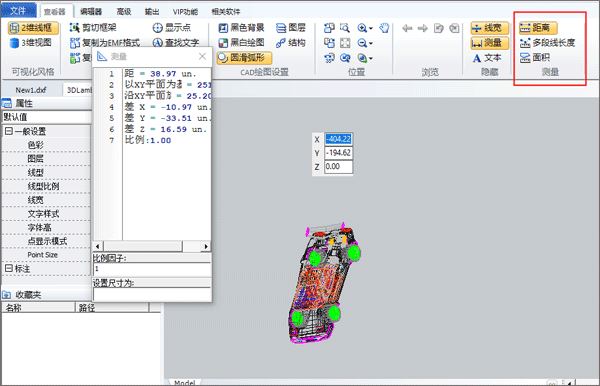
2、编辑器
在【编辑器】中,包含“选择、绘制、文字、工具、属性、捕捉、编辑”等功能,其中“绘制”可以画出各种线条、图形,“工具”中可以打断、分解、修剪、延长图形等。
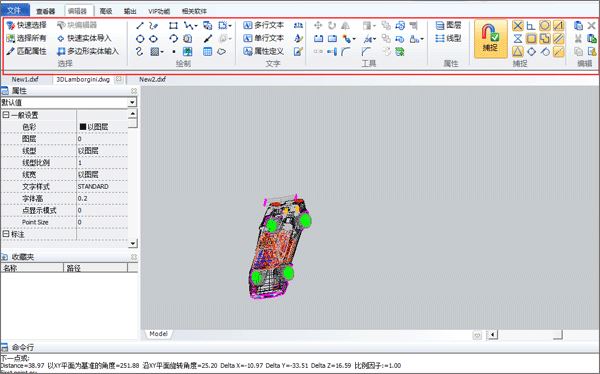
(1)粘贴块
下载并打开cad编辑器,打开我们需要编辑的cad图纸,点击上方功能栏中的【编辑器】,在【工具】中选择【粘贴块】,可以设置图块的位置、比例、角度等,最后点击【ok】即可。
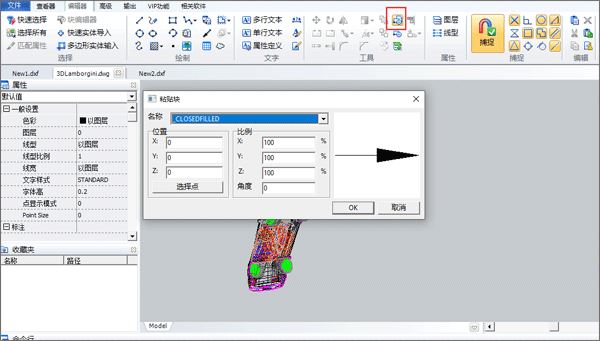
(2)创建块
在【工具】中点击【创建块】,可以创建一个新的图块,设置图块的名称、位置、对象,然后点击【ok】即可完成。
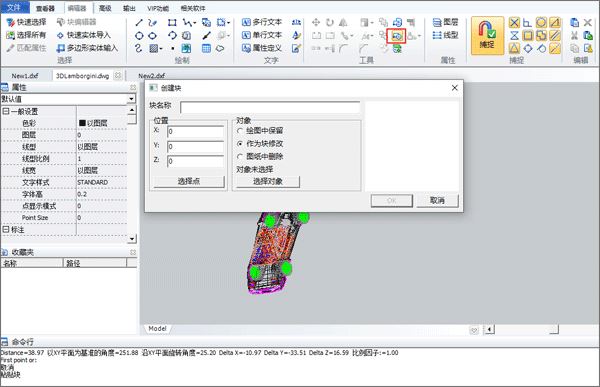
3、高级
在【高级】功能中可以生成属性报告、查看收藏夹、比较文件、设置地理坐标、绘图统计、脚本开发等。
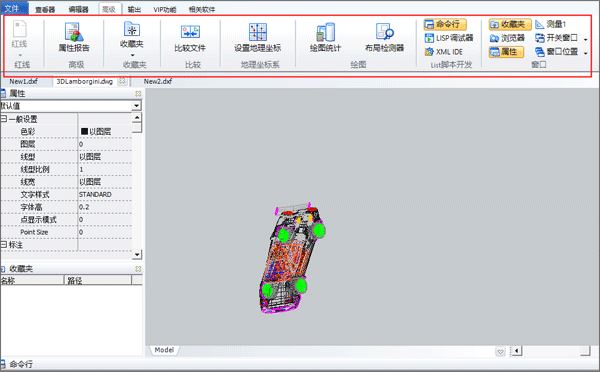
迅捷CAD编辑器电脑版官方版常见问题
一、CAD导出JPG如何控制转换质量?
1、单张CAD导出JPG格式
(1)点击菜单栏【保存】选项按钮,这时候会弹出【另存为】弹窗。在【另存为】弹窗中,我们选择好保存位置,然后在的【保存类型】栏中,选择保存类型格式为【JPG】格式。
(2)点击【另存为】弹窗中的保存按钮之后,会弹出【输出文件尺寸】次弹窗。我们可以根据需要在其中对将要导出的JPG格式图片做想要的设置来控制转换质量。然后点击【OK】按钮,该张CAD图纸会导出成JPG格式图片。
2、批量添加CAD导出JPG格式
(1)切换菜单栏到【VIP功能】页面,点击批处理工具栏中的【批量转图片】选项按钮,这时候会弹出【批处理】弹窗页面。
(2)在【批处理】弹窗中,我们先选择需要的CAD图纸文件进行添加:
①可以选择点击【添加文件】,在弹出的【打开】次弹窗里找到需要的CAD图纸添加到【批处理】页面。
②可以选择点击【加入文件夹】,在弹出的【浏览文件夹】弹窗中找到需要的CAD图纸文件夹添加【批处理】页面。
(3)添加好需要转换的CAD图纸文件后,我们可以在【批处理】弹窗页面中的【转换器设置】选项设置里对将要导出的JPG格式图片做想要的设置来控制转换质量。例如在“格式尺寸”选项设置下对【DPI-图像每英寸长度内的像素点数】进行设置,DPI越高,图片扫描的清晰度越高。
(4)在【输出格式】栏中选择【JPG格式】选项,然后点击【输出目录】右侧的【浏览】按钮,选择合适的保存位置存储将要导出的JPG格式图片。而后点击【开始】按钮,批量添加的图纸会将CAD转换成JPG。
(5)最后将CAD图纸导出成高质量的JPG格式图片。
二、初学CAD,该如何正确查看CAD图纸呢?
1、切换到菜单栏【查看器】页面,点击工具栏中【2维线框】选项,可以看到打开的CAD图纸呈现2维显示如下图所示。我们可以根据需要在工具栏中选择相应的工具查看该2维线框CAD图纸。
2、在软件底端我们可以看到Model、平面图、立面图的选项框。
(1)点击平面图选项,CAD图纸会切换到【平面图】。
(2)点击立面图选项,CAD图纸会切换到【立面图】。
3、点击工具栏中【3维视图】选项,可以看到打开的CAD图纸呈现3维显示如下图所示。我们可以根据需要在工具栏中选择相应的工具查看该3维视图CAD图纸。
PS:查看CAD图纸小技巧分享
若是我们在查看CAD图纸的过程中,误操作关闭了之前查看的CAD图纸,这时候重新查找该CAD图纸所存储的具体位置挺麻烦的。这里教大家一个方法,可以在文件列表中打开前一个文件。
在迅捷CAD编辑器标准版【查看器】页面,找到浏览工具栏,点击如图所示的图标选项,就可以一键操作打开之前误关闭的文件了。
三、如何把CAD图纸中单个图形另存为新的CAD图纸?
1、我们切换到【查看器】页面,在工具栏中找到并点击【剪切框架】选项按钮,即在绘图中标记出一个矩形区域用于复制、打印或保存。
2、然后我们在绘图框中移动光标框选出需要的CAD图形,点击鼠标右键选择【保存】选项或是直接按【Ctrl+S】快捷键,调用出【另存为】弹窗。
3、我们在【另存为】弹窗中的【保存类型】中选择【AutoCAD xxxx(*.dwg)】格式,在【文件名】中输入新建CAD图纸的名称,同时找到合适的位置保存该新建的CAD图纸。然后点击【保存】按钮即可。
4、我们可以依次重复上述的【剪切框架】-【保存】操作,把CAD图纸中各个单个图形另存为新的CAD图纸。这里我们把另存的新建CAD图纸保存在同一个文件夹内,可以方便地打开该文件夹查看。
软件功能
1、支持AutoCAD功能
2、高兼容性设计图纸编辑
3、适应多种工程行业施工设计
4、支持二次开发和移植
软件优势
支持多种格式图纸预览,支持图纸编辑功能
1、编辑
不受非会员只能编辑2M以内文件的限制,大文件轻松编辑
2、资源
软件提供VIP资源,会员轻松下载
3、图纸
适合各类图纸设计开发,兼容AutoCAD软件以及众多功能













 chrome下载
chrome下载 知乎下载
知乎下载 Kimi下载
Kimi下载 微信下载
微信下载 天猫下载
天猫下载 百度地图下载
百度地图下载 携程下载
携程下载 QQ音乐下载
QQ音乐下载