
Autodesk Structural Bridge Design 2024 中文激活版(附安装教程)
- 大小:407MB
- 分类:辅助设计
- 环境:Windows
- 更新:2023-04-06
热门排行
简介

Autodesk Structural Bridge Design 2024是集成桥梁分析软件!使用旨在为用户提供快速的桥梁分析、设计报告,执行集成的加载,分析和代码检查等,包括BIM和CAD工具,这些工具支持集成的工作流程,以帮助土木工程师提高设计质量并加快项目交付速度。支持的关键组件是设计部分,预张预应力设计梁和钢复合设计梁。对于设计截面,可以创建和分析单个或复合元素截面或任何形状。多个部分也可以在同一运行中自动执行。对于设计梁,可以创建梁,然后运行单个分析任务或运行一批分析任务,以获得允许值和设计值的输出,或者说沿梁的关键位置处的性能。在桥梁设计过程中为您提供了更大的灵活性和效率!

安装激活教程
1、在本站下载并解压,如图所示
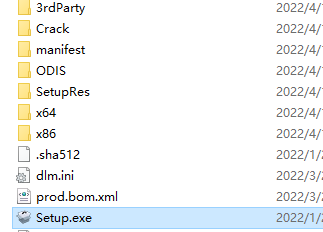
2、双击setup.exe运行安装,勾选我同意使用条款
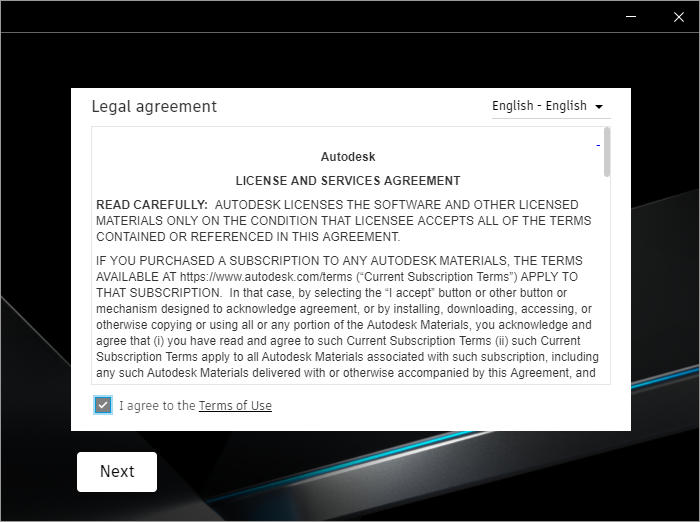
3、选择软件安装路径
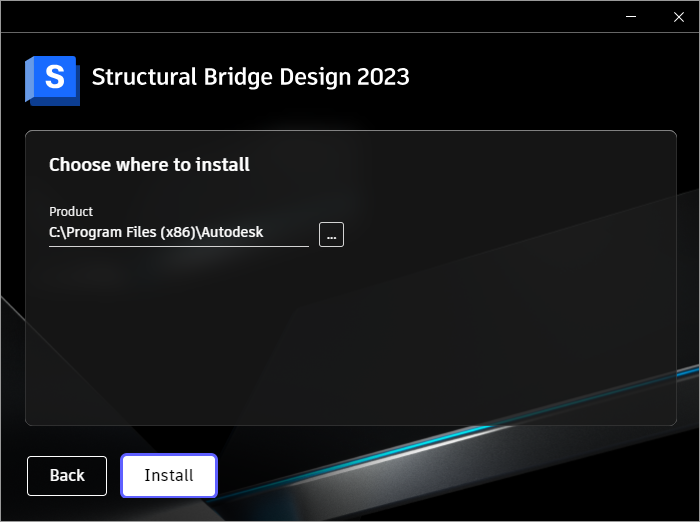
4、安装完成,以管理员权限运行 Autodesk License Patcher.exe并等待它完成即可
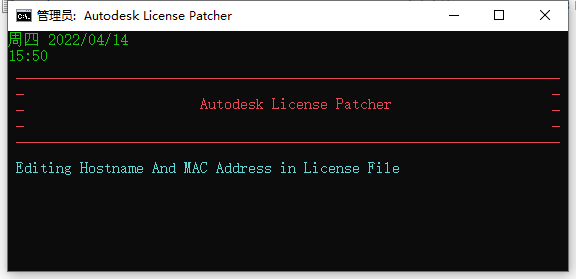
5、等到提示时启动任何已安装的Autodesk产品,然后选择“使用网络许可证(Use A Network License)”
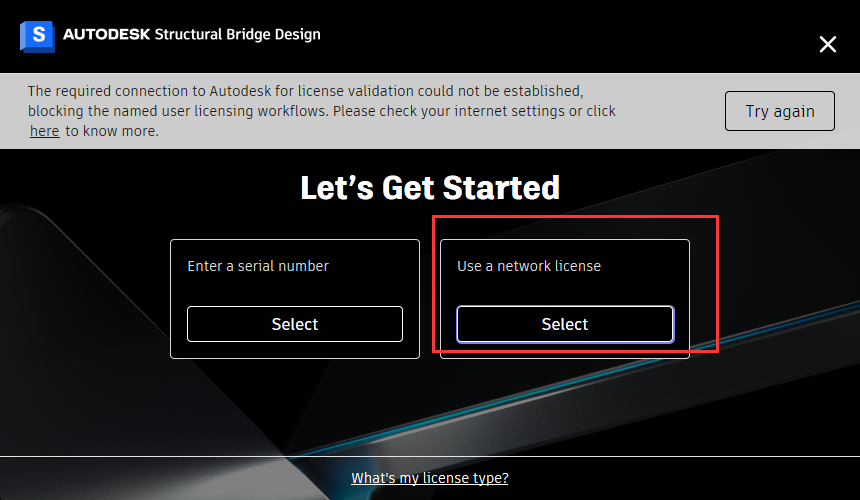
6、选择“单一许可证服务器(Single License Server),使用127.0.0.1或本地主机(或安装了Flexlm守护程序的位置-语法可能是port @ server-))
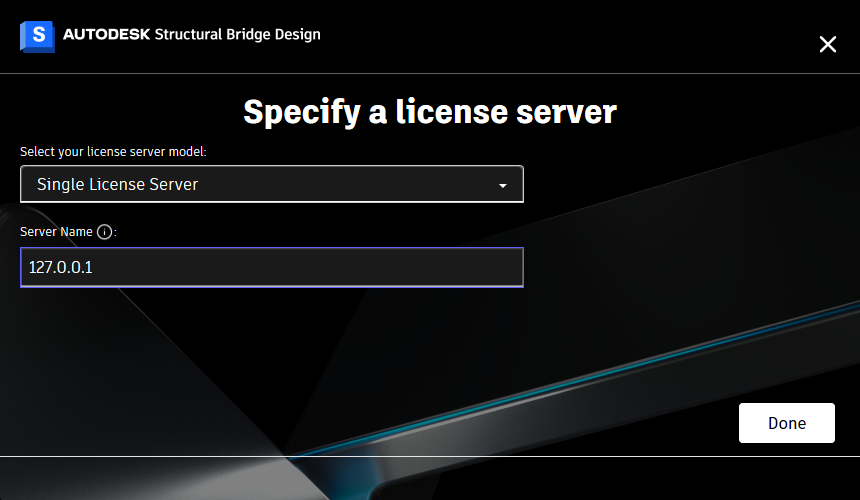
2023新功能
1、自动化编码示例
提供了 C# 中的示例代码,用于以编程方式自动化结构桥梁设计。
2、设计截面荷载传递
从结构分析结果创建设计截面荷载。
3、设计截面载荷的导入和导出
可以通过数据浏览器树导入和导出设计截面载荷。
4、结构桥设计之家
Structural Bridge Design Home 已添加到访问和查看与您最近使用的模型相关的信息。
软件功能
1、断面设计
定义材料和几何形状以在图形环境中生成桥梁截面的计算。
2、大梁设计
在交互式图形计算环境中定义和设计大梁部件。
3、加载,分析,设计
在整个项目中,使用集成的工作流程进行加载,分析和代码符合性检查(AASHTO,EUROCODES等)。
4、视觉工程
立即了解加载条件和设计限制的影响,以产生更有效的设计。
5、多种分析方法
为项目阶段选择适当的分析模式-线梁,格栅或有限元分析-结合交通负荷优化。
6、设计计算报告
自动生成包含相关设计代码的计算报告。
使用帮助
设置和模板
Autodesk®Structural Bridge Design可以在一个项目中多次使用,并且某些数据对于该项目中的所有作业都是通用的。实际上,某些数据对于所有项目都是通用的。可以通过定义模板和设置个人首选项来设置大部分数据,这些首选项将存储在每个用户的模板文件和系统注册表中。在此示例中,我们设置了默认的公司信息,设计代码和个人偏好,然后创建了许多截面,横梁和项目模板,这些模板可用于本手册中给出的其他示例。我们将创建5个模板:
设计部分模板
预应力梁的设计梁模板
钢/混凝土组合梁的设计梁模板
钢筋混凝土梁的设计梁模板
基本项目模板
1、程序
启动Autodesk Structural Bridge Design。
使用主菜单项“选项”|“使用”。选择“欧洲规范+英国附件”的设计规范。
使用菜单项“选项”|“使用”。公司身份以打开“设置公司身份”表格。
输入您的组织名称和组织地址。
单击“加载...”按钮以选择一个位图,以在程序产生的任何输出的标题中显示为徽标。浏览到示例文件夹,然后选择“Mylogo.png”文件。或者使用您自己的徽标。
单击✓确定,并确认应保存更改。
使用菜单项“选项”|“首选项”打开“首选项”表单。“首选项”和“常规”选项卡上的内容可确保选中表单上的复选框,以便始终提供概述。
记下“我的模板”文件夹的默认文件夹名称,并在需要时通过单击(单击更改)按钮进行更改。
在“首选项”窗体的“图形”选项卡上,选中“绘制弯矩的反向”框,以便在梁下方以下垂力矩(正)绘制BM图,并打开“自动重绘”,以便自动更新图形显示。注意,用户可以在此选项卡上定义用于图表数据系列的颜色。
单击✓确定关闭此表单。
使用菜单项“选项”|“打开单位”打开“编辑单位”表单。编辑单位。使用“重置当前单位...”按钮,然后将速度单位更改为“m/s”。
默认情况下,单位格式设置为“常规”。可以在此处设置单个单位类型的格式样式,也可以使用“重置格式”下拉菜单并为所有适用于工程用途的所有单位类型的替代格式样式选择“默认”。如果在创建新模型之前或在打开现有文件之前在启动时设置了单位字段,则默认值将保存到系统注册表中,并用作将来模型的默认值。如果在选择新项目后或加载现有模型时更改了单位设置,则在保存文件时这些设置将保留。
单击✓确定以关闭此表单。
要创建设计节模板,请执行以下步骤:
一种。使用菜单项文件|新增|单一设计科
b。使用菜单项文件|标题以打开“标题”表单。
C。将工作标题字段设置为“ASBD示例”,并将工作编号设置为“1.1”。
d。在“计算依据”字段中输入您的姓名缩写。
e。单击✓确定关闭此表单。
F。在左侧导航窗格的底部,确保已选择“材料”组。
G。通过单击导航窗口顶部的+按钮来创建混凝土材料,然后选择“混凝土–抛物线-矩形”。默认情况下,这种混凝土的特征立方强度为50N/mm⊃2。这是C40/50级混凝土。更改˚F CK,立方体,以“为40MPa”(40N/mm⊃2;),然后点击✓OK按钮接受此材料。
H。以与第一种相同的方式,用+创建第二种抛物线-矩形混凝土材料,但是接受特征性的“50MPa”立方强度(50N/mm⊃2;)。单击✓OK接受。
一世。使用+按钮创建钢筋–倾斜材料。将k设置为“1.08”,并将特性应变极限设置为“0.05”(B级延展性的EN 1992-1-1附录C表C.1中给出的上限)。单击✓OK接受。
j。创建预应力钢–倾斜材料,如果尚未设置,则将放松等级设置为“等级2”。强度的默认值与EN 10138-3中的绞线类型Y1860S7有关,因此我们将接受所有其他默认值。单击✓OK接受。
k。使用默认值创建结构钢材料。单击✓OK接受。
l。使用菜单项“文件”|“将这些数据保存到模板”。另存为模板|我的模板的文件名为“EU Section.sbt”
使用与以下各项完全相同的材料和设置,重复从“a”到“l”的上述步骤;用括号将名称保存在模板中:
档案|新增|单一设计梁|钢复合材料(EU Steel Composite.sbt)
档案|新增|单一设计梁|预张预应力(EU Pretensioned.sbt)
档案|新增|单一设计梁|钢筋混凝土(EU RC.sbt)
档案|新增|空白项目(EU Project.sbt)
关闭程序。
2、概括
启动任何新的截面,梁或项目时,可以将本示例中创建的模板用作默认值。当然,可以随时在本地更改此数据以反映本地要求,而不影响已保存的模板设置。例如,对于默认值极限承载力应变极限,ε立方米,被设定为0.0035,这是确定在弯曲的部分,但我们需要改变这种以0.002如果所考虑的部分或组件,主要是压缩。通过将这些模板保存到“公司模板”文件夹(应为共享文件夹)中,可以将它们另存为全局公司模板。截面或梁模板将涉及单个截面或梁,但是“项目”可以包含单个结构以及链接或嵌入的任何数量的截面和/或梁。甲联设计部分或光束是单个部分或梁,保存为独立的文件,它可以连接到多个项目,以允许重新使用。可以在项目内创建一个或多个(嵌入式)设计节或梁,而不是链接到外部文件。
二、其他设计规范的模板
Autodesk Structural Bridge设计可用于需要对一项以上设计标准进行设计检查的项目。如果有此要求,设置包含与其他操作规范有关的设计参数的材料数据的模板可能会很方便。如果已经为Eurocodes定义了模板,这是从EU模板开始新的部分/梁/项目的简单过程,请根据需要更改设计代码,然后另存为新模板。通过这种方式,EU材料属性将转换为特定于新规范的等效属性。应该注意的是,材料名称保持不变,但是可以在保存之前对其进行编辑。或者,如果使用一个设计代码定义了完整的结构,梁或截面,然后更改了设计代码,则会自动重新分配适当的材料。在这种情况下,可能会删除其他特定于代码的数据,但会发出警告消息。在此示例中,我们使用在示例1.1中创建的“Design Section”模板(称为“EU Section.sbt”)为名为“LRFD Section.sbt”的新模板提供起点。
1、程序
启动程序。
使用菜单项文件|新增|从模板创建,然后选择模板文件“EU部分”。
使用菜单项“选项”|“使用”。设计规范AASHTO LRFD更改设计代码。应该发出警告/信息消息。输入“是”继续(两次)。
在“标题”表单中,在“职务标题”字段中保留相同的名称,但是将“职务编号”设置为“1.2”。
在“物料”导航窗口中,可以看到,尽管设计代码已更改,但物料名称仍与欧洲法规相关。要更改这些是简单地依次打开每个材料,通过点击它在导航窗口中,并套印与关闭窗体前在数据字段中的一个字符中的一个的问题✓OK按钮。这将产生一个更合适的名称,但是如果需要,可以在此字段中输入任何名称。
使用菜单项“文件”|“将这些数据保存到模板”。另存为模板|我的模板使用文件名“LRFD Section.sbt”。
关闭程序。
2、在此示例中创建的数据仅说明如何为多代码项目定义模板。它还显示了模板如何被其他用户保存和使用。













 chrome下载
chrome下载 知乎下载
知乎下载 Kimi下载
Kimi下载 微信下载
微信下载 天猫下载
天猫下载 百度地图下载
百度地图下载 携程下载
携程下载 QQ音乐下载
QQ音乐下载