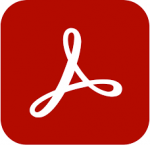
全能PDF编辑器Adobe Acrobat Pro DC 2024 for Mac v24.004.20219.7 中文无限免费版
- 大小:1.35GB
- 分类:办公软件
- 环境:Mac
- 更新:2024-11-17
热门排行
简介
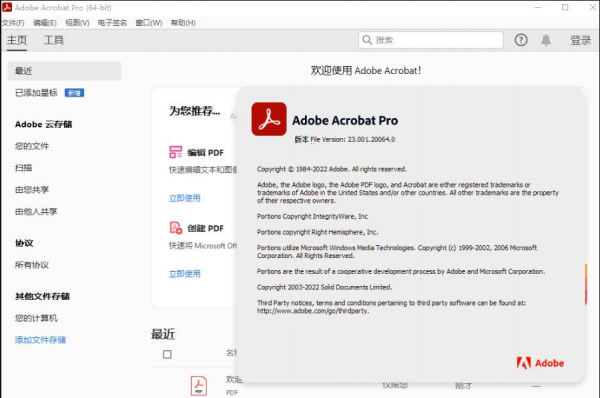
Acrobat Pro DC Mac中文版是一款能让用户轻松创建和编辑多种 pdf格式的实用工具,并且能够同时使用各种方法编辑大量 pdf文件。也是Adobe官方推出的PDF阅读器,集创建、阅读、编辑、转换于一体。用户可以批注、查看、保存、编辑、打印PDF文档,并内置PDF转换器,允许用户扫描或转换纸质文档、电子表单Excel、电子邮件、网站、照片、Flash等内容。该软件除了创建PDF文件的基本功能外,还支持加密PDF文件。用户可以限制打印、编辑和复制PDF中的内容,要求输入密码打开PDF,让自己的文件信息更安全。很快,软件界面也直观简洁,没有太多复杂的功能,用户不用太担心。此外,在新版本中,adobe acrobat pro dc还集成了微软Office中使用一键转换PDF文件的功能,包括Word、Excel、Access、PowerPoint、Publisher和Outlook。欢迎需要此款工具的朋友前来下载使用。
Adobe Acrobat Pro DC for Windows 中文官方正式版(32位/64位):点击下载
兼容性:macOS 10.13 或更高版本 • Apple 芯片或 Intel Core 处理器
功能特色
Adobe Acrobat Pro DC - 世界就是这样完成工作的。 全世界有500多万个组织依靠Acrobat DC创建和编辑最智能的PDF,将PDF转换为Microsoft Office格式等等。 当您需要与偏远地区的人合作,填写并签署表格或签署表格时,请相信Acrobat DC会帮助您实现它。 从任何地方。
带有文档云服务的Acrobat Pro DC包含转换、编辑和签署PDF所需的所有工具。 它和你一样移动。它和你一样。 因此,您可以在工作时开始编写文档,在火车上进行调整,并从客厅无缝、简单地发送以供批准,不会错过任何节拍。
它充满了智能工具,为您提供更大的沟通能力。 创建和编辑包含富媒体的PDF文件,更安全地共享信息,并更有效地收集反馈。
Adobe Acrobat Pro DC软件是商业专业人士创建、组合、控制和交付更安全、更高质量的Adobe PDF文档的高级方式,以便轻松、更安全地分发、协作和数据收集。
✓ 创建PDF
✓ 编辑PDF
✓ 分享并签名
→ Adobe Acrobat Pro DC功能:
编辑PDF文件
•使用Adobe Acrobat Pro DC,您可以直接在PDF文件中对文本和图像进行小幅编辑,而无需原始文档或图形。
•以PDF格式编辑文本。 使用新的点击界面,像在其他应用程序中一样轻松地修复错别字、更改字体或将段落添加到PDF中。
•编辑PDF中的图像。 调整PDF中图像的大小、替换和调整,而无需跟踪原始文件或图形。
从PDF文件导出
•减少您重新键入存储在PDF文件中的信息的时间。 将PDF文件转换为可编辑的Microsoft Office文档。 还能节省字体、格式和工作量。
•将PDF文件转换为Word。 将您的PDF保存为Microsoft Word文档,并随身携带字体、格式和布局。
•将PDF文件转换为Excel。 图尔
将您的PDF或只是其中的一部分放入可编辑的Excel电子表格中,您可以立即用于数据分析。
•将PDF文件转换为PowerPoint。通过将PDF文件保存为完全可编辑的PowerPoint演示文稿,在新项目上领先一步。
创建PDF文件
•不要担心您发送的文件是否会在其他人的屏幕上看起来正确。使用免费的Adobe Reader将文档转换为任何人都可以可靠地查看的PDF文件。
•将Word、Excel或PowerPoint转换为PDF。直接从Windows中的Office应用程序中,您可以创建PDF,开始共享审查,限制PDF编辑等。
•打印为PDF。只需选择Adobe PDF作为打印机,即可从几乎任何打印的应用程序将文件转换为PDF。
•扫描为PDF。当您需要将纸质文档或表格转换为数字文件时,只需扫描即可创建可编辑的可搜索PDF文件。
•将HTML页面转换为PDF。将网页保存为PDF文件,以存档网页内容,离线查看页面,或更可靠地打印它们。
创建和分析表单
•减少您花在创建表单、重新键入数据和纠正错误上的时间。在线分发表格,然后收集回复并实时分析结果。
•创建新的PDF和Web表单。使用Adobe Acrobat Pro DC中包含的Adobe FormsCentral桌面应用程序从头开始自定义专业模板或设计。
•使用FormsCentral收集表单回复。使用Adobe FormsCentral在线服务在线移动PDF或Web表单,轻松收集回复。
•将现有表格转换为可填写的PDF。打字少,收集更多。快速将您的纸张、Word或Excel表单转换为可填写的PDF表单。
•使用Adobe Acrobat工具收集表单响应。使用网络文件夹或Microsoft SharePoint服务器将返回的表单编译为一个PDF或主机表单。
合并和合并文件
•使用单个PDF附件清晰地沟通。 将多个文件放入一个有条理的PDF中,该PDF易于通过电子邮件发送和搜索。
• 将多个文件合并为一个 PDF。 确保他们没有遗漏任何东西。 将文档、电子表格、电子邮件等组合成有组织的PDF。
•在PDF组合中合并文件。 在PDF组合中分享您的作品,该组合以专业的方式呈现具有交互影响的材料。
•创建交互式PDF文件。 通过在PDF中添加音频、Adobe Flash Player兼容的视频和交互式媒体,让您的想法栩栩如生。
简化审查和批准
•停止对纸张和电子邮件跟踪进行排序。 使用Adobe Acrobat Pro DC自动进行审查和批准周期。多个审核人员可以查看和借鉴彼此的评论,以便您可以遵守截止日期。
•简化文件审查和批准。 在共享评论中,人们可以使用熟悉的工具对PDF进行注释。 你可以跟踪进度并整合评论。
•将评论导出到Word。 将所有PDF注释保存回原始的Microsoft Word文档,并比以往更快地更新文本。
•通过电子签名批准。 继续推进项目。 直接在PDF上电子签名您的批准。 无需打印、传真或邮寄文件。
• 让其他人签署文件。 更快地获得绿灯。 将PDF发送给其他人进行签名批准,并使用Adobe EchoSign服务在线跟踪它们。
•与SharePoint集成。 使用Acrobat,您可以简单方便地检索、打开和保存存储在公司SharePoint服务器上的PDF。
•比较两个文件版本。 让Acrobat努力比较一个文件的两个版本,为您提供详细的结果报告。
•在Acrobat.com上存储和访问文件。 使用Acrobat.com将您的文件免费存储在云端,从桌面或移动设备上的Acrobat或Reader访问它们。
保护PDF文件
•Adobe Acrobat Pro DC使您的工作更加安全变得简单,无论什么应用程序你所参与的lication。
•应用PDF密码和权限。 在不成为专家的情况下获得专家保护。 为任何PDF添加复制和编辑保护——甚至直接来自Windows中的Microsoft Office应用程序。
• 移除和编辑信息。 不要只是把机密数据弄黑。 找到并永远摆脱它,即使隐藏在元数据中。
•自动执行文档安全任务。 每次都以同样的方式应用文档安全措施。 在发布PDF之前,使用引导式操作来帮助保护您的PDF。
Acrobat Pro DC 2023新版变化
Acrobat DC Release Notes
https://www.adobe.com/devnet-docs/acrobatetk/tools/ReleaseNotesDC/index.html
Adobe Acrobat DC 2023的新增功能
https://helpx.adobe.com/cn/acrobat/using/whats-new.html
2023 年 3 月版
要立即体验新功能,请更新您的 Acrobat,方法:在帮助菜单,单击检查更新并按照屏幕说明完成更新过程。
此版本中引入了以下新增功能。单击 > 可了解有关该功能的更多信息。
推出 Acrobat Reader 新体验
去年,Adobe 为选定的用户推出了全新的 Acrobat(64 位)桌面用户体验。在 2023 年 3 月版中,新的体验适用于所有英语语言环境中新安装的 Acrobat Reader。新体验旨在为查看 PDF 内容和对 PDF 执行任何操作提供直观且流畅的体验。
Adobe Acrobat 和 Acrobat Reader 版本更改
随着 2023 年 3 月发布 Adobe Acrobat 和 Acrobat Reader,软件版本将从 22.xx 更新为 23.xx。此更改仅适用于 Adobe Acrobat 和 Acrobat Reader 的 Continuous Track。有关更多信息,请参阅 Adobe Acrobat 和 Acrobat Reader 即将发布的版本更改。
增强的滚动体验
现在,当使用“启用滚动”模式查看或阅读文档时,Acrobat 可提供增强的文档滚动体验。
macOS 上的滚动体验从 30fps 提高到 50fps 以上,提高了 66%。
Windows 上的滚动体验从 ~15fps 提高到 ~30fps。
编辑 PDF 时自动调整布局方面的改进
Acrobat 中的自动调整布局模式现在支持以下关键功能:
现在可以编辑包含段落、列表、图像、表格和并排内容的 PDF。
现在,其他文档内或周围的内容支持剪切、复制、粘贴和还原或重做等键盘操作。
编辑列时,同一列中的内容会重排。但是,如果 PDF 包含多列内容,且其中的内容从一列重排到另一列,则不具备合格条件,因而无法使用自动调整布局功能体验增强的编辑。
选择返回按钮可导航至新式查看器中的所有工具
在早期版本中,如果您从 Acrobat 新式查看器中的所有工具选项卡中使用工具或其子工具,然后选择返回按钮,则 Acrobat 会返回到所选工具的父工具。在此版本中,选择返回按钮会转到所有工具面板。
注意:
此功能作为一项试验功能推出,且并非所有用户均可使用该功能。
新式查看器中的第三方增效工具支持
Acrobat 新式查看器现在支持第三方增效工具。
右键单击上下文菜单中的新裁切选项
现在,当您在 PDF 中右键单击时,“逆时针旋转”按钮将替换为“裁切”按钮。
注意:
此功能作为一项试验功能推出,且并非所有用户均可使用该功能。
“添加自定义页面”工具已重命名为“设计新页面”
添加自定义页面工具现已重命名为设计新页面,与工具的实际用途保持一致。
添加新自定义页面时调整页面大小
如果您使用右键单击上下文菜单或插入栏中的设计新页面工具将现有模板中的新页面添加到文档的开头,则会调整页面大小以匹配所选第一页的大小。同样,如果您在文档页面之间添加一张页面,则会调整该页面大小以匹配文档的所选页面,或匹配要在其之前插入新页面的第二张页面。
允许收件人使用 @mention 功能邀请他人
现在,Acrobat 允许收件人通过 @mention 邀请其他协作者(以前的版本无法使用此功能)。 以下提示会告知您 @mention 功能。
使用 @mention 促进文件共享
在 PDF 评论和回复中,Acrobat 现在会提示您使用“@mention”功能邀请审阅者。
此外,如果 Acrobat 检测到您没有任何文件共享历史记录,或者未安装 Microsoft Outlook,则会提示您选择联系人或发送电子邮件。
促进在创建和转换工作流程后使用文件共享工具
创建 PDF 后出现“共享文件”提示
现在,当您从剪贴板、网页或空白页面创建 PDF 文件后,Acrobat 会提示您通过链接共享文件或邀请用户审阅文件。
转换为 PDF 后,出现共享文件提示
现在,当您将其他文件格式转换为 PDF 文件后,Acrobat 会提示您通过链接共享文件或邀请用户审阅文件。
促进“编辑”工具的使用
设置文本格式时提示使用“编辑”工具
现在,Acrobat 会在您尝试设置文本格式(如使用键盘快捷键增大或减小字体大小、粗体或斜体显示文本)时提示您使用“编辑”工具。
使用“剪切”、“删除”、“粘贴”选项时提示使用“编辑”工具
当您使用键盘快捷键 Ctrl/Cmd + X 在 PDF 中剪切文本时,Acrobat 会提示您使用“编辑”工具来执行相应操作。
按键盘上的 Delete 键或 Backspace 键以删除 PDF 中的文本时,Acrobat 会提示您使用“编辑”工具来执行相应操作。
同样,当您使用键盘快捷键 Ctrl/Cmd + V 将文本粘贴到 PDF 中时,Acrobat 会提示您使用“编辑”工具来执行相应操作。
选择文本时启用“编辑”菜单选项
在 PDF 中选择文本后,“编辑”菜单中的“剪切”、“复制”、“粘贴”、“删除”、“全选”、“取消全选”和“拍摄快照”等选项都将启用。
促进在使用“全选”和“拍摄快照”选项时使用“导出”工具
现在,当您使用“编辑”菜单中的“全选”或“拍摄快照”选项时,Acrobat 会提示您使用“导出”工具。
提高签名工具的发现几率
编辑 PDF 后提示使用“签名”工具
现在,当您编辑 PDF 时,Acrobat 除了显示“整理页面”工具之外,还会显示“请求电子签名”和“填写并签名”工具选项,作为您可能希望在右侧的编辑属性面板中执行的下一步操作。
退出签名工作流程时出现“请求签名”横幅
在 Acrobat 中,如果中途退出签名工作流程以返回到查看器,Acrobat 将显示一条横幅,询问您是否要发送文档以进行电子签名。
选择了解如何使用按钮将转到有关请求签名的相应帮助文章。
选择请求电子签名按钮可打开“填写并签名”工具中的“添加签名者”对话框。
Acrobat 跨面发现
为了提高对 Acrobat Web 版和移动版产品的发现和了解,Acrobat 桌面版现在显示以下工具。
从“WAFFLE”菜单中使用应用程序
选择 Acrobat 右上角的“Waffle”菜单,查看您可以使用的应用程序列表。其中包含 Acrobat 应用程序的说明,以此介绍应用程序的关键功能。
主页上显示非常有用的操作卡
现在,Acrobat 在主页上显示一张操作卡以启用浏览器扩展。
通过扫描安装 ADOBE SCAN 应用程序的选项
此外,当您在左侧窗格中选择扫描时,Acrobat 将显示用于安装 Adobe Scan 应用程序的二维码。
特别说明
应官网要求,暂不提供本地下载,请大家前往官方地址使用正版软件。













 chrome下载
chrome下载 知乎下载
知乎下载 Kimi下载
Kimi下载 微信下载
微信下载 天猫下载
天猫下载 百度地图下载
百度地图下载 携程下载
携程下载 QQ音乐下载
QQ音乐下载