
GridMove窗口管理 v2.02 官方安装版
- 大小:1.56MB
- 分类:桌面工具
- 环境:Windows
- 更新:2023-06-15
热门排行
简介

现在电脑作为我们主要的办公工具,很多小伙伴会想买大屏的显示器来帮助自己更好的进行工作,但自己无论怎样也不能很好的规划好每个任务框的位置,如何有效利用屏幕面积、快捷操作应用窗口也成为不少小伙伴的烦恼,这个时候大家就可以看看GridMove这款软件了,它是一个旨在简化窗口管理的程序,这款软件可以通过在桌面上定义一个可视化网格来帮助用户,用户可以轻松地将窗口对齐到这个网格上。这意味着用户可以将桌面的各个部分分隔成特定的区域,这款软件允许用户移动窗口,调整它们的大小,以级联或马赛克的形式显示它们,或者通过拖放使它们永久保持在顶部。
对于那些使用大屏幕上来进行工作的人来说,GridMove让用户的桌面更有组织性和连贯性。如果用户经常需要打开几个窗口,那么这款软件也可以帮助用户最大限度地利用自己的桌面空间。简单、快速、易用,它将帮助那些在大屏幕上工作的人更好地组织他们的桌面。
在Windows平台上其他这种软件门槛太高,配置相当繁琐,制作出来还非常差强人意的现状下,GridMove这款软件无疑是一款相对来说比较优秀的软件了,相信这款软件可以帮助到有需求的用户们,如果你对这款软件的功能感兴趣的话,不妨下载它来感受一下。
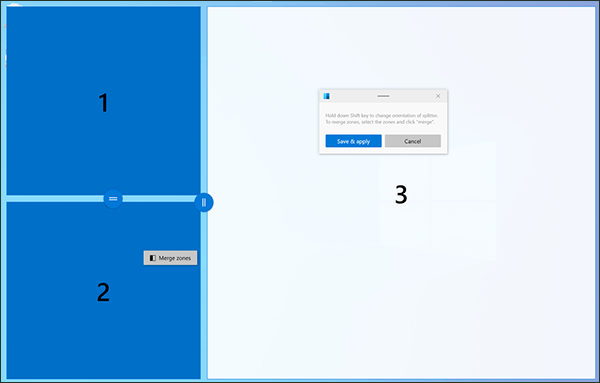
如何找到GridMove内预设的模板布局
很多小伙伴使用了GridMove一段时间后可能会因为不知道如何设置布局而困惑,其实这款软件内预置了一些 Grid 布局,这些布局可以满足绝大多数需求,跟随小编的步伐来看看如何找到他们吧。
用户可以从「模板」选项栏中应用不同的布局。如果要直观地看到模板效果,可以勾选「选项」>「显示网格」,再以任意方式触发窗口调整模式,模板设定的 Grid 便能一览无余。
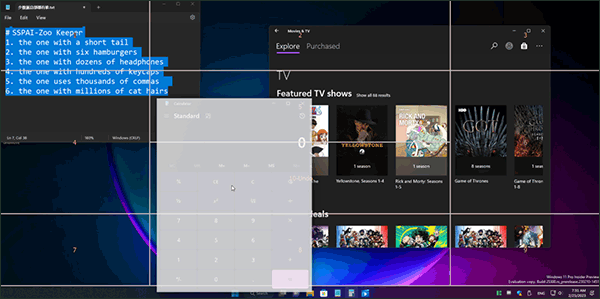
网格上的数字是该区域的编号,在快捷模式开启的情况下,我们能按下修饰键 + 区域编号2快速移动窗口。
软件还支持在不同布局间快速切换。首先选择「模板」>「模板切换顺序」,以英文逗号分隔填写不同模板的名称。接着,在激活 GridMove 的情况下,单击鼠标右键便能按顺序切换布局模板。
GridMove快捷键
键盘 + 鼠标:按住 Windows 键,鼠标右键窗口的任意位置放置应用:
键盘 + 触摸板:按住 Windows 和 Shift 键,鼠标左键放置应用;许多 Windows 触摸板不支持模拟鼠标右键拖动,因而设计此按键组合;
仅鼠标:按住鼠标中键放置窗口;
仅触摸板:拖放到屏幕边缘。请关闭 Windows 自带的贴靠窗口使用;
仅键盘:勾选「快捷键」> 「快捷模式」,使用 Alt + 数字键放置激活的应用,Alt 键可替换为其他按键。
这些触发方式覆盖了多种使用场景,提供了开关选项,并且以简洁易操作为前提,不会出现诸如 Windows + PageUp 难以单手操作的交互设计。此外,GridMove 可以直接覆盖系统预设的各类快捷键,例如,如果你很少用 Windows + 数字键切换任务栏应用,那么将其分配给 GridMove 也能生效。
GridMove如何自定义布局
定位到软件安装目录,或者选择「模板」>「打开模板文件夹」,用户可以看到Grids 目录。其中所有以 .gird 结尾的文件本质上是文本文件,它们会在软件启动时被读取加载为模板;修改、添加模板只要编辑或新建 gird 文件。
建议直接从既有的 gird 文件上修改布局,其语法非常简单,只涉及到了一些四则运算和一些变量,如图所示:
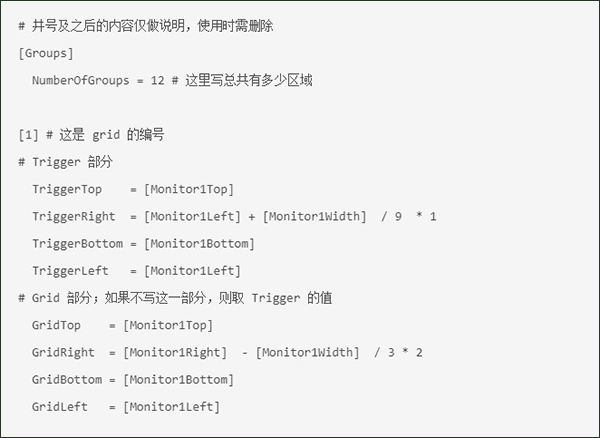
简单来说,我们首先要告诉 GridMove 一共有多少个区域,然后要为每一个区域分别定义两个矩形的位置和大小,每个矩形要定义上下左右四条线的位置,因而每个区域要写八行。
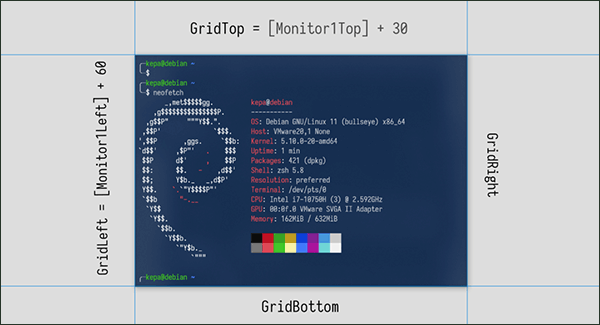
第一个 Trigger 矩形是用于触发窗口调整的区域,应用窗口放到这个矩形中会被缩放、移动。Trigger 区域不能重叠;第二个 Grid 矩形是应用最终所占屏幕的空间,Grid 区域可以重叠;每一个显示器都要单独写配置,GridMove 最多只支持三个显示器。
文件中所用的变量以直角括号包围,都非常语义化。保存文件后重启应用就能看到效果。
应用安装目录下的 GridsExample 文件夹是一些用作参考的模板,你可以从这些文件中学习如何自定义布局。
GridMove使用演示
用快捷键调整窗口位置(默认为 alt ):图为按住 alt + 8 把文件资源管理器放到左边

在窗口任意位置按住鼠标中键,移动窗口位置

按住 alt 键,鼠标左键移动窗口
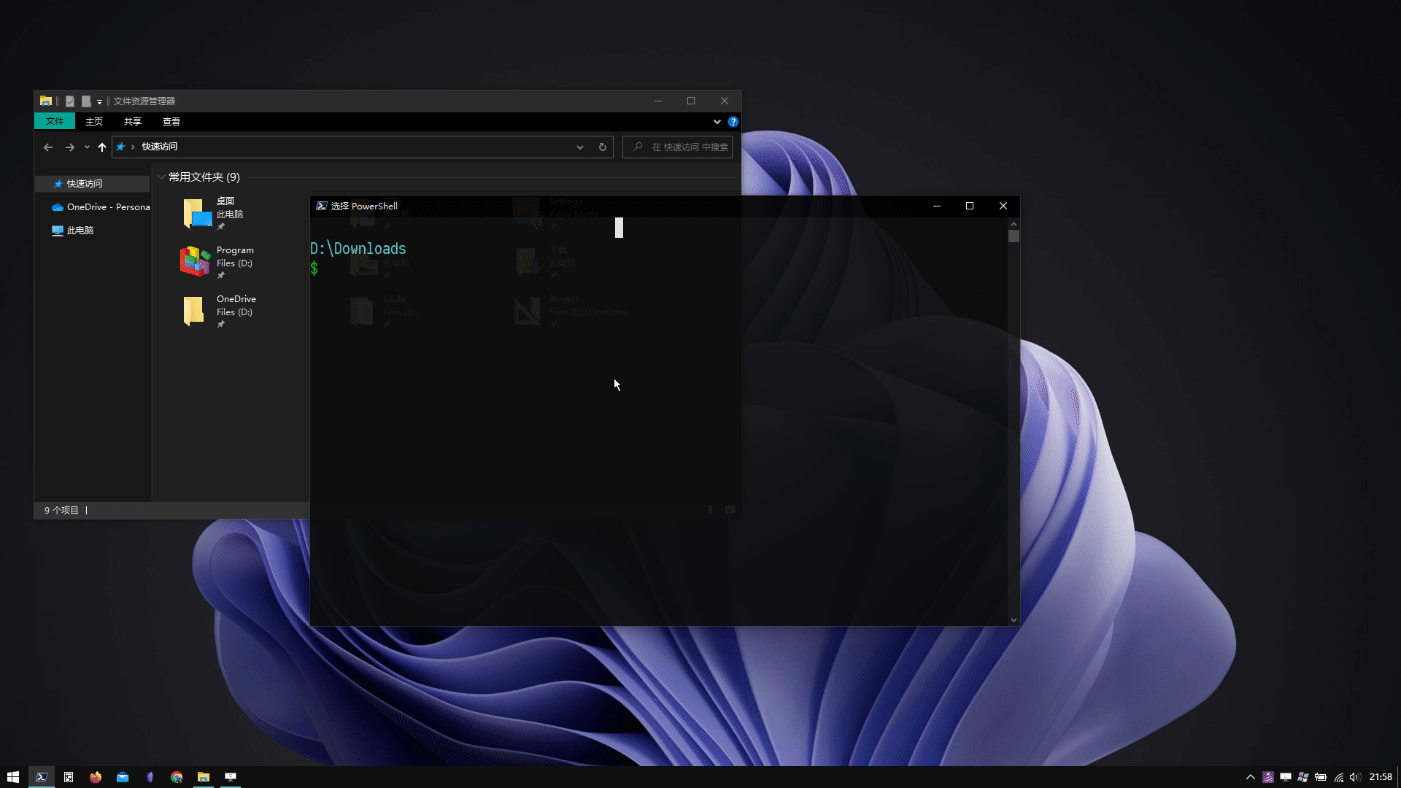
更新日志
v2.01版本
加了中文翻译,并且加了设置语言的选项
给项目的文件整了整容,好看些,删了不少无用文件。
修了两处菜单错误
加了自己常用的 alt 拖拽
删了些没用的和 windows 当前版本有兼容问题的功能,比如说拖放标题栏,在线检查更新













 chrome下载
chrome下载 知乎下载
知乎下载 Kimi下载
Kimi下载 微信下载
微信下载 天猫下载
天猫下载 百度地图下载
百度地图下载 携程下载
携程下载 QQ音乐下载
QQ音乐下载