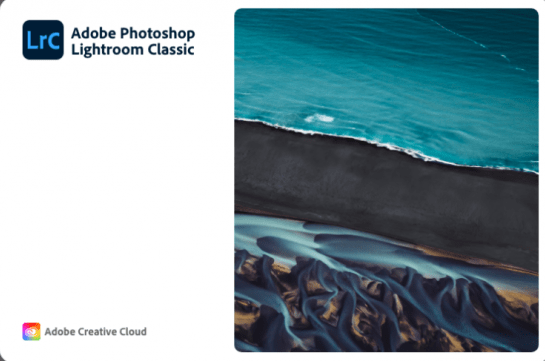
Adobe Photoshop Lightroom Classic 2023 v12.4.0.8 中文安装破解版(附激活补丁+教程)x64
- 大小:1.67GB
- 分类:图像处理
- 环境:Windows
- 更新:2023-06-14
热门排行
简介
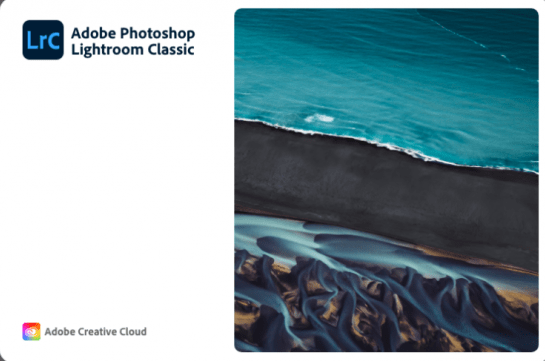
Lightroom Classic 2023破解版是一款以后期制作为重点的图形工具软件,使用针对所有的用户带来实现专业摄影效果所需要的各种编辑工具和功能,具有无限的可能性,您可以轻松精准的进行调整和编辑,此外,如果有需要您还可以使用提供的一系列高级预设来进行处理,一键添加专业的样式和效果,您可以轻松地将多张标准曝光照片合并为一张全景图。Lightroom Classic 还可以将照片组织到集合中进行管理和整理,全新Adobe Lightroom Classic 2023中文破解版,提供破解的文件,替换即可,欢迎需要此款工具的朋友前来下载使用。

官方介绍
用为桌面优化的应用程序编辑和组织你的照片。Lightroom Classic CC为您提供了强大的一键式工具和高级控制,使您的照片看起来令人惊叹。在你的桌面上轻松整理你的所有照片,并以各种方式分享。
你的最佳照片。做得更好。
你的照片并不总是以你记忆中的方式反映场景。但有了Lightroom Classic,你就拥有了所有的桌面编辑工具,可以让你的照片呈现出最好的一面。你可以提升色彩,让沉闷的照片变得鲜活起来,去除分散注意力的物体,并将倾斜的照片拉直。此外,最新的版本提供了更好的性能,因此你可以比以往更快地工作。
- 有了更好的性能,Lightroom Classic可以让你在创纪录的时间内导入照片,生成预览,并从资料库转移到开发模块。
- 使用范围遮罩工具,根据颜色、亮度或深度,轻松选择你要编辑的区域或对象。
- 创建HDR全景图的速度更快,现在你可以将多个包围式曝光合并成多张HDR照片,然后将它们拼接成全景图。
摄影的未来。今天就在这里。了解Lightroom。
超越桌面,利用基于云的Lightroom照片服务,从任何地方编辑、组织、存储和分享。
- 在云中存储和访问你的全分辨率照片
- 通过自动标记在任何设备上快速查找照片
- 使用直观、精简的界面从任何设备进行编辑
2023新功能
1、轻松调整照片中的预设强度!
新预设量滑块允许您调整应用预设的强度。您还可以访问用于主体和天空的全新高级和自适应预设。
2、一次将AI预设应用于多张照片
单击即可将选择主体或选择天空预设复制和粘贴到多张选定照片。Lightroom Classic自动重新计算特定照片的蒙版。
3、在“蒙版”面板中快速反转蒙版
现在,通过从三点菜单选择反转蒙版选项可轻松地反转蒙版。您还可以选择复制和反转蒙版。
4、支持新型相机和镜头
可在包含受支持配置文件的完整列表中查找新添加的相机和镜头。
5、其他增强功能
查看全新第五裁剪叠加,当在库中预览照片时自定义放大镜信息,删除陈旧的预览,并使用GPU加速导出照片。
系统要求
- 处理器。支持64位的Intel®或AMD处理器*;2GHz或更快的处理器
- 操作系统。微软Windows 10(64位)1703(创意者更新)及以后的版本
- 内存:4GB内存(推荐12GB)。
- 硬盘空间:2GB的可用硬盘空间用于程序安装。
- 显示器分辨率。1024 x 768显示器
图形处理器加速要求
- AMD公司。支持DirectX 12或OpenGL 3.3的Radeon GPU。
- 英特尔。Skylake或更新的GPU,支持DirectX 12。
- 英伟达。支持DirectX 12或OpenGL 3.3的GPU。
- 支持OpenGL 3.3和DirectX 10的视频适配器,以实现GPU相关功能。
- 1GB视频内存(VRAM)。2GB的专用VRAM(推荐4GB),用于大型高分辨率显示器,如4K和5K分辨率的显示器。
安装教程
1、下载后直接解压,运行程序Setup.exe,选择安装位置,并下一步

2、下一步

3、继续下一步

4、点击安装即可

5、用一个假的Adobe账户激活7天的试用期。
复制和替换破解的文件到安装文件夹

使用帮助
一、创建蒙版
Lightroom Classic中提供了多个用于向图像添加蒙版的选项。可以使用选择主体和选择天空自动添加蒙版,也可以使用画笔、线性渐变、径向渐变或范围蒙版手动添加蒙版。
在修改照片模块中打开要编辑的照片。
从“修改照片”模块的工具条中选择蒙版。
使用下列工具之一来建立选区:
1、画笔
单击“画笔”工具并将其拖到要编辑的区域上。使用给定滑块调整画笔大小、羽化、流畅度和密度
大小:指定画笔笔尖的直径(以像素为单位)。
羽化:在应用了画笔调整的区域与周围像素之间创建柔化边缘过渡效果。使用画笔时,内圆和外圆之间的距离表示羽化量。
流畅度:控制应用调整的速率。
密度:控制描边中的透明度程度。
此外,也可以选择自动蒙版,以将画笔描边限制到颜色相似的区域。
2、线性渐变
在需要编辑的区域中单击并拖动该工具。这有助于以逐渐淡化的模式调整照片的很大一部分,实现柔和自然的过渡。
3、径向渐变
在需要编辑的区域中单击并拖动该工具。此工具可帮助您在椭圆形内部或外部进行局部调整。可使用羽化滑块确定调整所需的柔和程度。
4、颜色范围
使用此工具可对蒙版区域中的颜色采样。执行以下任一操作:
要对蒙版区域内的单个颜色进行取样,请在照片上的所需位置单击颜色范围选择器。
为了进行更准确的颜色选择,请执行以下任一操作:
单击并拖动照片中要调整的颜色的周围区域。
按住Shift并单击以添加多个颜色取样。在按住Shift的同时单击图像,可添加最多五个颜色取样。
要删除颜色范围蒙版内的现有颜色取样,请按住Option(Mac)/Alt(Win)并单击要删除的取样。
调整优化滑块以缩小或扩大选定颜色的范围。
5、明亮度范围
使用此工具选择照片中的一个点或区域。具有所选范围亮度的所有区域将成为选区。这样一来,您可以仅对照片中的那些亮度水平进行精准调整。要在蒙版区域中选取明亮度范围,请执行以下任一操作:
调整明亮度范围滑块,以定义选定明亮度范围的端点。
单击并拖动要调整的照片区域。建议选择一个较小的区域以缩小特定的明亮度范围。
选中显示明亮度蒙版复选框,以黑白表现形式查看照片的明亮度信息。红色部分显示的是由明亮度范围蒙版遮罩的实际区域。
6、深度范围
使用此工具可根据区域与相机的距离选择区域。只能为含深度信息的照片启用此工具。要在蒙版区域中选取深度范围,请执行以下任一操作:
调整深度范围滑块,以定义选定深度范围的端点。
单击并拖动要调整的照片区域。建议使用深度范围选择器工具来选择较小的区域,以缩小特定的深度范围。
选中显示深度蒙版复选框,以黑白表现形式查看图像的深度。照片中的白色部分代表前景,而照片中的黑色部分代表背景。红色显示的是由深度范围蒙版遮罩的实际区域。
可以使用蒙版面板进一步优化蒙版。在蒙版面板中单击相应蒙版,选择添加以进一步向选区添加区域,或者选择减去以从选区中擦除区域。可以使用任意蒙版工具执行此操作。
在优化蒙版区域后,即可从效果菜单中进行选择性调整,以创建精确的摄影编辑。
二、选择主体
通过“选择主体”工具,可以自动选择照片中的主体并应用特定编辑。
在“修改照片”模块中打开要编辑的照片。
从“修改照片”模块的工具条中选择蒙版>选择主体。
Lightroom Classic将分析照片并自动为您选择主体。您可以将选区视为叠加,并在蒙版面板中创建蒙版。
在优化蒙版区域后,即可从效果菜单中进行选择性调整,以创建精确的摄影编辑。
三、选择天空
通过“选择天空”工具,可以自动选择照片中的天空并应用特定编辑。
在“修改照片”模块中打开要编辑的照片。
从“修改照片”模块的工具条中选择蒙版>选择天空。
Lightroom Classic将分析照片并自动为您选择天空。您可以将选区视为叠加,并在蒙版面板中创建蒙版。
在优化蒙版区域后,即可从效果菜单中进行选择性调整,以创建精确的摄影编辑。
四、添加到蒙版
创建蒙版后,可以使用任意蒙版工具进一步向选区添加区域。要添加到现有蒙版,请执行以下操作:
单击蒙版面板中的添加。
选择任一蒙版工具,以使用该工具将区域添加到蒙版。
五、从蒙版中减去
创建蒙版后,可以使用任意蒙版工具擦除自动选区中的区域。要从现有蒙版中减去,请执行以下操作:
单击蒙版面板中的减去。
选择任一蒙版工具,以使用该工具从蒙版中减去区域。













 chrome下载
chrome下载 知乎下载
知乎下载 Kimi下载
Kimi下载 微信下载
微信下载 天猫下载
天猫下载 百度地图下载
百度地图下载 携程下载
携程下载 QQ音乐下载
QQ音乐下载