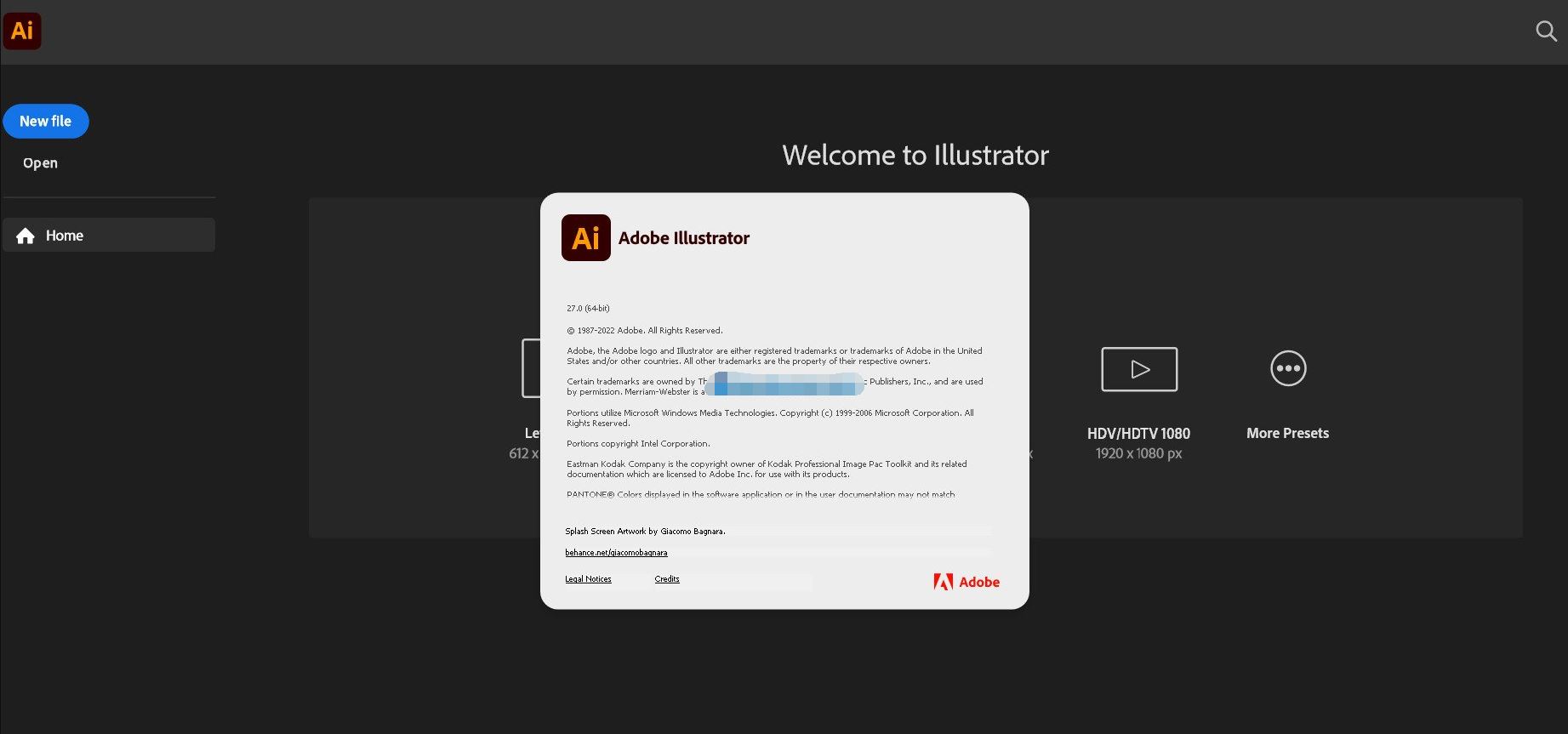
Adobe Illustrator CC 2023(AI2023) v27.9.0.80 中/英文直装免费版 Win64位
- 大小:1.88GB
- 分类:图像处理
- 环境:Windows
- 更新:2023-09-18
热门排行
简介
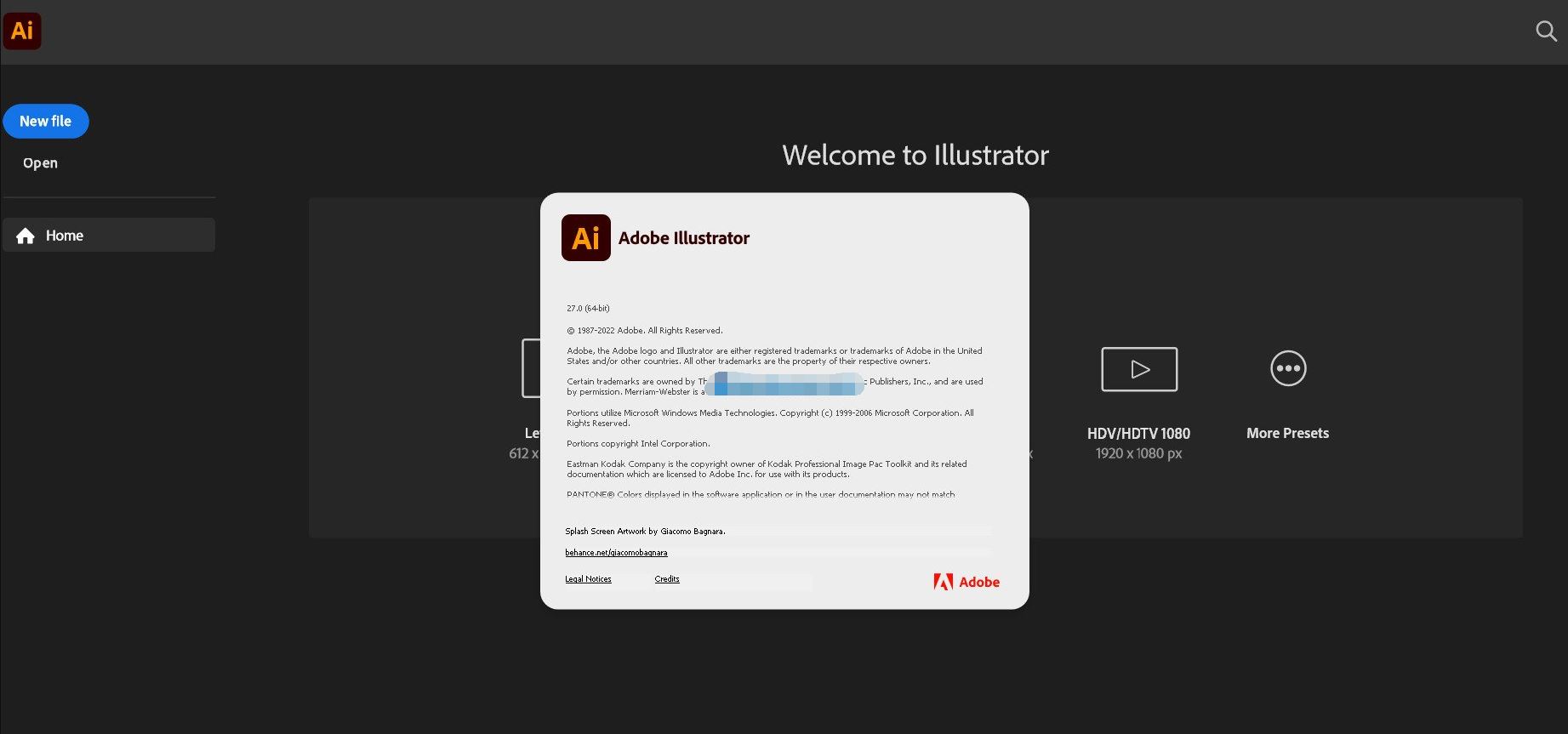
Adobe Illustrator 2023是一款功能强大的矢量图形软件!提供领先的功能和精彩的工具,让您可以立即精准快速的创建精彩的插图和矢量图形,功能齐全,操作简单,友好的操作环境,只要有想法就能够在熟悉的环境中完成设计和灵感发挥,使用软件,您可以根据您的专业知识和要求,选择相关工具或工具组合来绘制、绘画、重塑等等!常用的工具都可以创建在工具集中,方便立即找到,提供绘图工具,以便立即绘制和编辑对象和路径,并创建透视图。您还可以将符号和图表添加到您的作品中。使用选择工具来选择部分或者全部的图形元素,并允许进行相关的移动变换等操作,精准便捷,全新版本,功能更加齐全。
PS:Adobe Illustrator 2023中文免费版,功能空前给力,安装非常的简单,直接安装预激活的程序即可,欢迎需要此款工具的朋友前来下载使用。
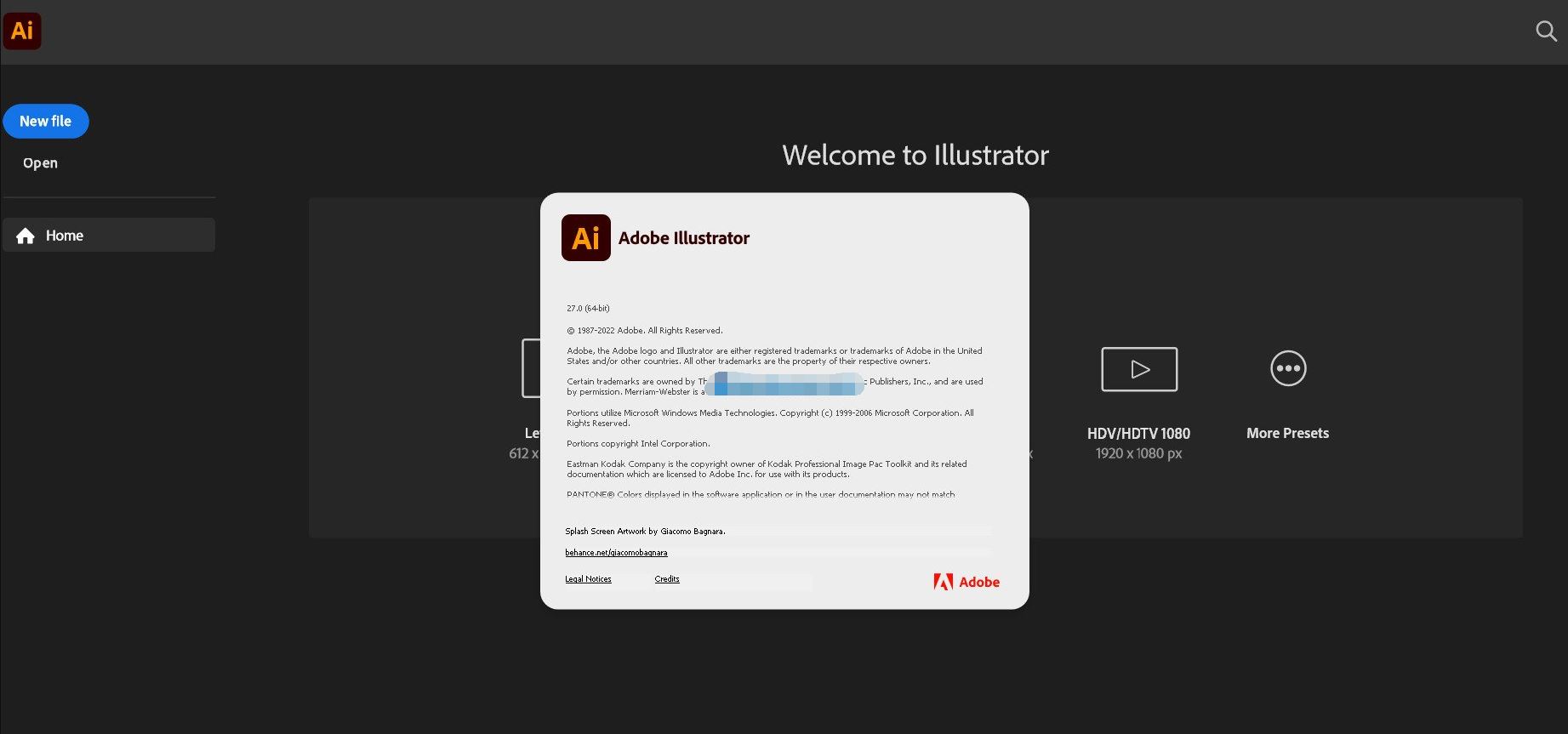
系统要求
-操作系统:Windows 10, 11
-CPU:多核英特尔处理器(支持32/64位)或AMD Athlon 64处理器
-内存:32位有2GB的内存(推荐4GB);64位有4GB的内存(推荐16GB)。
-硬盘:2GB的可用硬盘空间用于安装;安装时需要额外的可用空间;建议使用SSD。
-显示器分辨率。1024 x 768显示器(推荐1920 x 1080)。
-要在Illustrator中使用触摸工作区,你必须有一个运行Windows 10的支持触摸屏的平板电脑/显示器(推荐使用Microsoft Surface Pro 3)。
-GPU。OpenGL 4.x
-可选。要使用GPU性能。您的Windows应该有至少1GB的VRAM(推荐4GB),而且您的计算机必须支持OpenGL 4.0或更高版本。
安装教程
1、下载后直接解压,运行程序Setup.exe,选择安装位置,并下一步

2、下一步

3、继续下一步

4、点击安装即可

5、开始安装要更改语言,请转到首选项界面,然后选择您喜欢的语言。完成后,重新启动。 注意:使用Adobe程序时,建议在脱机模式(互联网关闭)下工作,因为服务器可以进行大量控制。
2023新版特色
一、设计您梦想中的自定义徽标。
将您的徽标创意从鸡尾酒餐巾纸带到名片上,使用市场上最通用的矢量图形设计软件。了解Illustrator如何为您提供灵活性和绘图工具,以设计给人留下深刻印象的徽标。
1、塑造您的徽标创作。
精确地操作和组合几何形状。使用探路者和塑形者工具,制作一个徽标,这是您品牌标识中独特而令人难忘的部分。
2、从路线图开始。
不确定从哪里开始?从字体库中选择完美的徽标起点-从有趣到专业-然后创建完全属于您自己的内容。
3、捕捉每一个想法。
轻松将您的概念从物理转换为数字。使用Adobe捕获扫描图纸和草图以启动您的徽标设计—此功能仅适用于Illustrator。
4、保持你的颜色真实。
无论哪种媒介,都要制作一个弹出的徽标。采用Pantone或CMYK进行设计,因此无论您在何处工作,即使进行复杂的分色,您的配色方案也能保持真实。
5、活的工具触手可及。
当一个想法出现时,您希望从一开始就快速滚动到您的图形设计过程,以便您可以分享您的工作。借助Adobe Stock资源和集成字体,插画器可帮助您将创意愿景无缝地变为现实。
6、专注于字体。
正确的字体和样式可以决定徽标的成败。使用Adobe字体集成预览和激活超过16,000种字体,而无需离开Illustrator应用程序。
7、不要从头开始。
使用各种Stock徽标模板和矢量徽标对象快速启动您的项目,以便在您自定义和优化设计时腾出时间。
二、开发您喜欢的新字体设计。
借助Adobe插画器,您可以将重要的字词放在自定义字体或字体中,使其在页面和屏幕上脱颖而出。衬线或无衬线字体、手写或纹身--无论您的排版灵感如何-现在是时候将您的字体变为现实了。
1、创建自定义字体。
找到正确的单词可能很困难,找到正确的字体设计也是如此。但是Illustrator可以帮助您创建适合您独特布局和设计的自定义字母形式和字体。
2、个性化每个项目。
使用Adobe原件中的可变字体帮助您的文字脱颖而出,这些字体位于插画师的字体菜单中。选择现有字体以启动设计过程,然后调整文字的粗细、宽度或倾斜度。
3、从草图开始。
通过在插画器中徒手绘制,或通过从Adobe Photoshop导入手写字母或数字艺术,获得您想要的确切外观。
4、优化您的工作。
使用“图像跟踪”将导入的字体草图转换为易于编辑的矢量图形。调整它以提高易读性并塑造每个字母以获得您想要的独特排版外观。
5、构建您的想法。
借助第三方增效工具帮助您完成和管理字体,您可以轻松地将新样式添加到工具箱中,并将其应用于新的图形设计项目。
6、利用这些排版工具。
找到适合您作品的字体样式,或向其他平面设计师寻求排版设计灵感。
7、导入您的收藏夹。
在Photoshop、XD或首映专业版的Adobe创意云中使用您的字体创建功能,或从17,000多种可从Adobe字体激活的高质量字体中进行选择。
8、与Adobe库存同步。
借助Stock资源,您可以快速找到灵感、启动新项目,并使用Stock作为新自定义字体的基础。
三、制作精美的定制刻字。
使用Adobe插画器创建要添加到任何项目中的独特文本。无论您的刻字风格是哥特式的,简单的还是花哨的,您都会找到合适的工具来创建彰显个性的刻字。
1、使用手写字母个性化项目。
将时尚的刻字带入任何媒介,从纹身设计到品牌。探索插画师帮助您创建价值千言万语的刻字设计的方式。
2、大展宏图。
将自定义字母缩放到任何大小。矢量化您的艺术,然后调整到适合您项目的理想大小。
3、从徒手开始。
将手绘字母带入带有图像痕迹的插画器中。然后转换和调整您的字体以适合您的创意需求。
4、创建您自己的工具。
使用可调节的画笔设置对字母进行风格化。甚至可以复制倾斜的书法笔或画笔的笔触。
5、精确工作。
使用标尺和网格以及可调节画笔获取所需的确切尺寸,使手写字体具有统一性。
四、创建富有灵感的高品质图标。
用令人难忘和时尚的图标提升您的图形设计。从草图到实现,了解如何创建用于图标、Web和徽标设计的交流矢量图像。
1、从头开始。
在纸上素描,并将您的粗略想法扫描到Adobe插画器中。或者,在手机或iPad上素描,然后导入轮廓。
2、使其成为矢量。
使用椭圆和矩形工具创建多功能矢量形状。打开“智能参考线”以帮助排列形状或使用钢笔工具平滑手绘。
3、优化您的设计。
通过堆叠和组合矢量形状轻松创建平面图标。使用“整形器”工具对整体形状进行润色,并拖动角构件以圆润锐化边缘。
4、添加颜色和深度。
开发您自己的图标样式。使用“填充”应用调色板,使用描边调整视觉粗细,或使用“不透明度”获得最佳图标。
五、创建引人注目的信息图表设计。
使用Adobe插画师超越基本饼图。通过有效的信息图表设计吸引读者,该设计使用数据点和视觉内容一目了然地讲述您的故事。
1、对您的艺术、图表和图形进行风格化。
使用图表工具设计引人注目的条形图、流程图、时间线信息图表等。清晰标记元素,便于理解。
2、使数据保持最新。
使用图表工具调整信息和数据点,而无需重做图稿。使用数据合并创建信息图表设计的多个版本。
3、设计弹出的图标。
以独特的方式呈现内容。创建自定义图标,通过增加演示文稿的清晰度来增强信息图表。
4、说明你的观点。
使用钢笔、铅笔和形状生成器工具为您的信息图表风格带来个人风格,这些工具可让您设计有影响力的作品。
六、创建在屏幕上脱颖而出的横幅设计。
探索引人注目的网页横幅的来龙去脉,并找到使设计它们成为可能的工具。
1、创建自定义广告设计。
通过添加您自己的图形,徽标设计或自定义字母来制作弹出的横幅。
2、选择完美的字体。
Adobe字体的正确字体可以使任何横幅广告脱颖而出。
3、塑造您的愿景。
使用画板为任何平台创建任何大小或形状的高质量自定义横幅。
4、找到理想的格式。
将设计导出并保存为JPG、jpg或Google Adwords展示广告以及您正在处理的任何其他广告所需的任何其他格式。
七、设计专业的图表和图形。
通过清晰的数据可视化为您的受众提供信息。使用Adobe插画器轻松导入数据并创建引人注目的饼图、流程图等。
1、将您的图形和图表提升到一个新的水平。
为您的演示文稿、营销手册、信息图表等构建专业的图表和图形。Illustrator可帮助您以您想要的方式并以反映您的品牌风格的方式准确呈现数据。
2、使用图标增加清晰度。
使用图标为您的图表带来清晰的焦点和故事讲述。在Illustrator中设计您自己的图标,以帮助增强理解并传达重要性(如命令、概念和想法),而无需使用文字。
3、使图表弹出颜色。
在条形图、折线图和维恩图的每个元素上精确地放置颜色,使用颜色对比来帮助受众专注于数据层次结构。使用插画器颜色选取器工具为公司的品牌定义颜色值。或者在插画中应用100多种精选调色板之一。
4、设计标签以获得最佳效果。
通过清晰的标题、标签和图例为数据的故事提供上下文。Illustrator在图形上的表示方式方面提供了无限的灵活性,因此每个条形图、思维导图或组织结构图看起来都完全符合您的要求。
5、访问Adobe创意云工具,帮助您自定义任何图表类型。
查找图标和图表模板。
通过浏览Adobe Stock中现有图标和图表模板的广泛库来启动您的设计。
选择完美的字体。
使用17,000多种专业设计的Adobe字体字体,捕捉您想要在图表和图形中描绘的确切样式。调整任何字体以确保您的标签补充数据,而不是分散数据的注意力。
八、创建自定义壁纸设计。
使用照片,排版和矢量艺术与Adobe插画制作自己的壁纸。
1、用自己的壁纸个性化每个屏幕。
通过使用您自己的照片和艺术品设计自定义壁纸,为您的桌面添加一丝个性。或者开始创建壁纸设计和图案供其他人购买或下载。
2、流畅地使用画板。
使用画板设计适合每种类型的屏幕尺寸(从手机和移动设备到不同宽高比的计算机显示器)的壁纸。
3、设计与流行。
使用矢量图创建清晰的图标、图案和插图,这些图标、图案和插图可以缩放到任何屏幕大小。
4、让您的设计发声。
浏览数千种字体,并将引人注目的排版添加到桌面或手机壁纸中。
5、让您的色彩流动。
使用自由格式的颜色渐变进行设计,以便在桌面壁纸设计中自然地混合颜色。
使用帮助
1、创建文档
消除了空白画布症状。当您创建文档时,可以从Adobe Stock提供的多种模板和空白预设中进行选择。

在Illustrator中创建文档时,不再以空白的画布开始,而是可以从多种模板中进行选择,包括Adobe Stock中的模板。这些模板包括一些资源和插图,您可以在它们的基础上完成您的项目。在Illustrator中打开模板后,您可以像使用任何其他Illustrator文档(.ai)一样使用模板。
除了模板之外,您还可以从Illustrator提供的大量预设中选择某个预设来创建文档。
2、模板和预设
模板
为您的文档提供丰富、精彩和可重复使用的内容。您可以直接在Illustrator中从Adobe Stock下载模板,包括高质量图片和插图。之后,您便可以在这些模板的基础上轻松创建共享通用设置和设计元素的文档。Illustrator还提供了一些空白模板,这些模板采用了执行常见任务(如设计名片或小册子)所需的预定义尺寸和设置。模板在Illustrator中作为.ai文件打开,通常包括多个画板。
空白文档预设
是采用预定义尺寸和设置的空白文档。使用预设,可以更容易地针对特定设备规格或用例进行设计。例如,您可以使用预设快速开始针对iPad Pro进行设计。空白文档预设包括预定义大小、颜色、模式、单位、方向、位置、出血和分辨率设置。在使用预设创建文档之前,您可以修改这些设置。
模板和预设分为以下几组:
移动设备
Web
打印
胶片和视频
图稿和插图
3、访问“新建文档”对话框
启动Illustrator。
执行下列操作之一:
选择文件>新建。
单击开始工作区中的新建或开始新文档。
使用以下键盘快捷键:
(Mac)Cmd+N
(Windows)Ctrl+N
右键单击某个打开文档的选项卡,然后从上下文菜单中选择新建文档。

创建新文档
概述:“新建文档”对话框
下面列举了您可以在“新建文档”对话框中执行的其中一些操作:
使用从Adobe Stock的几个类别中选择的模板创建文档:移动设备、Web、打印、胶片和视频以及图稿和插图
在Adobe Stock上搜索更多模板并使用它们创建文档
快速访问您最近访问的文件、模板和项目(最近使用选项卡)
快速访问您从Adobe Stock下载的模板(已存储选项卡)
使用适合多种类别和设备规格的空白文档预设创建文档。在打开预设之前,您可以修改其设置。
“新建文档”对话框中的选项

“移动设备”选项卡|“新建文档”对话框
3、使用预设创建文档
在新建文档对话框中,单击某个类别选项卡:移动设备、Web、打印、胶片和视频或图稿和插图。
选择一个预设。
(可选)在右侧的预设详细信息窗格中更改所选预设的设置。请参阅修改预设以了解如何进行修改。
单击创建。Illustrator将基于预设打开一个新文档。
修改预设
在使用预设打开文档之前,您可以在右侧窗格中修改其设置。
指定文档的名称。
为所选预设指定以下选项:
宽度和高度:指定画板的大小。从弹出菜单中选择单位。
方向:指定文档的页面方向:横向或纵向
画板:指定文档中的画板数量
出血:指定画板每一侧的出血位置。要对不同的侧面使用不同的值,请单击链条()图标以取消尺寸关联。
颜色模式:指定文档的颜色模式:RGB或CMYK。更改颜色模式会将选定的新文档配置文件的默认内容(色板、画笔、符号、图形样式)转换为新的颜色模式,从而导致颜色发生变化。
单击更多设置以指定其他选项:

栅格效果:指定文档中栅格效果的分辨率。准备以较高分辨率输出到高端打印机时,将此选项设置为高尤为重要。默认情况下,打印配置文件会将此选项设置为高。
预览模式:设置文档的默认预览模式:
默认在矢量视图中以完全色彩显示在文档中创建的图稿。放大/缩小时将保持曲线的平滑度。
像素显示具有栅格化(像素化)外观的图稿。它不会实际对内容进行栅格化,而是显示模拟的预览,就像内容是栅格一样。
叠印提供“油墨预览”,它模拟混合、透明和叠印在分色输出中的显示效果。
注意:您可以使用“视图”菜单随时更改预览模式。
单击创建文档以打开使用预设设置的文档。
“更多设置”对话框中的选项类似于Illustrator早期版本的旧版“新建文档”对话框中的选项。
4、使用Stock中的模板创建文档
Illustrator附带的许多模板都来自Adobe Stock,包括可用于平板电脑插图、移动设备插图、笔记本电脑插图、信笺、信封、名片等的模板。具有字体图层的模板使用基本字体或可从Adobe Typekit同步的字体。
要使用模板创建文档,请执行下列操作之一:
在“新建文档”对话框中,单击某个类别选项卡:移动设备、Web、打印、胶片和视频或图稿和插图。
选择一个模板。
单击查看预览以查看模板预览。预览是模板的一种图像表示形式,您可以进行查看并确定是否要授权该模板。

单击下载。
Illustrator会提示您对来自Adobe Stock的模板进行授权。有关授权和相关注意事项的更多信息,请参阅Adobe Stock帮助。在使用资源授权或您帐户中的信用对模板进行授权后,您可以将该模板作为Illustrator文档(.ai)打开以供使用。

正在授权模板
在下载模板后,单击打开。打开模板时,如果系统提示您从Typekit同步某些字体,请单击确定。
现在,您可以在Illustrator中像使用任何其他.ai文档一样使用打开的文档。下载的模板会被添加到名为Stock模板的Creative Cloud库中。您可以在库面板中访问该库。
Illustrator模板具有.ait文件扩展名。但是,当您打开模板时,其实例会作为一个扩展名为.ai的文档打开。对该.ai文档所做的更改不会影响原始的.ait模板。
特别说明
应官网要求,暂不提供本地下载,请大家前往官方地址使用正版软件。













 chrome下载
chrome下载 知乎下载
知乎下载 Kimi下载
Kimi下载 微信下载
微信下载 天猫下载
天猫下载 百度地图下载
百度地图下载 携程下载
携程下载 QQ音乐下载
QQ音乐下载