
TTS-VUE微软语音合成工具 v1.9.15 开源安装版
- 大小:69.4MB
- 分类:音频处理
- 环境:Windows
- 更新:2023-08-09
热门排行
简介

TTS-VUE微软语音合成工具是一款微软语音合成助手,语音转换支持对多项参数进行配置,比如语速参数、音调参数、角色扮演参数等等,使用Electron+Vue+ElementPlus+Vite 构建。将文字转为语音MP3,通过在软件上的文本区域输入文字内容就可以直接将其转换为语音MP3。
功能介绍
1 文本转语音

在文本菜单中,有文本和SSML两个标签页面。文本菜单的文本标签页:可以输入要转换为语音的文字。 文本菜单的SSML标签页:可以输入要转换为语音的 SSML 标签语言。
在设置区域,可以设置语音的语言,语音,说话风格,角色扮演,语速,音调选项。
语速默认为1,为正常语速;音调默认为1,为正常音调;
点击保存配置可以保存当前设置区域的配置,并在下方的下拉选择框中选择已保存的配置。
打开软件默认选择默认配置。想要修改默认配置,可以在保存配置时,给配置起名为默认即可替换默认配置。
点击开始转换即可通过中间文本/SSML 区域内容以及右侧配置选项生成语音。
语音生成成功后,即可在下方点击播放进行试听。
播放按钮右侧绿色下载按钮,点击可以下载当前试听的声音为.mp3,默认保存位置为桌面。
2 文本批量转语音

在批量菜单中,可以批量的将多个.txt 文件转为.mp3 文件。
点击选择文件可以选择多个文本文件,选择完成后,可以看到文件的路径、字数以及当前为ready状态。
不需要的文件可以点击同行的删除按钮。
在右侧的设置区域配置好相应的选项后,点击开始转换,即可转换多个文件为 mp3。默认保存路径为桌面。
3 程序设置
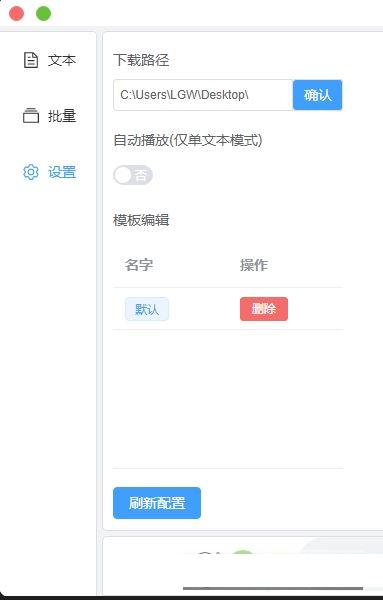
在设置菜单中,可以进行以下设置:
文件保存路径:修改文件保存路径并点击确认。
是否自动播放:配置为是时,文本转为语音后,可以自动播放。批量转换时无效。
配置模板编辑:保存的模板可以在这里查看或删除。鼠标放在配置名字上可以显示全部配置内容。
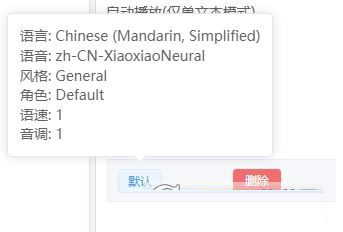
修改完成后其实已经自动保存完成,可以点击刷新配置以立即应用。
4 其他说明
关闭软件:左上角红色圆圈按钮
最小化:左上角绿色圆圈按钮
常见问题
可能出现的问题
点击下载没反应,下载文件为文本文档?
可能出现问题的原因:
正确的下载方法是转换完成后点击绿色的下载图标,而不是播放器控件的扩展下载,点播放器控件的下载会默认保存为 xxxx.txt。
点击绿色下载没反应?因为默认保存位置是桌面,所以要检查当前登录的账户有没有写入桌面文件的权限。
解决方法:
尝试更改默认下载位置为其他盘。
以管理员身份运行此软件。
要是想直接用播放器控件下载音乐,可以在保存的时候更改文件名后缀为.mp3 即可。(如果你已经下载完了,可以尝试更改下载的文本文档.txt 后缀名为.mp3)
更新说明
更新2022.08.06
V1.5.0
使用 Pinia 进行状态控制,重构大部分的代码。
SSML标签页可以同步文本标签页的内容了。
批量转换页面,批量转换完成后,可以播放和打开所在文件夹。
批量转换页面,允许清空当前文件表格中的内容(不会删除文件)。
设置页面,可以直接打开配置文件进行修改。修改完了记得刷新配置。
去除 Bilibili 按钮,添加 Gitee 按钮
修复了一些莫名其妙的 BUG。
添加窗口最大化。修改部分属性为响应式。
修改了一些 UI。













 chrome下载
chrome下载 知乎下载
知乎下载 Kimi下载
Kimi下载 微信下载
微信下载 天猫下载
天猫下载 百度地图下载
百度地图下载 携程下载
携程下载 QQ音乐下载
QQ音乐下载