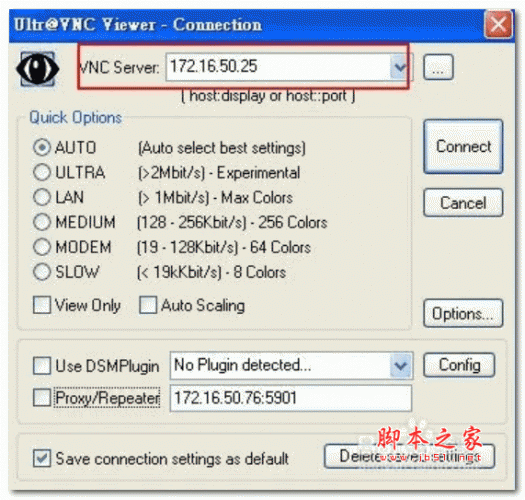
UltraVNC Viewer 局域网远程软件 V1.3.8.1 官方安装版 32位/64位
- 大小:7.5MB
- 分类:远程控制
- 环境:Windows
- 更新:2022-08-18
热门排行
简介
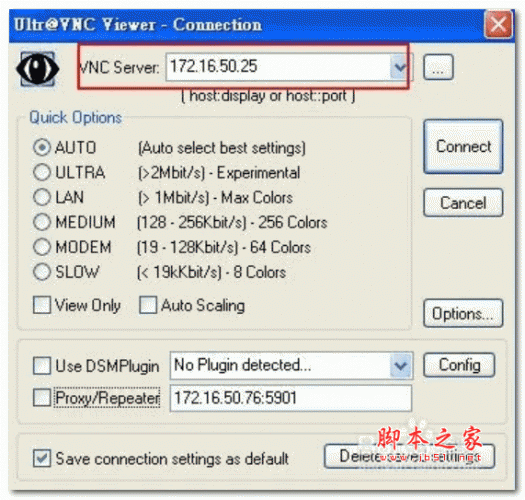
UltraVNC Viewer32位/64位版是一款Virtual Network Console虚拟网络控制台客户端/服务器软件,允许你经由TCP/IP连线(也就是主机都在同一网络环境下),控制远端的电脑。这个版本的开发以RealVNC为基础,加上了TightVNC的鼠标控制与编码,以及在eSVNC和Vdacc-VNC找到的特殊功能,以及更多。
使用方法
安装完毕后会有两个应用
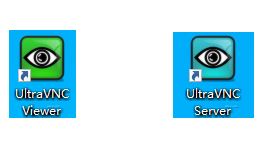
控制端viewer:管理员使用
被控端server:用户使用
控制端viewer操作:
双击打开后 ,输入被控端server上获取的IP地址,点击connect
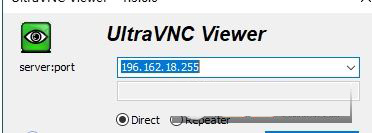
如果被控端server设置密码验证,控制端viewer显示如下:
输入设定好的密码,后点击log on,即可远程控制被控端电脑。
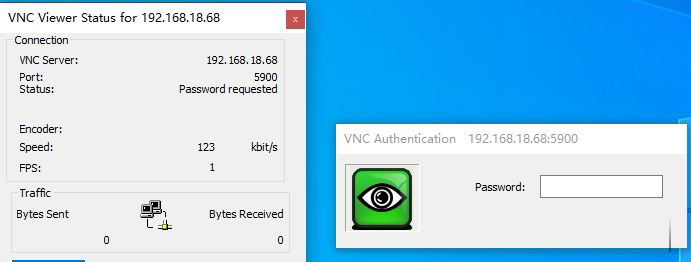
如果被控端server设置域账号验证,控制端viewer显示如下:
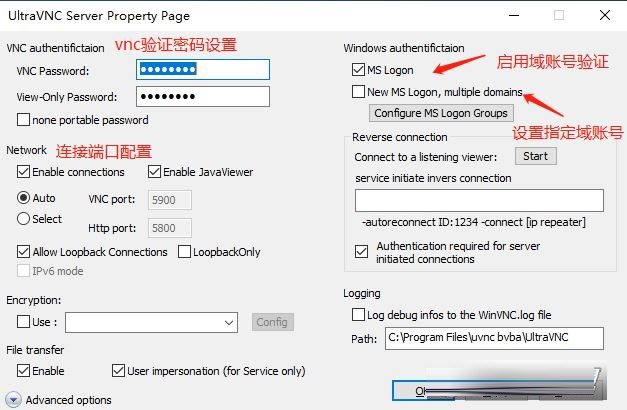
输入域账号及密码进行验证,点击log on即可控制被控电脑。
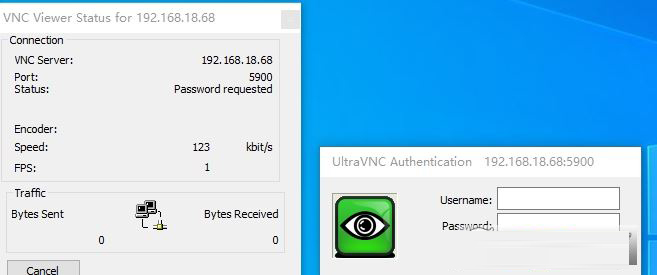
界面出现如下窗口即为远程控制连接成功。
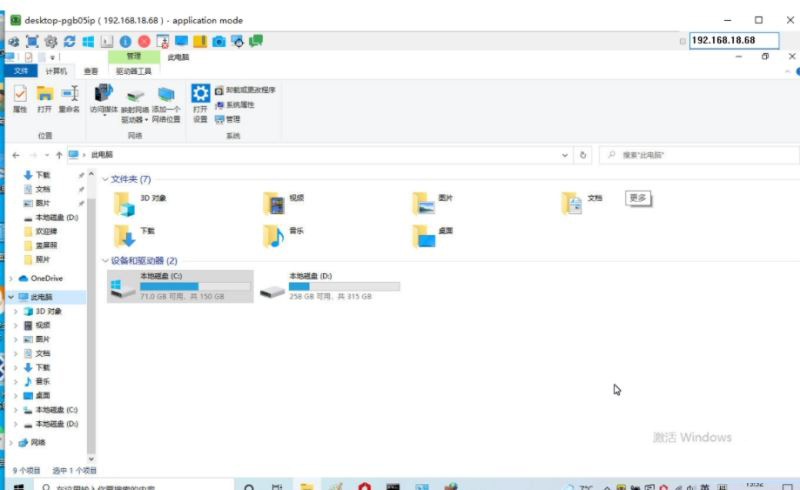
被控端server操作:
双击运行server,在右下角会显示小图标
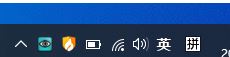
鼠标悬停在图标上可现实电脑的IP地址
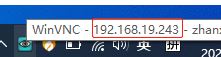
鼠标右击小图标
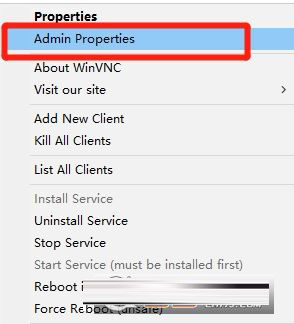
点击选择Admin Properties,进入配置界面,完成设置即可使用。
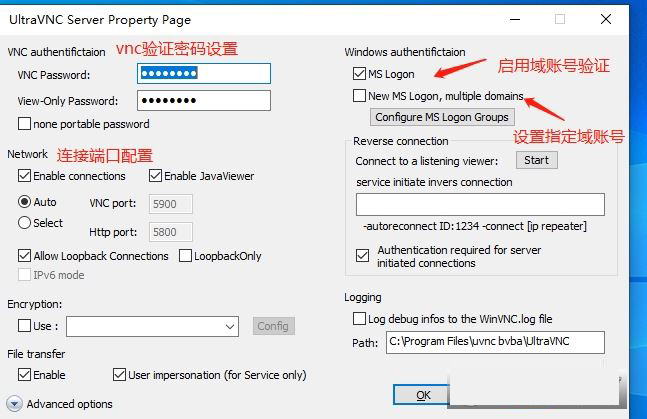
Server进阶设置:
点击Advanced options,展开进阶设置。
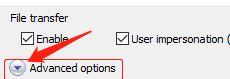
就会出现下列信息,按照指示设定即可:
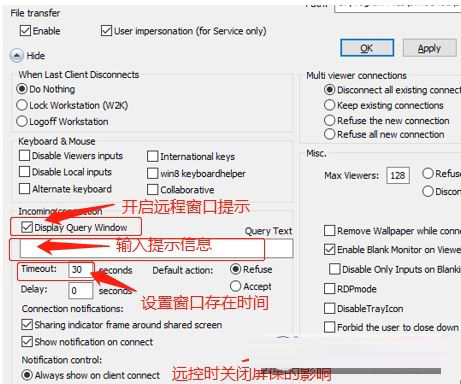
功能特色
1、被控端设置
安装过程中,需要用户首先选择安装语言为“Chinese(Simplified)”(简体中文),并同意协议。在弹出的选定组件对话框中,一定要选择“中文(简体)安装类型”,勾选需要安装的组件(建议全部勾选),完成安装。这样才不会影响我们对软件的设置和使用。
2、控制端设置
设置好了服务器端的程序后,我们在控制端电脑上也同时安装“UltraVNC”软件,这里通过“开始一程序一UltraVNC—VNC查看器”,打开VNC查看器(或者是直接点击桌面上的“Ultr@VNC查看器”)进入到客户端连接设置界面。在弹出的“连接”对话框的“VNC服务器”后面输入需要遥控的计算机名称或者IP地址,根据连接情况选择下面“快速选项”里面的连接方式,如图所示,单击“连接”按钮即可开始连接。
3、提示:如果用户还有其他特殊的操作需要,还可以点击其界面上的“选项”按钮,进入其详细选项控制界面进行具体的参数设置。这里建议初次使用该远程控制软件的朋友保留默认设置
4、实现远程连接
设置完毕点击“连接”按钮,此时软件会显示连接的状态窗口,显示“PasswordRequested”,接着弹出一个VNC验证对话框,在“连接期间密码”后面填入对方设置的密码,单击“登录”按钮,就可以成功连接并可以远程遥控了。
默认安装之后,会生成四个图标,一个是UVNC Server(服务器端),Uvnc viewer(客户端)、UVNC Repeater(中继)、UVNC launcher(搜索)。
软件特色
1.强制只用在接受事件:当客户有任何输入时 (包括滑鼠及键盘) 便会作出更新
2.强制窗口在光标下:滑鼠下的视窗,可以和 foreground-window 同时使用
3.强制全屏:所有视窗,较为浪费 bandwidth,不过资料较为准确
4.强制前景窗口:最上层的视窗,比较用少些 CPU 资源基本上同 full-screen mode 差不多效果
5.强制只用控制窗口:不知道什么用途...... 不过打勾这项较好 ......
6.锁定工作站:当最后客户断线后便会锁死系统 [只限 Windows 2000/XP]
7.注销工作站:当最后客户断线后便会登出系统













 chrome下载
chrome下载 知乎下载
知乎下载 Kimi下载
Kimi下载 微信下载
微信下载 天猫下载
天猫下载 百度地图下载
百度地图下载 携程下载
携程下载 QQ音乐下载
QQ音乐下载