
Office Tool Plus(Office部署安装工具) v10.18.11.0 中文免费绿色版(无.NET框架)
- 大小:124MB
- 分类:办公软件
- 环境:Windows
- 更新:2024-11-18
热门排行
简介
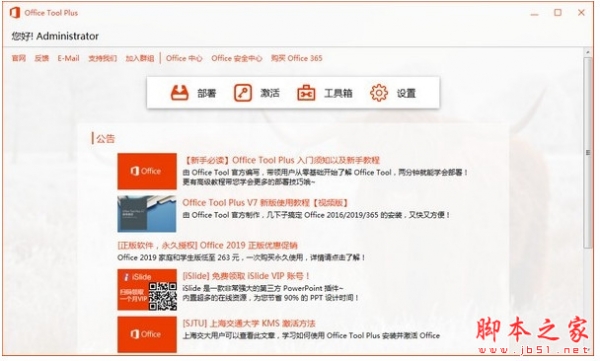
Office Tool Plus是一个用于部署、激活 Office、Visio、Project 的小工具。借助本工具,你可以快速地完成各项 Office 部署工作!Office Tool Plus 高度集成了各种实用性工具帮助用户部署 Office。简单,直观,安全。
系统要求:Windows 7 SP1 或更高版本,不支持其他操作系统(例如 Linux 或 macOS)
PS:这里提供的是不带.net框架版本,如果电脑没有.net,需要安装.NET 6.0 Desktop Runtine x86
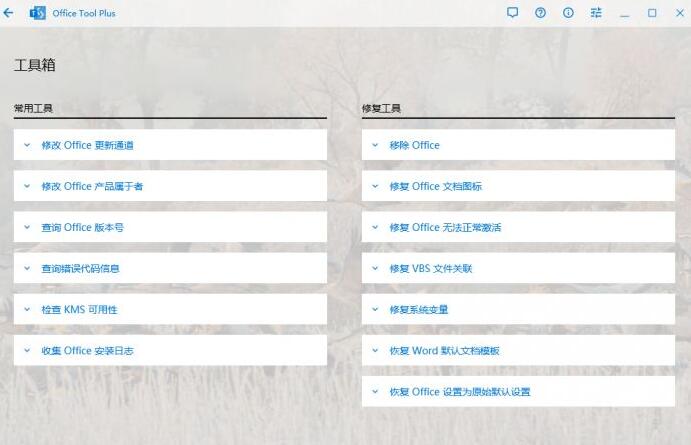
支持下列产品
Microsoft 365
Office 2021、2019、2016
Visio Online Plan 2 & 2021、2019、2016
Project Online Desktop Client & 2021、2019、2016
功能介绍
• 部署 Office(包含下载、安装、激活、管理)
• 查询通道版本,自定义安装Office产品,语言包
• 设置优化、修复/重置、导出/导入XML配置文件
• 添加产品、应用程序、语言包至现有的Office中
• 卸载Office一个或多个产品、应用程序、语言包
• 支持在线激活、电话激活、KMS激活
• 安装、卸载 Office 许可证(转换 Office 版本)
• 管理 Office 的 KMS 激活,一键清理许可证密钥
• 更改 Office 的更新通道而无需重新安装 Office
• 支持批量转换文档:转换Office文档为其它格式
• 工具箱内置多种小工具助您解决问题
快捷键说明:
通用快捷键
Ctrl + Z : 撤销
Ctrl + X : 剪切
Ctrl + C : 复制
Ctrl + V : 粘贴
Ctrl + A : 全选
Ctrl + S : 保存
Ctrl + Y : 恢复
Ctrl + W : 关闭选项卡
Ctrl + - : 缩小
Ctrl + + : 放大
Ctrl + 0 : 还原缩放大小
Shift + Home : 从当前选中项选到第一项
Shift + End : 从当前选中项选到最后一项
Alt + Space : 打开窗口菜单
Alt + Space + R, M, S, N, X, C : 还原、移动、调整、最大化、最小化、关闭窗口
Office 快捷键
Ctrl + B : 变粗
Ctrl + I : 斜体
Ctrl + U : 下划线
Ctrl + = : 下标
Ctrl + Shift + + : 上标
Ctrl + [ : 减小字号
Ctrl + ] : 增大字号
Ctrl + Shift + < : 减小字号
Ctrl + Shift + > : 增大字号
Ctrl + L : 左对齐
Ctrl + E : 居中
Ctrl + R : 右对齐
Ctrl + Backspace : 按单词删除
Ctrl + H : 查找/替换
Ctrl + F : 查找
F12 : 另存为
Windows 快捷键
Win + E : 资源管理器
Ctrl + Shift + Esc : 任务管理器
Win + R : 运行
Win + S : 搜索
Win + B : 任务栏图标
Win + D : 显示/隐藏桌面
Win + T : 任务栏固定项
Win + M : 最小化所有窗口
Win + L : 锁定计算机
Win + Tab : 切换窗口
Win + , : 预览桌面
Win + Enter : 启动讲述人
Win + Print Screen : 全屏截屏并保存到图片库中
Win + ↑ : 最大化
Win + Shift + ↑ : 将窗口拉伸至最大高度
Win + ↓ : 还原/最小化
Win + Shift + ← / → : 将窗口移动到另一个显示器上
Win + Home : 将所有非活动窗口最小化
Win + + : 全局放大
Win + - : 全局缩小
Win + Pause : 系统信息
Win + 1、2、3…… : 切换/启动任务栏项目
Win + Ctrl + 数字 : 切换活动窗口/启动任务栏项目
Win + Shift + 数字 : 启动任务栏项目(新实例)
Win + Alt + 数字 : 打开任务栏项目的跳转列表
Win + Ctrl + Shift + 数字 : 以管理员身份启动任务栏项目
左 Alt + 左 Shift + Print Screen : 启用高对比度
左 Alt + 左 Shift + Num Lock : 启用鼠标键
长按 Num Lock : 启用切换键
长按右 Shift 8秒 : 启用筛选键
连续点按 Shift 五次 : 启用粘滞键
Ctrl + Alt + . 或者 Ctrl + Alt + Delete : 安全选项卡
Windows 10 快捷键
Win + Space : 切换输入法
Ctrl + Alt + F : 微软拼音输入法切换简繁体
Win + I : 设置
Win + A : 通知中心
Win + W : Windows Ink 工作区
Win + K : 连接
Win + P : 投影设置
Win + U : 显示设置
Win + Q/S : 搜索
Win + C : Cortana
Win + X : “快速链接”菜单
Win + Shift + S : 自定义截屏
Win + Ctrl + D : 新建虚拟桌面
Win + Ctrl + F4 : 关闭当前虚拟桌面
Win + Ctrl + ← / → : 向左/右切换虚拟桌面
Win + ← / → : 窗口向左/右靠拢
Win + Shift + Enter : UWP 应用全屏
Win + Ctrl + Enter : 讲述人
在众多的快捷键里面呢,我个人比较常用的是如下的几个快捷键:
关机:Win + X, U, U (先按组合键放开后再两次 U)
重启:Win + X, U, R (方法类似)
注销:Win + X, U, I (方法类似)
睡眠:Win + X, U, S (方法类似)
高级重启模式:在点击重启按钮,或者按下重启按钮 R 之前,要按住 Shift,再重启,直到出现请稍后三个字方可放开 Shift
打开 PowerShell (可以使用 CMD,命令提示符):Win + X, A
“运行”对话框:Win + R
运行,以管理员身份运行:按住 Ctrl + Shift + Enter,或者按住 Ctrl + Shift 的同时点确定
锁定计算机:Win + L
打开设置:Win + I
打开资源管理器:Win + E
打开任务管理器:Ctrl + Shift + Esc
打开窗口菜单:Alt + Space
切换应用程序:Alt + Tab
切换输入法:Win + Space
系统截屏:Win + Shift + S
QQ 截屏:Ctrl + Alt + A
QQ 录屏:Ctrl + Als + S
关闭 QQ 对话框:Alt + C (QQ 要关闭消息同步模式)
谷歌浏览器关闭一个标签页:Ctrl + W
谷歌浏览器新建一个标签页:Ctrl + T
谷歌浏览器恢复刚才关闭的标签页:Ctr + Shift + T
谷歌浏览器新建窗口:Ctrl + N
谷歌浏览器新建无痕窗口:Ctrl + Shift + N
资源管理器,在当前路径打开命令提示符:按住 Shift,再右键
资源管理器,复制文件路径:按住 Shift,再右键,选择复制为路径
资源管理器,以其它用户身份运行程序:按住 Shift,再右键
资源管理器,更改缩略图大小:按住 Ctrl 再鼠标滚轮滑动(适用于其他程序更改缩放)
安装说明:
选择部署模式(V7 称为安装方式)
部署模式主要说的是“下载时安装(在线安装)”以及“下载后安装(先下载后安装)”,我一直推荐的都是下载后安装,这样可以很大程度的避免卡进度的问题。
不过呢,如果你是在已有 Office 的基础上进行部署(比如添加或者删除一两个组件),那么下载时安装也可以,还省时间省带宽。
当然,认为自己网络很好的,也可以选择下载时安装。
添加产品以及语言包
这里其实真没什么好说的,想装啥就添加啥,如果你不知道装啥好,那就点击添加,然后不要改就行了,出来的默认就是最好的选择。
如果需要 Visio 或者 Project,再添加一个产品然后选择即可。
语言包可以添加很多个,但绝对不可以不添加。
校对工具≠语言包,且语言包包含校对工具,一般情况下不需要添加校对工具,除非你知道这是啥。
针对 Windows 7 的部署方案
对于 Windows 7 来说,部署 Office 需要做一些特别的修改,因此也请不要询问如何安装 Office 2019,能装都不错了你还想要啥。
第一:通道只能选每月通道,不能选其他通道,这也是为什么不能安装 Office 2019 的原因。
第二:在 高级设置 - 安装设置 - 版本 中填入版本号,必须是:16.0.12527.20442
注意:如果是 V7 版本,使用先下载后安装时,还应该打开下载面板,在历史版本号中同样填入:16.0.12527.20442
除了以上两点设置外,其他的都可以自己搞,添加产品以及语言包等同上面所述,无特殊要求。
开始部署
添加产品、添加语言包、选择部署模式,只需这三步即可开始部署。
对的,就是这么简单,其他的设置,你能看懂的就改,看不懂的也就算了,毕竟不影响。部署期间,耐心等待即可。
对现有安装进行修改
前提:已经装过 Office,想要添加/删除应用程序(比如 Access),或者加一个 Visio 之类的。
V8 操作方法:
添加你想要的产品就行了。应用程序列表遵循:勾上装,取消勾则卸载的原则,即:想增加的勾上,不想要的了就取消勾选,其它保留不动即可。
V7 操作方法:
添加同上,如果是卸载,把自己想卸载的产品打勾(最左边的勾),然后在部署的菜单里面,点击【卸载选中的产品】即可。但修改需要注意:比如你要修改 Office 365 的应用程序,那么你要先把最左边的勾打上,然后应用程序列表按照上面说的去修改即可。
修改完成后,点击开始部署以继续操作。
使用注意:
安装新的 Office 前,必须卸载旧版本的 Office。
为了避免出现兼容性问题,请卸载 WPS。
若安装过程出现未知错误,请关闭或者卸载 360 以及电脑管家等第三方安全软件。
若您的系统激活方式为破解软件激活,可能会影响 Office 的正常激活。
若您的系统为精简版、Ghost 等版本,大概率会影响 Office 的正常安装。
请不要尝试更改 Office 的安装位置,这会影响 Office 的正常运行。
请不要尝试禁用 Office 的系统服务,这会直接造成 Office 无法使用。
office安装教程
老版本安装教程
1、安装---Office套件里选择:Office 专业增强版 2019 - 批量版 - [ProPlus2019Volume]。(visio project 其他产品等 都可以随意选择,在这就不多做表述了。)

2、安装---安装设置---安装方式:在线安装(如果前面下载了,就离线安装)

3、安装---安装设置---安装模块:Office Tool Plus(重要)红起来要考(win7系统安装一定要这样选,win10系统选office deployment tool)

4、其它设置随意,点开始安装,等待安装完成激活即可!

5、开始安装后将会出现“office安装配置”提醒,选择“是”即可。

6、等待安装

7、点击关闭

8、点击“开始”--“接受”

9、安装完成,用户登录即可。

最新7系列以后版本安装介绍
1.最新版界面有些变化,其实安装还是和老版本基本一样;
启动软件,点击“部署”进入软件安装界面,如图;

2.选择需要安装的版本,如图

3.然后选择需要安装的组件等,如图

4.等待安装完成即可,如图

5.安装完成,点击关闭,如果大家需要激活软件,可以使用kms激活工具激活软件(HEU KMS Activator激活工具(一键免费激活许可证)知彼而知己版)

更新说明
改进的可访问性。
其他错误已修复和改进。
家
为Office 2024产品添加了快速安装选项。
部署
修复了无法安装Konkani(印度)-ok-in的问题。#903
修复了Microsoft证书被错误标记为无效的问题。
修复了无法取消Office下载的问题。
修复了无法正确下载arm64版本Office的问题。
激活
支持在命令行中运行/actcid命令。运行"Office Tool Plus.Console" /help或查看文档以获取更多信息。
支持将SKU ID参数传递给/act命令以激活单个许可证。
添加了/unkeys和/unlics命令,用作/clkeys和/cllicenses的替代。旧命令仍然可用,因此您不需要为此进行更改。但是,我们仍然希望您首先使用新命令。













 chrome下载
chrome下载 知乎下载
知乎下载 Kimi下载
Kimi下载 微信下载
微信下载 天猫下载
天猫下载 百度地图下载
百度地图下载 携程下载
携程下载 QQ音乐下载
QQ音乐下载