
天若ocr识别软件开源版 v1.3.6 本地版
- 大小:49.86MB
- 分类:文本文字
- 环境:Windows
- 更新:2022-11-22
热门排行
简介

文字识别是大家在日常学习办公过程中经常需要使用到的,虽然现在很多软件都自带文字识别功能,但大多数使用效果却不尽人意,所以小编为了更好的满足用户们的使用需求,特地奉上一款专业的ocr软件:天若ocr开源版,也是本地版。众所周知,该软件懒人版需要付费购买,而开源版也需要自己去各大互联网厂商申请key才能使用,便有民间大佬基于其开源版制作了本地版,采用了Chinese-lite和paddle-ocr识别,无需联网,也无需申请key,纯本地运算,能够帮你减少重复劳动,提高工作效率。如果遇到一些文档被加密了无法直接复制的情况,那么直接按下快捷键F4,截取需要识别的文字部分,迅速搞定,识别能力超强,格式还不会乱,想怎么复制就怎么复制,感兴趣的小伙伴们快来下载试试吧!
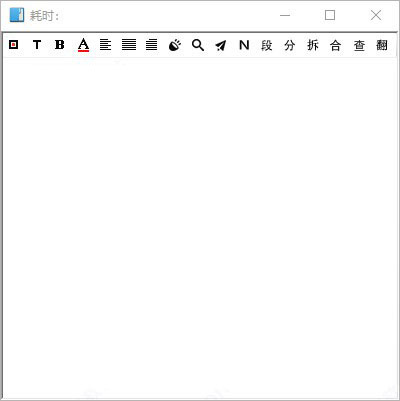
天若ocr开源版说明
在本站下载解压,得到软件包,无需安装,双击运行天若OCR文字识别.exe便可直接打开;
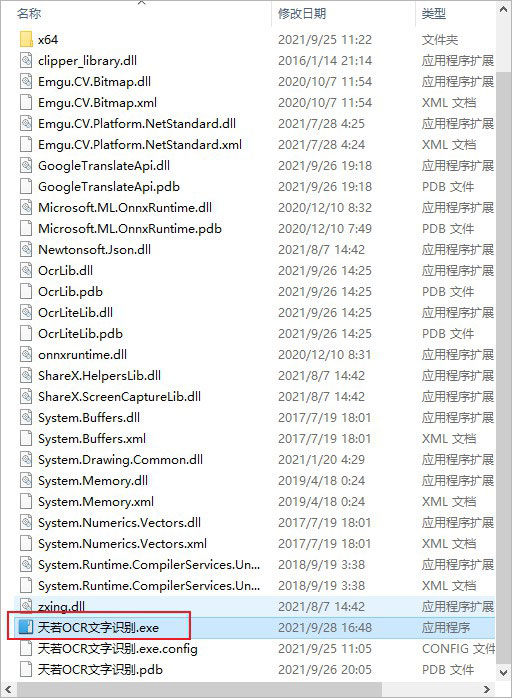
软件不会在桌面生成快捷方式,只会显示在下方任务栏当中,找到单机右键可以显示界面;
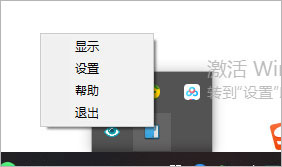
在这里,你可以将文字进行分段、指定查找、拆分等操作;
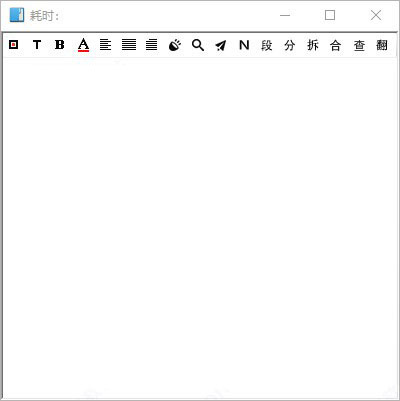
另外,在设置界面,可以按照自身需求对界面、音效、快捷键进行设置;
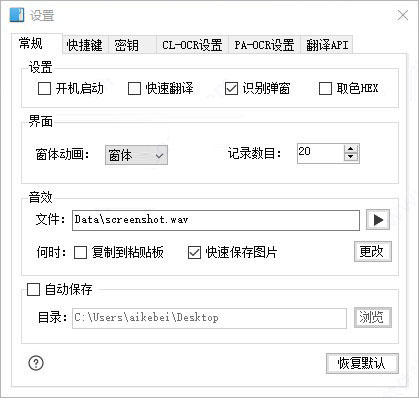
最后,建议新手用户在使用之前先查看详细的快捷键操作,以此更方便使用。

天若ocr文字识别软件怎么用
文本识别
点击主界面或者工具栏的“T”形按钮,或是按键盘的“F4”键,进入截图选取模式,来框选图片提取其中的文字即可;

识别翻译
此功能能够帮助用户们自动翻译选取截图区域的其他语言。
点击主界面或工具栏的剪刀形按钮,即可进入截图模式,然后在选定好的截图区域下方,选择倒数第三个按钮“图片翻译”即可;
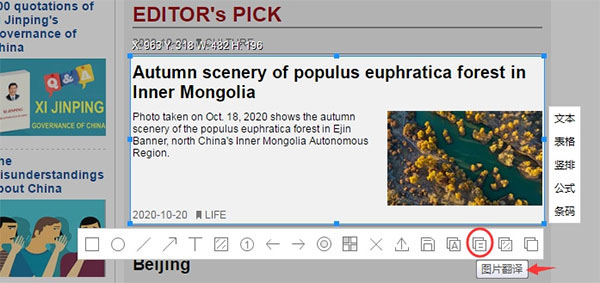
条码识别
此功能能够帮助用户们识别图片里的条形码。
条码识别同样也需点击主界面或工具栏的剪刀形按钮,进入截图模式。然后选取条形码截取后,点击友方的条码按钮,进行识别;
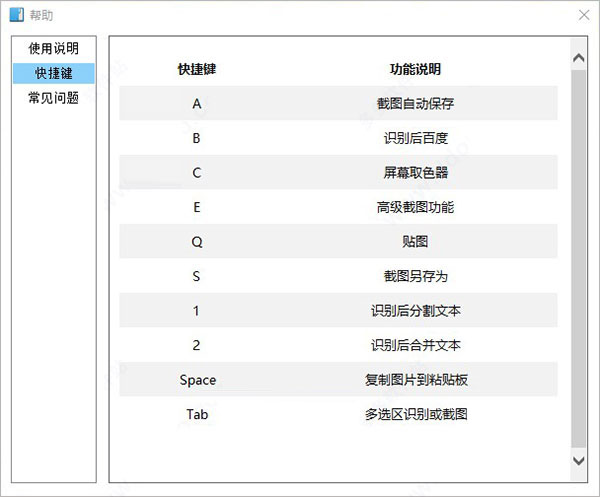
丰富的截图标注功能
此项功能能够帮助用户们在截图的时候就进行对图片的标注与一些处理;

点击软件右上角的菜单栏,再点击“软件设置”进入到设置界面;
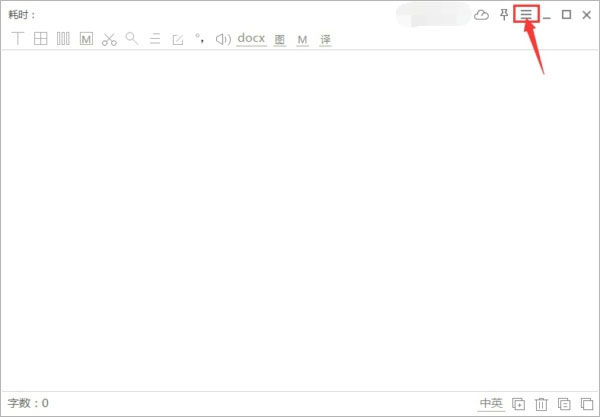
在常规选项卡中,用户们能够设置一些截图时的选项,比如在某个过程中启用十字线,或是取消软件的开机启动等;
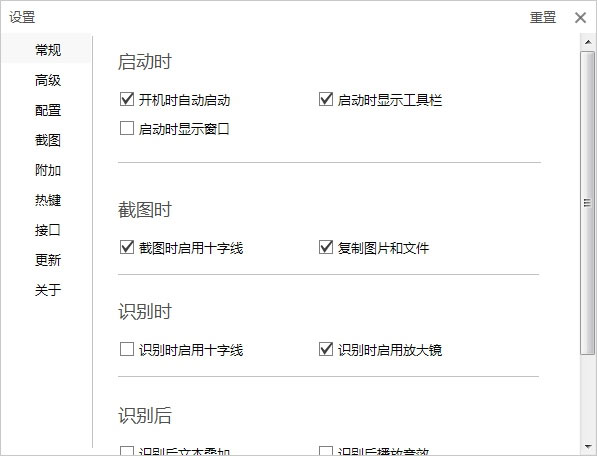
而十字线就是用于给你定位的两条线,让你能够更加快捷的找准位置,如下图所示:
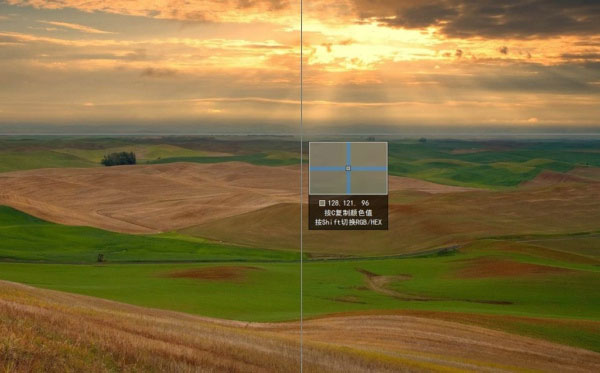
在高级选项卡里,你将能播放音效、朗读的声音(男声或是女声)、朗读的音调与速度快慢等;

在热键选项卡里,用户们能够自行设定各个功能的快捷按键,保证更加顺手的进行识别工作。
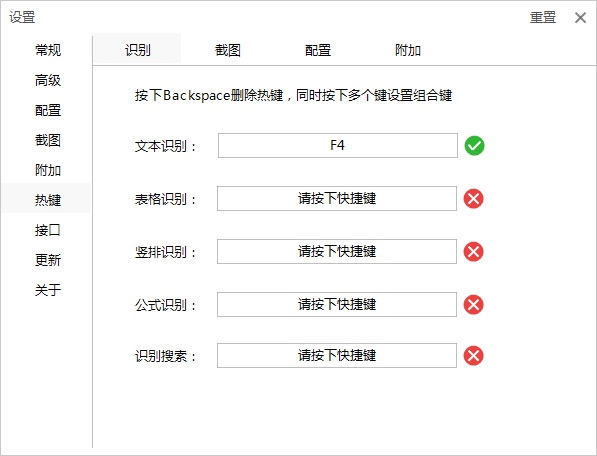
常见问题
1、识别出现:--该区域未发现文本--
可能1:网络连接不正常
可能2:接口暂时不能使用,请更换接口
可能3:请检查是否进行了网络代理
2、如何更换接口
在文本框中右键菜单中进行切换
3、如何截图后立即翻译
在文本框中找到“翻”右键点击变成红色即可
4、软件启动第一次识别速度很慢
请到设置中切换不使用代理特别说明如果启动软件后出现以下错误弹窗:
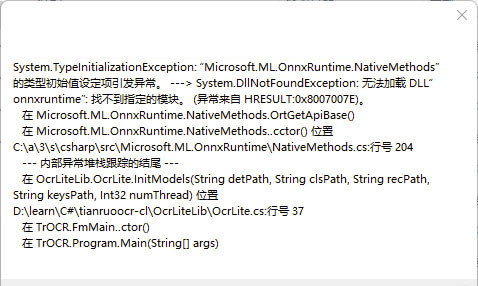
请使用 DirectX Repair 修复工具修复相关 .dll 和运行库:

修复完成后即可正常使用。
快捷键说明
1、文字识别
按下快捷键-按下鼠标左键-移动鼠标-画出矩形区域-松开鼠标
2、截图到粘贴板
按下快捷键-鼠标左键按下-画出矩形区域(鼠标按住)-按下空格键
3、截图自动保存
按下快捷键-鼠标左键按下-画出矩形区域(鼠标按住)-按下A键
4、截图另存为
按下快捷键-鼠标左键按下-画出矩形区域(鼠标按住)-按下S键
5、识别后百度
按下快捷键-鼠标左键按下-画出矩形区域(鼠标按住)-按下B键
6、识别后分割文本
按下快捷键-鼠标左键按下-画出矩形区域(鼠标按住)-按下数字键1键
7、识别后合并文本
按下快捷键-鼠标左键按下-画出矩形区域(鼠标按住)-按下数字键2键
8、贴图功能
按下快捷键-鼠标左键按下-画出矩形区域(鼠标按住)-按下Q键
9、屏幕取色器
按下快捷键-按下C键-拾取颜色-松开鼠标
10、高级截图功能
按下快捷键-按下E键-进行截图编辑
11、多选区识别
按下快捷键-按下Tab键-选择区域-鼠标双击选中区域
12、多选区截图
按下快捷键-按下Tab键-画区域-按下A键保存
更新日志v1.3.3版本
-更新了paddle为v3模型,与RapidOCR一致,
-关于之前反馈的模型识别率更低了的问题,我自认为解决了
-更改nuget包管理为PackageReference,更新emgu等库
-解决了在不同语言环境下读取ini文件的问题,ini文件现在编码为unicode编码













 chrome下载
chrome下载 知乎下载
知乎下载 Kimi下载
Kimi下载 微信下载
微信下载 天猫下载
天猫下载 百度地图下载
百度地图下载 携程下载
携程下载 QQ音乐下载
QQ音乐下载