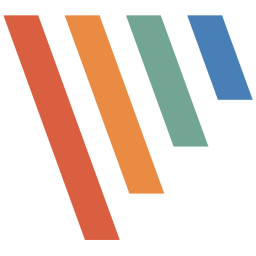
PicPick Portable 全能屏幕截图工具 v7.4.0 免费绿色便携版
- 大小:54MB
- 分类:图像捕捉
- 环境:Windows
- 更新:2025-06-24
热门排行
简介
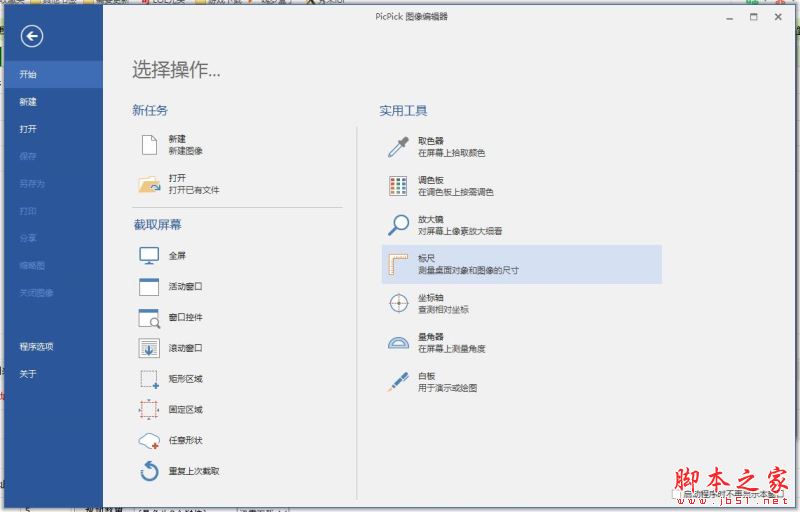
PicPick(截图工具)是一款功能全面的免费截图工具,PicPick(截图工具)具备了截取全屏,活动窗口,指定区域,固定区域,手绘区域功能,支持滚动截屏,屏幕取色,调色板,放大镜,支持双显示器,具备白板,屏幕标尺,直角座标或极座标显示与测量,具备强大的图像编辑和标注功能等。现在的PicPick能够显示一个竖向截取栏,可以选择某种截图模式直接开始截图,非常方便,这与FastStone Capture的浮动工具条类似。
软件介绍
PicPick(截图软件)绿色中文便携版是一款轻量级的截图软件,虽然只有几十兆的大小,但其所蕴含的功能却可令你大吃一惊。对于屏幕截图,它可以至此后活动窗口的截图、桌面滚动窗口的截图和任何特定区域的截图等等。相信对于此款软件大家还是非常喜欢的,那么久快快下载体验最新版的魅力吧!
它就像是和用户进行了深度沟通一样,对于截取的图片你也可以自行的编辑,包括添加注释、更改颜色、修改截取大小,更换边框风格等各项操作,其中总有一个你满意的方式。
并且PicPick在具备着如此之多的功能情况下,其使用方法并没有复杂化,在一个非常直观的中文界面中你可以快速的找到图像编辑器、颜色选择器、颜色调色板、像素标尺、量角器、瞄准线和白板等各大模块,快速的截取下喜欢的图片,对于平面设计的用户来说这是一款非常不错的图片编辑工具。

软件特色
1、删除多国语言,仅保留简中、繁中、英文
2、去除软件自动检查更新
3、禁止软件开机启动
4、去除多余许可文件
功能介绍
1、屏幕截图
截获屏幕截图、活动窗口的截图、桌面滚动窗口的截图和任何特定区域的截图等等。支持多个监控环境、捕捉光标、自动保存和文件命名等功能。支持浮动部件捕获栏,这样您就可以非常方便地截图了。定制自己的键盘快捷方式。
2、图片编辑器
内置图片编辑器并且包括最新的Ribbon风格菜单,您可以注释和标记您的图片。
3、颜色选择器
使用内置的放大镜窗口来帮助你找到屏幕上准确的像素颜色代码。支持RGB, HTML, C++和Delphi。
4、像素标尺
帮助你测量对象的大小并将对象精确地放置在屏幕上。支持水平和垂直方向、单位(像素,英寸和厘米)、DPI设置(72, 96, 120, 300)和皮肤。
5、瞄准器
这个功能能够确定图片的相对坐标位置。这在某些场合是非常实用,例如开发HTML图片映射。
6、量角器
它能够帮助您测量屏幕上的任意角度。选择一个中心和一个位置,然后测量这个位置距离中心的角度。这个功能可以应用于各种摄影、数学和图形应用中。
7、白板
你可以在桌面上设置虚拟白板。你可以用它来展示事物或者在桌面上绘画。
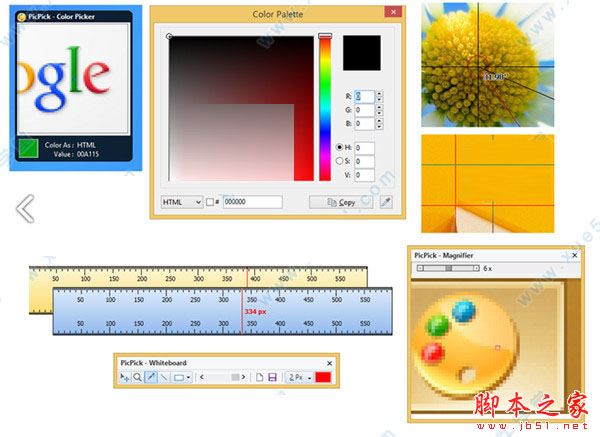
截图快捷键
1、运行软件,在软件主界面单击“文件”,弹出的下拉框中选择“程序选项”;
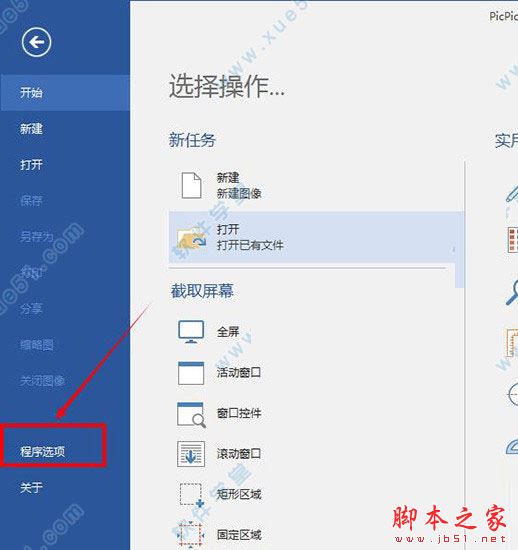
2、在“选项”窗口中选择“快捷键”功能栏,自定义查看和设置需要使用到的快捷键;

PicPick的默认的截取滚动窗口的快捷键是:Ctrl+Alt+PrintScreen。
在当前处于滚动窗口的前提下,Ctrl+Alt+PrintScreen,就可以打开PicPick的截取滚动窗口的功能了,其鼠标变成一个小手的样子,小手中间还有个向下的箭头,此时,在滚动窗口中间的任何位置,点击鼠标左键,然后截图软件就会自动地将窗口从你当前窗口的位置,滚动到最底部,然后将此部分页面的内容,截取下来。
滚动截屏教程
方法一:快捷键滚动截屏方法:
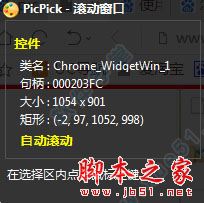
方法二:手动滚动截屏方法:
首先打开一个网页,这就是我们要进行滚动截取的网页。
打开PicPick软件,在操作界面上点击红色箭头所示的蓝色按钮。
在出现的对话界面中,选择红框中的“截取滚动窗口”的选项,截取完成后,保存图片即可。

PicPick怎么设置中文?
PicPick软件打开后如果默认是英文界面,可以在File→Options→General→Languages处将语言设置为简体中文
更新日志
添加了对以WebP文件格式保存的支持
在图像编辑器中添加了使用Alt和鼠标轮的水平滚动
修复了控件捕获未能检测到特定窗口的问题
修复了活动窗口捕获延迟期间焦点丢失的问题













 chrome下载
chrome下载 知乎下载
知乎下载 Kimi下载
Kimi下载 微信下载
微信下载 天猫下载
天猫下载 百度地图下载
百度地图下载 携程下载
携程下载 QQ音乐下载
QQ音乐下载