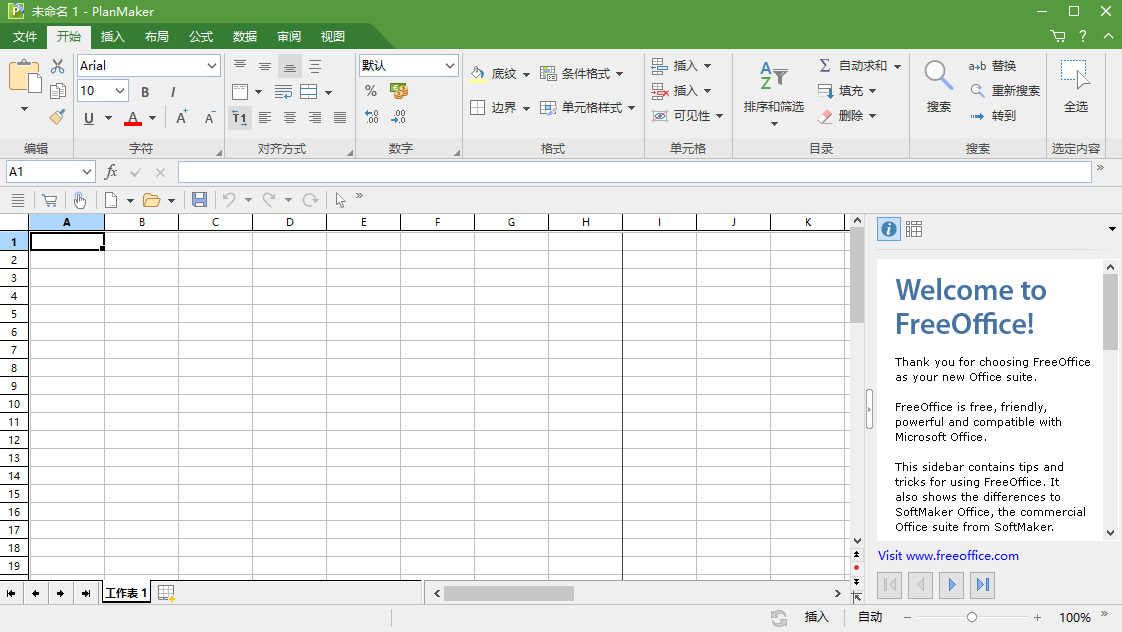
免费办公套件SoftMaker FreeOffice 2021 Rev. 1046 中文安装版
- 大小:109MB
- 分类:办公软件
- 环境:Windows
- 更新:2022-05-24
热门排行
简介
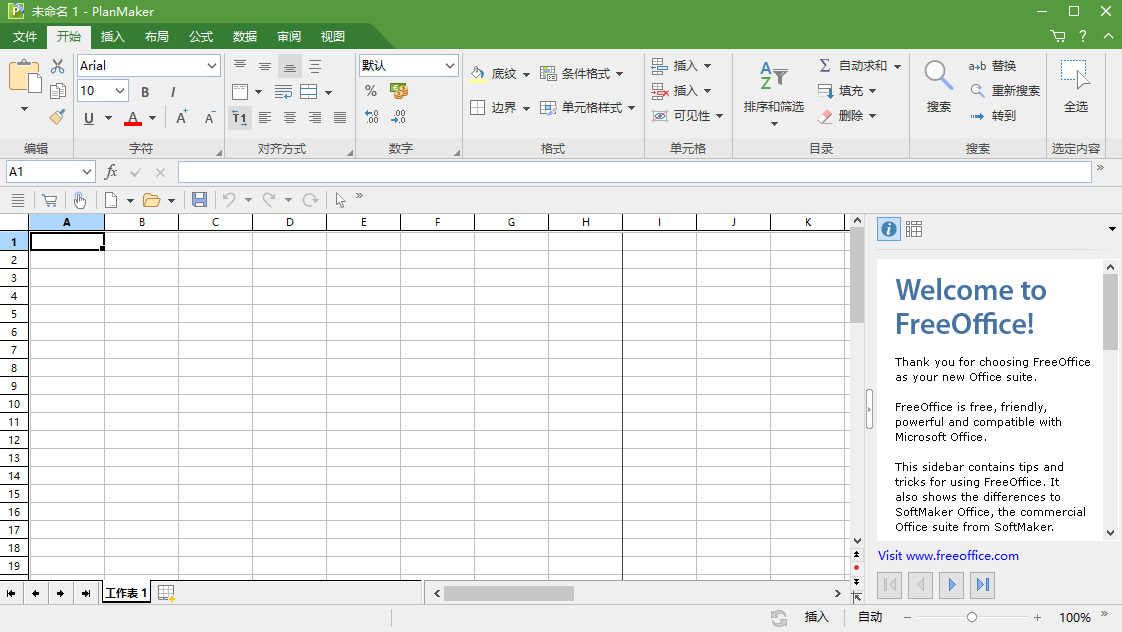
FreeOffice 2021是一款免费的 Microsoft Office 替代品,是可供个人和商业用户免费使用的全功能办公套件,包括文字处理,电子表格和演示软件,最重要的是与 Microsoft Office 无缝兼容。包含多个程序, TextMaker是一个文字处理器,它以非常实惠的价格结合了用户友好性和强大的功能! TextMaker 将使您能够快速轻松地完成写作任务。PlanMaker是功能极其强大且易于使用的电子表格应用程序。PlanMaker 为您提供足够的自由来满足您的个人需求。 多种设置可让您以最喜欢的方式设置 PlanMaker。以及一个演示文稿程序,它结合了用户友好性和实用的功能范围以及与常用程序的高度兼容性!快速创建令人印象深刻且内容丰富的演示文稿。从两张幻灯片演示到动态多媒体幻灯片,Presentations 提供了易于使用的工具,使您能够制作专业的演示文稿。可与 Microsoft PowerPoint 高度兼容。您可以轻松地重复使用现有的 PowerPoint 演示文稿,并且始终可以打开、编辑和保存您从同事、客户或朋友那里收到的 PowerPoint 格式的演示文稿!~
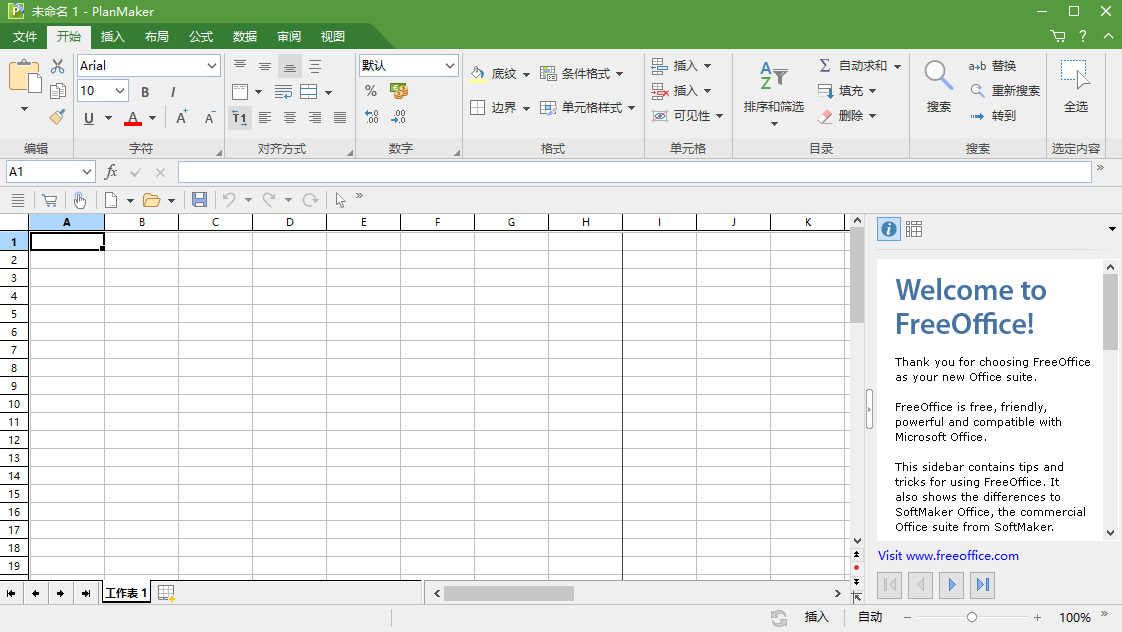
SoftMaker FreeOffice 2021 概述
这是一个完整的办公套件,带有文字处理器、电子表格应用程序和演示程序,所有这些都与 Microsoft Office 中的同类产品无缝兼容。
它使您能够以 Microsoft 文件格式 DOCX、XLSX 和 PPTX 打开和保存文档。因此,您可以直接与 Microsoft Office 用户共享文件,而无需先导出文件。
FreeOffice 2021 的特点
以 Microsoft 文件格式 DOCX、XLSX 和 PPTX 保存文档
丝带和经典菜单
针对触摸屏进行了优化
复杂、嵌套和多页表
完全启用 Unicode
技术细节和系统要求
支持的操作系统:Windows 11、Windows 10、Windows 8.1、Windows 7。
RAM(内存):2 GB RAM(推荐 4 GB)
可用硬盘空间:200 MB 或更多。
安装说明
1、下载并解压,安装程序, 勾选接受许可证协议条款
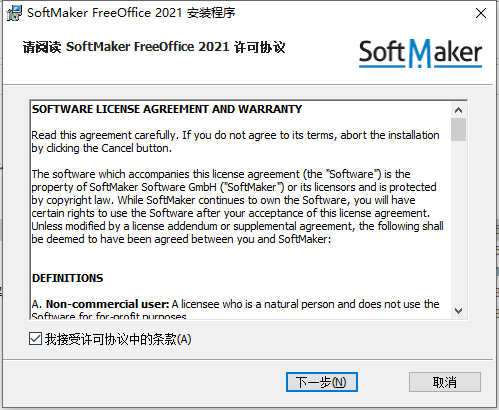
2、进行安装设置
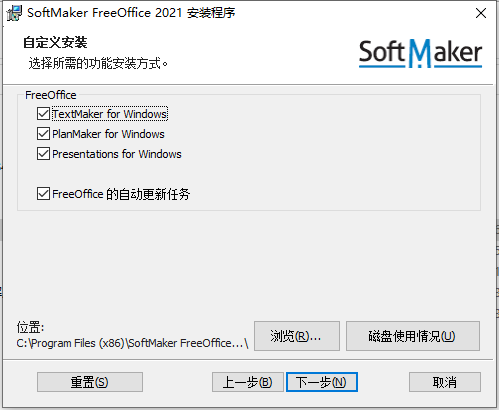
3、安装完成,运行
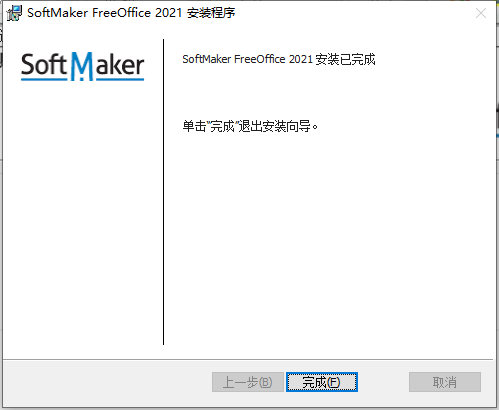
切换中文界面
Windows 安装包大小为 118MB,安装后默认为英文,首次运行后,只需要点击文件(File)> 选项(Options) > 外观(Appearance)> 对话框语言(Dialog)修改为简体中文即可:
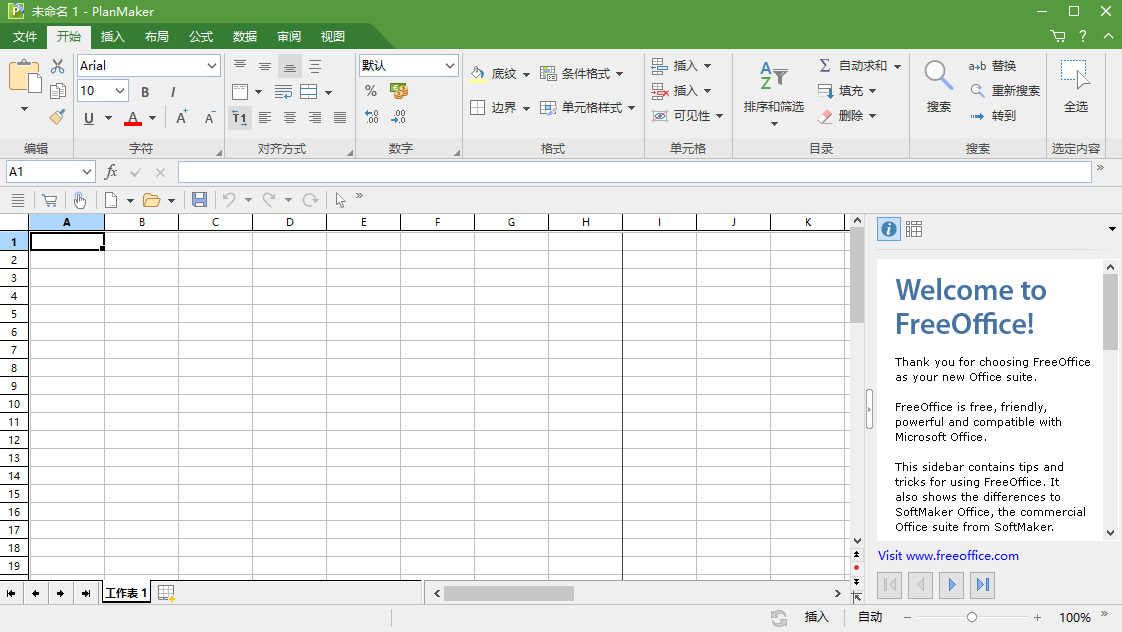
功能特色
1、TextMaker的一些功能
适用于Windows、Mac、Linux和Android
精心设计、符合人体工程学的用户界面——带有现代“功能区”或带有工具栏的经典菜单
用于创建新文档的实用文档模板,例如预先设计的信头和传单,立即
高级段落格式,例如自动编号、项目符号、边框、阴影和图案
段落和字符样式,让您只需按一下按钮即可将您喜欢的格式应用于文本
桌面出版(DTP)功能,例如“母版页”、首字下沉、小型大写字母、字距调整、可调节字符间距和间距
以多种文件格式嵌入图片,丰富的绘图功能,用于字体效果的TextArt模块
文件扫描——除TWAIN外,还支持通过WIA扫描
强大的表格功能,包括计算功能
具有搜索功能的文件管理器(SoftMaker FreeOffice中不包含)
目录和索引、脚注、大纲视图(大纲视图,不包含在SoftMaker FreeOffice中)
出色的拼写检查和连字符,大型词库(SoftMaker FreeOffice中不包含)
集成通讯录(数据库)
...以及更多!
TextMaker正在不断开发中。如果您在工作的时候发现需要某个功能尚不可用,或者您有任何其他建议,请联系我们,因为我们希望TextMaker能够满足用户的需求!
2、演示文稿的一些功能
适用于Windows、Mac、Linux和Android
精心设计、符合人体工程学的用户界面——带有现代“功能区”或带有工具栏的经典菜单
能够将图片、电影、声音和图画直接插入幻灯片
动画对象和众多版本的有吸引力的幻灯片过渡确保可以创建有趣的演示文稿。
包含许多吸引人的设计模板,使您能够快速找到适合您的幻灯片放映的吸引人的设计,从而节省时间。
广泛的文本格式化功能
集成大纲视图,用于在幻灯片放映之前和放映期间构建您的想法
实用的迷你分类器使您即使在大量幻灯片放映时也能始终保持对幻灯片的概览。
文件扫描——除TWAIN外,还支持通过WIA扫描
以PowerPoint格式保存幻灯片或将幻灯片导出为图像文件。
为您的观众打印讲义表(幻灯片的打印版本)。
...以及更多!
演示文稿正在不断开发中。如果在工作时,您发现需要一个尚不可用的功能,或者如果您有任何其他建议,请联系我们,因为我们希望Presentations能够满足用户的需求!
3、PlanMaker的一些功能
适用于Windows、Mac、Linux和Android
精心设计、符合人体工程学的用户界面——带有现代“功能区”或带有工具栏的经典菜单
PlanMaker了解400多种算术函数——从简单的总计到各种财务和统计函数。
通过多种格式选项轻松创建有吸引力的工作表。使用“工作表中的表格”功能,只需按一下按钮,即可将简单的数据列转换为清晰且吸引人的表格。使用单元格样式和字符样式,您只需按一下按钮即可应用常用的格式。
集成图表模块,让您在图表中生动地呈现数字
...以及更多!
PlanMaker正在不断开发中。如果您在工作的时候发现需要某个功能尚不可用,或者您有任何其他建议,请联系我们,因为我们希望PlanMaker能够满足用户的需求!
使用帮助
1、撤消更改
在快速访问工具栏中,您可以使用撤消按钮undo_solo撤消对文档所做的最后更改。例如,如果您用不同的字体格式化文本,您所要做的就是选择命令撤消,它将再次撤消。
这不仅适用于格式化,而且适用于几乎所有的文本更改——例如,您可以撤消输入或删除文本。
如有必要,可以重复应用撤消命令。例如,您可以选择它五次以反转最后五次更改。
如果单击“撤消”按钮旁边的小箭头,您将看到可以还原的最近更改列表。如果单击列表中的条目,可以同时撤消多个步骤。
重做已撤消的操作
还有一个命令Undo的对应物:快速访问工具栏上的重做按钮redo_solo。这将恢复您撤消的最后一个操作。因此,您可以撤消对文本更改的取消。
该命令也可以连续多次选择。例如,如果您选择命令撤消五次,则最后五次文本更改将被撤消。如果您然后选择命令重做五次,您将恢复原始文本。
同样,您可以使用重做按钮旁边的小箭头从最近操作列表中选择条目,以同时恢复多个步骤。
2、插入还是覆盖?
输入文字很容易。您将文本光标移动到文档中的所需点并开始输入。
在TextMaker中,默认启用插入模式。如果您在此模式下键入一个字符,它将插入到现有文本中并向前移动后面的文本。
或者,您可以切换到覆盖模式。在此模式下,您键入的文本会覆盖以下文本。
状态栏始终显示当前启用的模式:如果那里显示“Ins”,则启用插入模式。如果显示“Ovr”,则您正在覆盖模式下工作。
您可以使用Inskey在两种模式之间来回切换。
3、开始一个新的文件
要开始一个新文档,请选择命令File|新的file_new_icon。(直接单击图标本身。)顺便说一下,此命令也在快速访问工具栏中。
(注意:如果您点击图标的箭头,您将看到之前使用的模板。有关详细信息,请参阅下面的“使用的文档模板列表”。)
提示:使用组合键Ctrl+N可以使用当前默认模板快速打开一个新文档,同时跳过如下所示的对话框。
点击文件后|新建图标file_new_icon,出现如下对话框:
文件新对话框
命令File|的对话框新的
如果您现在只想开始一个新文档而不必处理文档模板,请选择默认模板Normal.tmvx。
提示:如果您将鼠标悬停在模板上(不单击),将显示有关模板的更多信息。这需要在设置中启用显示工具提示。
一旦您用OK确认,将使用所选模板创建新文档。
使用文档模板
上面的对话框包含以下选项:
模板:除了您选择的语言文件夹和默认的Normal.tmvx模板外,您还会在对话框左侧的列表中看到一些其他文件夹。这些文件夹包含用于信件和传单的预定义文档模板,您只需在打开它们后填写。
收藏夹文件夹包含所有“固定”模板,这些模板永久显示在命令File|列表的顶部。新的dropdown_arrow用于快速访问。(有关详细信息,请参阅“使用的幻灯片设计列表”下面的段落)。
固定模板可通过垂直图钉图标file_pin_vertical_icon识别。默认模板始终保持固定,而所有其他模板可以通过单击固定图标固定或取消固定。
视图:您可以在小、中和大之间切换,以便在对话框中清晰地排列可用模板。
可用语言:在这里,您可以选择显示文档模板的语言。
设置为默认:通过单击模板然后按此按钮更改默认模板。将来,将始终使用此模板打开一个新文档。
有关创建您自己的文档模板的更多信息,请参阅文档模板。
选项“新程序窗口”
新程序窗口选项的含义如下:如果启用,新文档将显示在其自己的程序窗口中。如果禁用该选项,将在现有程序窗口中使用新选项卡创建新文档。
此设置也会保存并在每次打开文档时应用,无论是在创建新文档时还是在打开现有文档时。
(注意:在Android版本的智能手机和FreeOffice中,始终打开一个单独的程序窗口,而在平板电脑的Android版本中,在同一程序窗口中打开一个新选项卡。)
使用的文档模板列表
如果您单击文件|的小箭头新建按钮file_new_icon,程序打开以前使用过的文档模板列表,可以直接应用:
默认模板:此处显示当前的默认模板。如果您只想选择默认模板,您也可以在列表中单击它并跳过该对话框。
未固定模板:如果您已使用默认模板以外的模板,则会显示此信息。因此,您可以直接从列表中使用这些模板来创建新文档,而无需进行长时间的搜索。
如果单击模板的pin图标file_pin_horizontal_icon,状态将更改为固定模板:这些模板永久显示在列表顶部(以及对话框的收藏夹文件夹中,见上文)。您可以通过再次单击pin图标file_pin_vertical_icon来取消固定模板。
如果单击十字图标file_delete_icon,则会从列表中完全删除一个条目。命令删除所有未固定的项目从列表中删除所有条目——固定模板和默认模板除外。
更多命令将带您再次进入上述对话框。













 chrome下载
chrome下载 知乎下载
知乎下载 Kimi下载
Kimi下载 微信下载
微信下载 天猫下载
天猫下载 百度地图下载
百度地图下载 携程下载
携程下载 QQ音乐下载
QQ音乐下载