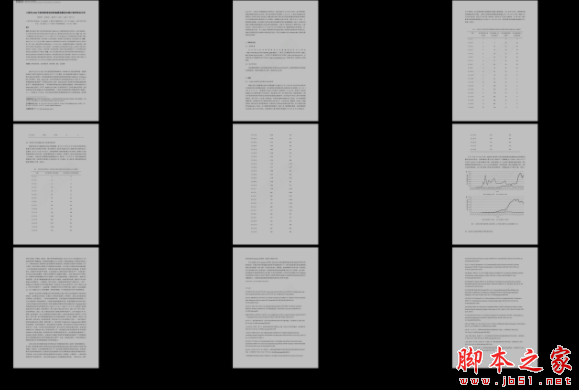
impressive(PDF播放工具) V0.13.1 开源免费绿色版
- 大小:25.3MB
- 分类:浏览阅读
- 环境:Windows
- 更新:2022-04-30
热门排行
简介
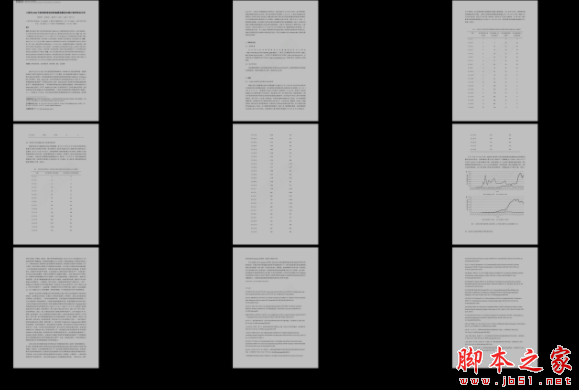
Impressive是一个显示演示幻灯片软件。但与 OpenOffice.org Impress或其他类似应用程序不同,它以风格做到了这一点。为了吸引眼球,提供了平滑的阿尔法混合幻灯片过渡效果,但除此之外,令人印象深刻的还提供了一些独特的工具,这些工具对演示非常有用。如果您想了解有关这些功能的更多信息,请阅读以下内容。
Impressive创建演示文稿非常简单:您只需要从演示文稿软件导出PDF文件即可。这意味着您可以在您选择的应用程序中创建幻灯片,并使用令人印象深刻的来显示它们。如果您的应用程序不支持 PDF 输出,您也可以使用一组预渲染的图像文件,或者使用令人印象深刻的照片制作幻灯片。
技术:Impressive是用Python编写的,Python是一种功能丰富的解释型脚本语言。Python可以在许多平台上使用。因此,Impressive适用于大多数操作系统,包括Microsoft Windows和GNU/Linux。
MuPDF用于PDF渲染,OpenGL支持令人印象深刻的各种图形效果所需的硬件加速支持。
Impressive也运行在Raspberry Pi上。
特征:如上所述,Impressive包含一些独特的功能,这些功能在演示时会派上用场:
页面过渡:页面过渡效果并不完全有用,但它们很好看,并为观众和演示者提供了放松的时刻:)
“概览”屏幕:想象一下以下常见情况:在您完成演示后,观众提出问题,您需要返回到特定的幻灯片以更详细地解释一些事实。在Impressive中,您只需按[Tab]键,当前幻灯片将平滑缩小,显示所有页面的缩略图网格。现在,您可以选择其中一个页面,单击它,然后观看它放大。
突出显示框:也许您希望将观众的注意力集中在当前幻灯片的特定部分。为此,您可以在按住鼠标左键的同时在屏幕上拖动矩形。松开按钮后,屏幕将变暗和模糊 - 除了您刚刚选择的部分。您可以为每个页面设置多个突出显示框。要再次删除框,只需右键单击它即可。删除最后一个框后,整个页面将再次变得明亮清晰。如果您离开的页面上有框,则当您稍后重新输入寻呼机时,这些框将自动恢复。通过按 [S] 键,您甚至可以将框位置保存到磁盘,并在下次开始演示时重复使用它们。
聚光灯效果:突出显示框已经是一件好事,但在某些情况下,您可能希望进行更“动态”的突出显示。因此,请尝试按[Enter]键:将出现一个突出显示的圆圈,并在移动鼠标光标时跟随它。您可以使用 [+] 和 [–] 键调整聚光灯的大小。

安装使用教程
安装:不需要安装,下载压缩包后,解压到文件夹里即可。
使用:因为这个软件是没有UI界面的,使用时把文件拖拽到Impressive或者右键发送到Impressive
操作:
启动时,Impressive将显示一个黑屏,中央带有程序徽标。如果启用了缓存,但禁用了后台呈现,则演示文稿的所有页面都将呈现一次。屏幕下半部分的条形显示此操作的进度。任何键或鼠标单击(退出“印象深刻”(通常是 Q 和 Esc)的鼠标单击除外)都会跳过此过程,其效果是“令人印象深刻”将按需呈现其余页面。请注意,在至少呈现一次每个页面之前,概述页面将不完整。换句话说,如果跳过了预缓存过程,则将显示尚未呈现的所有页面的占位符。默认情况下,Impressive 将在演示文稿运行时在后台构建缓存。因此,进度条将不会出现,并且准备工作将仅花费呈现演示文稿前两页所需的时间。完成此初始化过程后,Impressive 将直接切换到第一页,无需任何转换。Impressive 使用的键盘和鼠标控件是可配置的(只有极少数例外)。
默认控件如下所示:
ESC键:从当前活动的特殊模式(缩放,框缩放,概述,聚光灯,突出显示框)返回;如果没有这样的特殊模式处于活动状态,请完全退出Impressive 。
Q 键或 Alt+F4:立即退出Impressive 。
LMB(鼠标左键)、鼠标滚轮向下、向下翻页键、光标向下键、光标右键或空格键:转到下一页(使用过渡)。
RMB(鼠标右键)、鼠标滚轮向上、向上翻页键、光标向上键、光标左键或退格键:转到上一页(使用过渡)。
Home键/End键:直接转到演示文稿的第一页或最后一页。
Ctrl 键(修饰符):如果在按住 Ctrl 键的同时按下其中一个页面导航键(向上/向下翻页、光标键、空格键、退格键、主页、结束键),则将立即输入目标页,而不进行转换。
L 键:返回到最后一个(最近显示的)页面。这可用于在两个页面之间来回切换。
F 键:切换全屏模式。请注意,这在 Windows 系统上不起作用。
Tab 键:缩放回概述页面。在概述模式下,可以使用鼠标选择页面,然后使用鼠标左键激活页面。鼠标右键或鼠标中键或 Tab 键将离开概览模式,而不会更改当前页面。
MMB(鼠标中键):在正常显示模式下,其作用类似于 Tab 键:它缩放回概述页面。如果页面被放大,它将返回到正常模式。
通过 PDF 超链接的 LMB:跳转到超链接引用的页面。支持两种类型的超链接:指向同一文档的某个其他页面的链接,以及 URL 超链接(如 Web 链接和电子邮件地址)。此功能仅在已安装时可用。此外,从 freedesktop.org 非 Win32 平台上的 URL 链接需要波特兰项目。请注意,当页面旋转时,超链接功能将无法正常工作。pdftkxdg-open
使用 LMB 单击并拖动(鼠标左键):创建一个新的突出显示框。虽然在当前页面上至少定义了一个突出显示框,但页面本身将显示为较暗、模糊且(如果图形硬件支持)不饱和的格式副本。只有高亮显示框的原始亮度、清晰度和色彩饱和度。如果留下了带有突出显示框的页面,则下次再次显示此页面时,这些框将被保存和还原。
单击并用 Ctrl+LMB(鼠标左键)拖动:绘制一个要放大的框。这将进入所谓的“框缩放”模式,其中所选区域被放大到全视图,并且其他任何内容都以更深的颜色显示(但不像在突出显示框模式下那样模糊)。如果可能,页面内容将以更高的分辨率重新呈现(仅限于使用命令行选项配置的内容,以及图形硬件支持的最大纹理大小)。要再次退出此模式,请使用人民币、MMB 或 Esc。请注意,方框缩放模式与高亮框和聚光灯是相互排斥的。如果其中任何一个当前处于活动状态,则无法绘制缩放框。--maxzoom
RMB(鼠标右键)在突出显示框上:如果在鼠标光标位于突出显示框上方时单击鼠标右键,则该框将被删除。如果页面上的最后一个框被删除,则该页面将再次变亮和清晰。
A键:切换自动幻灯片放映模式。如果已使用 / 选项启动自动演示,则在再次按下此键之前,将暂时禁用该演示文稿。更改页面后,它不会自动重新启用。如果 尚未使用 / ,则首次按下此键时,将启动超时为 30 秒的自动演示。
请注意,如果页面具有 PageProp,则在输入页面时,指定的超时始终有效,即使以其他方式禁用了自动幻灯片放映也是如此。-a--auto-a--autotimeout
S 键:保存与当前演示文稿关联的信息脚本。这样做的主要目的是永久保存突出显示框或键盘快捷键,以便在下次启动此演示文稿时恢复它们。
T 键:激活或停用屏幕右上角的时间显示。如果在显示演示文稿的第一页时激活了计时器,则会激活时间跟踪模式,就像指定了命令行选项一样。--tracking
R 键:重置演示计时器。
C 键:删除(»清除«)当前页面中的所有突出显示框。
Return键 或Enter键:切换聚光灯模式。在此模式下,页面变暗的方式与突出显示框相同,但不是(或除了)框,而是在鼠标光标位置周围显示一个圆形“聚光灯”,跟随鼠标光标的每次移动。
+ / – 键,9 / 0键或鼠标滚轮在聚光灯模式下:调整聚光灯半径。
Ctrl+9 或Ctrl+0 键:将聚光灯半径重置为默认值,即由 page 属性、命令行选项或令人印象深刻的内置默认值设置的值。radius--spot-radius
7 / 8 键:调整在聚光灯、突出显示框或框缩放模式下应用于页面的变暗量。
Ctrl+7 或Ctrl+8 键将聚光灯、突出显示框和框缩放模式下的变暗量重置为默认值,即由 和 页面属性、和命令行选项或 Impressive 的内置默认值设置的值。darknesszoomdarkness--darkness--zoomdarkness
Z 键:切换缩放模式。首次按下此键时,当前页面将放大。页面将以双倍大小显示,但以其原始分辨率显示(即它将模糊)。如果图形硬件支持,则令人印象深刻的页面将以新分辨率重新呈现。在此期间,令人印象深刻的不会接受任何输入,因此在图像再次变得清晰之前,甚至不要考虑单击鼠标或按键。在缩放模式下,所有其他功能将正常工作。离开当前页面的任何操作(如翻转页面或进入概述屏幕)也将保留缩放模式。
[ / ]键:调整显示器的灰克玛值(可能并非每个硬件都支持)。
{ / }键:调整显示器的黑电平(可能并非每个硬件都支持)。
\键:将γ值和黑电平恢复到正常水平。
O 键:这将切换当前页面的“在概述页面上可见”标志。结果不会立即可见,但可以保存到信息脚本中(使用 S 键),并在下次开始演示时生效。
I 键:这将切换当前页面的跳过标志。标记为跳过的页面将无法使用正常的向前/向后导航键访问。
B / W 键或 . (点) / , (逗号) 键:分别淡入黑色或白色。如果在演示过程中要使用投影区域前面的白板或黑板,则可以使用此功能。使用这两个键,屏幕将淡入纯色。在任何按键或鼠标单击时,它将淡入正常状态。这些键在概述模式下不可用。
在缩放模式下使用 MMB(鼠标中键)或 RMB(鼠标右键)单击并拖动:在缩放模式下移动页面的可见部分。
鼠标滚轮在变焦模式下向上/向下,U键:放大或缩小一点。完全缩小后,缩放模式为左侧;请注意,在默认配置中,这意味着当尝试使用滚轮进一步缩小时,页面将保留。如果使用 / 选项,则不同,其中禁用了使用鼠标滚轮的页面导航,并且始终使用滚轮进行缩放。在此模式下,滚轮也可用于首先进入变焦模式。请注意,使用滚轮动态更改缩放级别不会使“令人印象深刻”自动以更高的分辨率重新呈现页面以增加细节级别。为此,在设置所需的缩放级别时,需要手动按下 U 键。-W--nowheel
概览模式下的光标键:浏览页面。
Alt+Tab 键:如果“印象深刻”处于全屏模式,则该窗口将被最小化,以便可以使用其他应用程序。
任何未绑定到上述特定操作或用户配置(见下文)的字母数字(A-z,0-9)或功能键(F1-F12)都可用于为需要快速访问的页面分配快捷方式。如果其中一个键与 Shift 一起按下,则当前显示的页面将与此键相关联。要稍后重新调用该页面,只需再次按快捷键即可。快捷方式可以使用 S 键永久存储。













 chrome下载
chrome下载 知乎下载
知乎下载 Kimi下载
Kimi下载 微信下载
微信下载 天猫下载
天猫下载 百度地图下载
百度地图下载 携程下载
携程下载 QQ音乐下载
QQ音乐下载