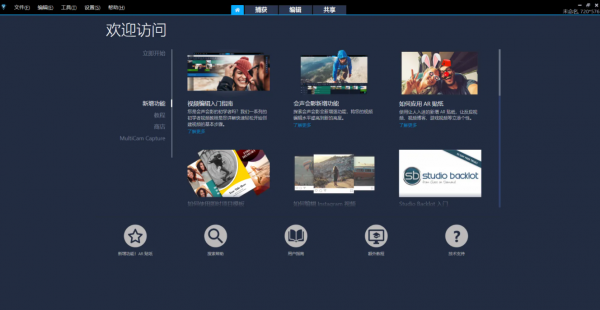
VideoStudio Ultimate 2022(会声会影2022旗舰版) v25.1.0.472 中文激活版
- 大小:3.68GB
- 分类:媒体制作
- 环境:Windows
- 更新:2022-04-27
热门排行
简介
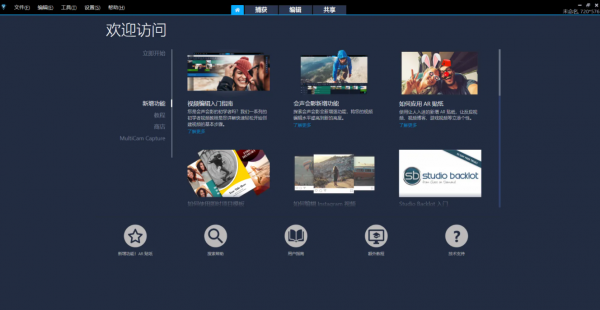
会声会影2022旗舰版全称Corel VideoStudio Ultimate 2022,是一款综合消费类视频编辑应用程序,专为编辑爱好者、学生、社交媒体营销人员和新摄像师而设计。独特的操作,完善的功能,让软件在一种同类型软件中脱颖而出,具有独特的魅力,充分发挥您的创意,终极版功能最齐全,用色彩发挥创意,各种过滤器、效果和其他创意工具,让您的视频令人印象深刻,几千种滤镜和效果、图形、贴纸、动画等元素快速混合加入,自由探索理想中的效果,发挥创造力,真正实现属于你的独一无二的视频效果,丰富的模板立即添加并节省你的时间,都是专业级别的,直接上手导出精彩视频。
PS:本次为大家提供的是会声会影2022旗舰版下载地址,附含官方安装包+有效的破解补丁,欢迎需要此款工具的朋友前来下载使用。

Corel 会声会影 Ultimate 概述
新的 Corel 会声会影 Ultimate 2022 让制作您的最佳视频变得有趣、简单和直观,同时具有来自行业领导者的独家高级效果、可自定义的 3D 标题、新的面部效果、动画 AR 贴纸、GIF 和相机移动过渡。探索先进的编辑工具,如电影品质的颜色分级、视频遮罩、动态分屏模板、新的人脸索引等,以创建令人印象深刻和鼓舞人心的独特电影!
使用智能工具、扩展的高级效果集合、强大的颜色分级、视频遮罩和优化的性能,将您的最佳时刻和生活体验变成独特的电影。
Corel 会声会影旗舰版的功能
使用会声会影的多种便捷、创新的工具和功能,获得您想要的准确结果。享受一个有趣、功能丰富的视频编辑器,它可以帮助您轻松创建几乎任何东西!
过滤器、效果和其他创意工具,让您的视频令人印象深刻和鼓舞人心
使用 Highlight Reel 探索 AI 驱动的面部识别,这是一款智能电影和幻灯片创建器,可自动选择您的最佳镜头和剪辑,并绕过那些有缺陷的镜头。
在几分钟内创建幻灯片和电影!只需选择一个模板并添加您的媒体,即可快速、轻松地放映幻灯片。
360°编辑器,全方位展现你的独特性
访问来自久经考验的行业领导者的流行应用程序,并以比会声会影 Pro 的价格多几美元的价格获得价值数百美元的专业品质的独家效果。
系统要求和技术细节
操作系统:Windows 11、Windows 10、Windows 8,仅限 64 位
处理器:Core i3 或 AMD A4 系列用于标准视频。适用于高清和超高清视频的 Intel Core i7 或 AMD Athlon A10
RAM:4 GB 或更高,强烈推荐 8+ GB 用于 HD 和 UHD 视频
显卡:最低显示分辨率:1366 x 768,最低 512 MB VRAM 或更高推荐用于硬件加速
声卡:Windows 兼容声卡
硬盘空间:完整安装至少需要 10 GB
会声会影2022旗舰版安装激活说明
- 脱机并从 Corel 会声会影 Ultimate 2022 v25.1.0.472\Setup\Ultimate 运行 Setup.exe。
- 安装更新。
- 将 vstudio.exe 替换为:
C:\Program Files\Corel\Corel 会声会影 2022
- 将 PASMUTILITY.dll 替换为:
C:\Program Files\Corel\PASMUtility\v1
- 使用防火墙阻止在线检查并且不应用更新。
会声会影2022新版功能介绍
让每个人都展现出色自我
使用脸部效果中的简单控件,使皮肤光亮或顺滑,调整脸部宽度和眼睛大小,并微调脸部特征。
节省创建字幕的时间
使用专为快速创建字幕而设计的新工具,让您的观众保持专注,并轻松将视频中的语音转换为文字。
瞬间展现您最喜欢的画面
使用全新的 GIF 创建器,捕捉您视频的某个部分,并将其转换为一个可循环的短片。轻松选择突出显示的内容和最喜欢的时刻并即时分享!
通过面部识别简化编辑
借助全新的旗舰版特有脸部索引功能节省数小时时间,该功能可分析视频,自动识别并提取视频中任何选定人员的镜头。
添加即时的乐趣和亮点!
通过全新的动画 AR 贴纸可以很容易地掩盖脸部或放大情绪和有趣的时刻。甚至可以应用于多个人脸,可针对位置和大小再进行编辑。
电影效果!
站在导演的角度,通过加入流畅或精彩的过渡来连接场景,包括带有动作模糊效果的新运镜。打造精彩绝伦的表演!
无缝管理您的速度
使用全新的非线性关键帧,轻松直观地调整视频速度。使用预设速度模板体验某些场景,大幅提高速度或以非常慢的动作展示每个细节。
每一次都呈现最佳声音
通过增强的音频波形编辑,以协调一致的方式掌控视频中的声音。轻松地通过一个对用户友好的界面探索整套相关工具。
享受改进和更好的灵活性
• 探索多关键字标记,在整个媒体库中组织您的媒体,并快速查找文件。
• 对 LUT 配置文件进行分类和重命名,以快速找到正确的效果。
• 享受新的格式支持和智能代理 ProRes,以保留出色的性能和质量。
功能特色
一、为您的视频编辑软件提供动力的功能
使用会声会影的多种创新工具和功能获得您想要的确切结果。享受功能丰富的视频编辑器,它可以帮助您轻松创建几乎任何东西!
一、视频编辑的基本工具
1、裁剪、修剪、旋转、调整大小
直接在时间线上轻松裁剪、修剪和分割视频。只需单击几下即可旋转或更改纵横比。
2、纠正缺陷
应用镜头校正来消除广角或运动相机捕捉到的鱼眼失真,并对剪辑进行颜色校正以调整光的温度或创造独特的效果。
3、使用模板、标题和过渡
从项目模板、标题预设、转场和过滤器中进行选择,轻松进行有趣、直观的拖放式视频编辑。
二、用色彩发挥创意
1、色彩校正
校正和增强颜色、提亮场景、引入强调色,并通过直观的控制为您的项目提供亮度提升。通过色相、饱和度和白平衡控制(包括自动调整调整)呈现色彩。使用颜色来个性化您的项目,让它们感觉独一无二。
2、仅限终极颜色分级
只有在Ultimate中,您才能访问完整的颜色分级工具来设置每个场景的情绪。使用各种视频示波器和直观的控件轻松转换颜色,微调您的更改。在每部作品中增亮风景、引入强调色并增强氛围。
3、LUT配置文件
LUT(查找表)配置文件可以轻松将白天变成夜晚,重新创建标志性电影的配色方案,并立即将高级电影色彩效果应用于您的项目。
三、过滤器、效果和其他创意工具,让您的视频令人印象深刻和鼓舞人心
1、滤镜和效果
通过利用2000多种创意拖放效果和滤镜,为您的项目增添艺术气息。使用新的纹理、渐变、反射等丰富您的视频。
2、图形和叠加
将动画叠加层和图形元素拖放到您的视频中,以增加场景的深度。使用透明的背景覆盖层(气泡、镜头光晕等)提升您的故事讲述能力,或将它们混合以获得真正迷人的结果!
3、新的AR贴纸
使用可识别和映射面部特征的时尚面部跟踪贴纸为素材增添趣味,让您可以轻松地将愚蠢的角色耳朵、引人注目的眼睛、超大太阳镜或过顶帽子应用到任何项目中。
四、面具创作者
Video Masking是一款功能强大的视频编辑工具,适用于从基本修复到好莱坞级别增强的所有内容。应用有针对性的特殊效果,从素材中删除不需要的对象,并通过剪辑中的自定义窗口获得创意。视频遮罩提供了替换通用屏幕、克隆自己和叠加素材的能力,以实现真正卓越的特殊效果。
四、即时幻灯片和电影
1、即时项目模板
使用新添加的即时项目模板节省时间。选择一个模板,然后拖放一个视频以替换自动填充到时间线的通用占位符,然后您就可以导出了。
2、高光卷轴
使用Highlight Reel探索AI驱动的面部识别,这是一种智能电影和幻灯片创建器,可自动选择您的最佳镜头和剪辑,并绕过那些有缺陷的镜头。
3、快速轻弹
在几分钟内创建幻灯片和电影!只需选择一个模板并添加您的媒体,即可快速、轻松地放映幻灯片。
五、触手可及的动画工具
1、定格动画
插入您的相机并创建定格动画!利用自动捕捉设置、网格工具和屏幕指南,可以轻松创建流畅、受控的动作。
2、自定义运动路径
使用灵活的控件创建和自定义图形、形状、标题和覆盖沿定义路径的移动。这是产生有趣效果、增加重点或在屏幕上移动角色的完美方式。
3、绘画创作者
使用“绘画创建器”工具创建您自己的动画绘图以添加到您的视频剪辑中。此功能会在您绘画时记录您的笔触,因此您可以将面孔、地图路线等添加到视频中!
六、玩动感
1、快动作和慢动作视频
使用时间重映射工具快速播放,轻松创建慢动作视频、添加高速效果、冻结帧或反转和重播场景。
2、平移和缩放
让您的观众专注于手头的动作,或通过平移和缩放来强调关键时刻,以确保您的主题清晰地保持在画面中
3、运动追踪
跟踪视频中的对象,并使用准确的运动跟踪工具添加移动文本、图形或模糊面孔、徽标或车牌。
七、360°编辑器,全方位展现你的独特性
1、360°视频编辑
使用一整套360°视频编辑工具来修剪、增强、添加标题或音乐,并在时间轴上编辑您的360°视频。
2、小星球和兔子洞效果
使用简单的控件,通过Tiny Planet或Rabbit Hole效果(球形全景图)为您的观众提供有趣的视角并转换您的360°镜头。
3、转换格式
将单鱼眼或双鱼眼镜头转换为球面或球面全景图。甚至可以控制视角并转换为标准平面视频,以便在电视和标准视频播放器上播放。
4、导出360°视频
导出您的360°视频以在您的VR耳机、360度播放器上观看,或直接上传到YouTube或Vimeo 360°以轻松与您的观众分享!
八、跨多个摄像机捕获和编辑视频
1、录屏软件
同时录制您的屏幕和网络摄像头,并使用MultiCam Capture Lite创建引人入胜的视频。一键轻松录制视频和音频,并与多相机编辑一起无缝编辑。
2、仅限终极
6角度MultiCam视频编辑
从各个角度表达自己!轻松组合、同步和编辑来自多个摄像机的素材,选择您想要在视频播放时显示的角度,添加画中画效果,并在时间轴上进一步编辑。使用会声会影Ultimate最多可组合6个角度(Pro中只有4个角度)。
九、录制、编辑和混合音频
1、添加音效和免版税音乐
用出色的配乐支持您最喜欢的视觉效果!从数百种音效中进行选择以强调屏幕上的关键时刻、导入您自己的音乐,或者从我们的免版税音乐库Scorefitter中选择一首曲目,该曲目会自动调整以适合您的项目长度。
2、你的声音
直接在时间线中轻松调整、静音和分层音频。快速平衡剪辑中的音频电平,以保持对话清晰并享受谐波效果。
3、使用Audio Ducking淡化和分层音频
利用内置的音频闪避功能来检测旁白并清理背景噪音,以确保您的画外音或音轨听起来清晰。
4、录制画外音
使用内置画外音工具录制您自己的音频并无缝添加视频字幕。会声会影2021让制作看起来和听起来都最佳的视频变得真正富有创意和轻松。
十、仅限终极
使用高级插件扩展会声会影的功能
访问来自久经考验的行业领导者的流行应用程序,并以比会声会影Pro的价格多几美元的价格获得价值数百美元的专业品质的独家效果。、
十一、吸引和发展您的观众
导出到流行的格式和设备
直接分享到YouTube或Vimeo
使用100多个菜单模板刻录到光盘
使用帮助
一、将视频片段导入库
让我们从最常见的情况开始-拍摄完毕,您已经将视频片段和照片从相机传输到计算机了。我们可以打开会声会影,然后直接跳到“编辑”工作区和“库”。
该库是所有的媒体,包括视频剪辑,照片和音乐源。它还包含可在项目中使用的模板,转场,效果和各种其他媒体资产。
1、单击应用程序窗口顶部的“编辑”选项卡以打开“编辑”工作区。“库”面板显示在应用程序的右上角。
2、单击添加新文件夹按钮,为您的项目创建一个文件夹,以将所有视频保持在一起。
3、键入文件夹的名称。
4、在“资源库”顶部,单击“导入媒体文件”按钮,选择要使用的视频剪辑和照片,然后单击“打开”。
请注意,可以启用和禁用“媒体库”顶部的按钮,以按视频,照片和音乐过滤缩略图。如果没有看到您希望看到的媒体,请检查这些媒体按钮的状态。
二、添加您的剪辑和照片
添加剪辑和照片到视频项目一样简单拖动缩略图的视频剪辑和你想从使用照片库的时间轴。
如果您正在寻找一种快速获得精确结果的方法,则可以使用Instant Project模板。
三、查看并修剪您的视频剪辑
成功录制视频的关键是保持足够短的时间,以引起观众的兴趣。让我们查看并修剪视频剪辑。
1、在“编辑”工作区中,单击“时间轴”中的视频剪辑。
2、在“播放器”面板的“导航”区域中,单击“剪辑”,然后单击“播放”按钮。
3、查看剪辑后,将橙色的“修剪标记”从原始开始位置拖动到新的开始位置。所述洗涤器移动到所选择的帧,并在该帧中显示预览窗口。

1.修剪标记(两端各一个)。2.洗涤器。
4、现在,将第二个裁切标记从原始结束位置拖动到新的结束位置。
5、点击播放。
注意:对导入到库中的文件所做的更改不会影响原始文件。
您还可以通过拖动剪辑的末端手柄来修剪时间轴本身中的视频剪辑。
是否要在中间编辑部分?尝试使用Multi-Trim Video。
四、添加标题
现在添加一个标题。
1、在时间轴中,将Scrubber拖动到所需位置。
2、单击“库”缩略图左侧的“标题”按钮。
3、您可以直接在“预览窗口”中键入内容,但是获得具有专业外观的标题的最简单方法是将其中一个标题缩略图从“库”拖到时间轴中的“标题”轨道。
4、您可以将标题拖到“标题”轨道中的任何位置,并通过拖动剪辑的末端手柄来调整标题的持续时间。
5、要编辑标题文本,请在“时间轴”中双击标题剪辑,在“预览窗口”中,选择文本并键入新文本。
6、“选项”面板显示在“库”面板中。在“选项”面板的“文本设置”页面上,使用任何控件来设置标题文本的格式。例如,您可以对齐文本并更改字体,大小和颜色。
五、应用过渡
您可以在片段之间或照片之间添加过渡。过渡可以用于淡入或淡出,或将一张照片溶解到另一张照片中。有许多过渡选项可供选择。
1、在“库”中,单击“过渡”按钮。
2、单击“库”顶部的“库”下拉列表,如果要查看可用的库,请选择“全部”。
3、将所需过渡的缩略图拖到时间轴,然后将其放在两个剪辑或照片之间。
如果要在轨道中的所有剪辑和照片之间应用相同的过渡,请在“资源库”中,右键单击过渡缩略图,然后选择“将当前效果应用于视频轨道”。将会警告您替换任何现有的过渡。
六、添加音乐
您可以通过将音乐文件从“库”拖到“音乐”轨道来从计算机添加歌曲。您还可以使用“自动音乐”为项目选择免版税的音乐。
1、在时间轴工具栏上,单击“自动音乐”按钮。
2、在“选项”面板中显示的“自动音乐”区域中,在下拉列表中尝试不同的选择,然后单击“播放选定的歌曲”以收听选择。
3、要将选择添加到时间线,请单击“添加到时间线”。
4、音乐已添加到“音乐”轨道,并且与其他剪辑一样,您可以将其拖动到时间轴中的新位置,并通过拖动末端手柄进行修剪。
5、要在项目结束时淡化音乐,请单击“自动音乐”区域中的“淡出”按钮。
请注意,使用任何音频片段或包含声音的视频片段,您都可以控制片段的音量。有关调整音频的更多信息,请参阅音频。
七、保存并分享
完成项目后,您可以保存它并以多种方式共享它。对于本教程,我们将其直接上传到Web。
共享之前,将项目版本保存为本机*.vsp格式很重要。如果您选择以后编辑项目或要将其输出为其他格式,则将为您提供最大的灵活性。
1、单击共享选项卡以查看共享工作区。
2、单击文件>保存,从保存位置框中选择一个位置,然后在文件名框中键入一个名称。
3、要在网络上共享视频,请单击Web按钮,然后单击YouTube或Vimeo,然后单击登录登录到您的帐户或创建一个帐户。登录并批准会声会影与帐户之间的链接后,选择要用于视频上传的设置,然后点击开始。













 chrome下载
chrome下载 知乎下载
知乎下载 Kimi下载
Kimi下载 微信下载
微信下载 天猫下载
天猫下载 百度地图下载
百度地图下载 携程下载
携程下载 QQ音乐下载
QQ音乐下载