
Dashcam Viewer Plus中文激活补丁分享 v3.8.5 附破解教程
- 大小:3.99MB
- 分类:媒体播放
- 环境:Windows
- 更新:2022-04-20
热门排行
简介

Dashcam Viewer Plus 中文增强版激活补丁分享!今天给大家分享的是Dashcam Viewer Plus的激活补丁,此款激活补丁只需要简单的复制粘贴即可免费使用全部功能,下面有详细的安装激活教程,需要的朋友不要错过哦!
行车记录仪查看器Dashcam Viewer Plus 中文免费激活增强版是一款行车记录仪播放查看软件,用于查看由行车记录仪或运动相机记录的电影、GPS 数据和震动传感器数据。Dashcam Viewer 支持 70 多种相机型号。Dashcam Viewer Plus 增强版功能十分强大,是行车记录仪播放器首选。
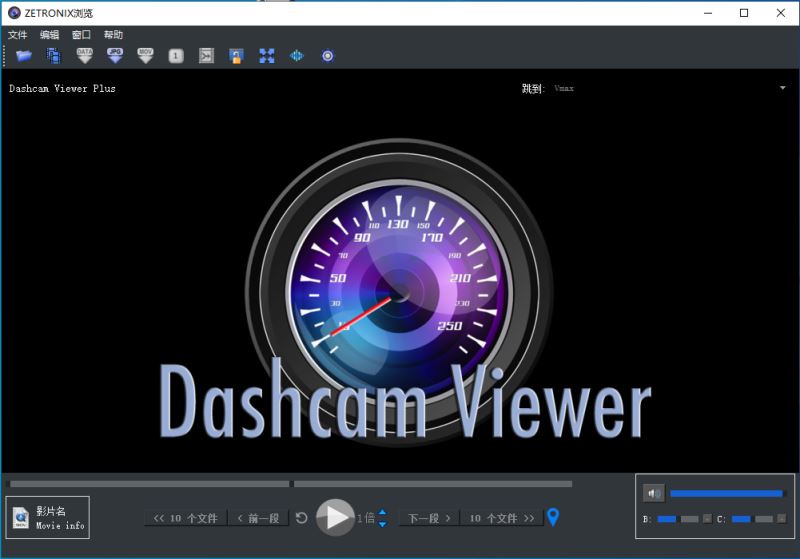
软件介绍
在主屏幕上播放行车记录仪视频,同时在图表、数据显示和地图上观看车辆的速度、距离、位置、方位和震动传感器数据更新。
“地理标记”沿您路线的兴趣点。将这些导出到文件中。或者将它们重新导入。
将 GPS 轨迹导出为常用文件格式,例如逗号分隔值 (CSV)、Google 地球 KML 和 GPS 交换 (GPX),以进行进一步的数据分析。
将部分视频导出到新剪辑将多个视频合并为一个视频等等!
安装激活教程
1.在脚本之家下载解压后,大家将获得setup.exe和fix等文件,双击setup.exe进入软件安装向导,如图

2.点击browse更换软件安装目录,默认目录:C:\Program Files\Dashcam Viewer ;如图

3.点击install开始安装软件,如图

4.等待安装完成,如图

5.安装完成,先不要运行软件,如图

6.安装激活补丁需要打开软件安装目录,怎么找到软件安装目录呢?如果大家记住了自己的安装目录,直接打开即可。如果忘记可以使用下面的方法打开!
由于此款软件没有创建桌面快捷方式,所以大家在打开软件安装目录有些麻烦。
首先,点击开始栏-找到软件开始栏快捷方式并且右键点击-点击更多-点击打开文件位置,即可

7.出现弹窗,右键点击软件图标-选择打开文件所在位置即可,如图

8.然后打开fix文件夹,将里面的替换补丁复制到软件安装目录,如图

9.选择替换目标中的文件,激活完成。如图

中文设置步骤
10.这个时候软件是英文版本的,如何设置成为中文版本呢?
点击help-preference-general-language-选择Chinese,如图

11.点击OK,最后关闭重启软件即可,如图

12.Dashcam Viewer Plus增强版激活完成,如图

软件特色
主窗口控制电影选择、播放和数据导出。各个按钮和滑块如下所述
选择电影文件夹
选择单个电影文件
将所有 GPS 轨迹数据
导出到 CSV 文件将所有 GPS 轨迹数据
导出到 GPX 文件将所有 GPS 轨迹数据导出到 Google Earth KML 文件
将视图导出为 PNG 图像
导出部分电影分离电影文件
切换双通道显示模式 将
多部电影合并为一个大电影 将
辅助窗口排列在主窗口的右侧
在查看器框架中重新居中电影
修改首选项
当前速度
当前日期/时间
画中画图片视图(仅限 Mac)
当前电影清理器
电影文件选择器
跳转到电影中最快的点或跳转到特定电影
在 Finder 中显示电影
当前电影文件名、文件大小、帧率
逐部电影保存或删除设置
后退一部电影或十部电影
即时重播
暂停/播放
增加/减少播放速率
向前跳转一部电影或十部电影
创建地理标签
音量和静音控件
软件功能
可调整的主要观看屏幕。
可缩放和可翻译的电影视图。
抬头显示当前日期,时间,速度,距离,位置和方位。
抬头显示高度,HDOP和卫星在视图(一些仪表板模型)。
理标记点在您的路线中,标记它们,并立即跳到这些点。
将地理标记保存到文本文件。
将地理标记导入Dashcam查看器。
查看您加载和隐藏不感兴趣的所有影片文件的列表。
所选双摄像头摄像头的前/后摄像头视图切换,以及Mac版中的画中画模式。
在Google / Mapquest Map上“实时”显示车辆的位置,速度和路线。
自动映射平移以保持车辆居中,或者您可以保持地图固定。
点击车辆的地图路线,跳至电影中的该位置。
点击车辆的图形轨迹跳到电影中的那个位置。
图形显示速度,距离,方位,高度,HDOP,卫星视图以及X,Y,Z震动传感器数据。
图形数据的自动缩放。
图形的数据轨迹是彩色编码的。
基于车速。
指南针显示车辆的方向。
天气显示小部件,用于检索当前正在播放的电影的位置和日期的天气情况。
顺序电影文件之间的自动过渡。
可选择在播放过程中跳过连续动画的前n秒。
可变回放速度控制。
跳转到路线的最快部分,或立即跳转到任何加载的电影文件。
滑块控件可直接访问任何电影文件或电影文件中的任何位置。
用户可配置的即时回放按钮
导航按钮可以通过一个或十个电影文件向前或向后跳转。
显示当前的电影文件名称,持续时间,帧速率和文件大小。
拖放电影目录的加载。
•导出用户可选持续时间的电影片段。
将GPS数据导出为CSV,GPX和KML文件格式。
将当前电影窗口导出为PNG或JPG文件。
将多个连续电影合并为一个大型视频。
支持每部电影显示设置和图形单位。
点击查看Finder中正在播放的电影。
支持km / h或mph单位。
支持时区偏差以同步电影和数据。
键盘和鼠标快捷键。
支持MP4,MOV和AVI电影。
控制影片亮度和对比度(仅限Windows版本)。
通过代理服务器支持互联网连接。
多语言支持
选择:英文,中文,荷兰文,法文,德文,匈牙利文,意大利文,西班牙文,俄文和土耳其文。
支持型号
DASHCAM兼容性Dashcam Viewer兼容以下流行的仪表板凸轮。
此列表不断更新。
如果你没有在这里看到你的摄像头,它可能已经被支持,但使用不同的名字。
如果您的dashcam电影在DV中正确播放,但您没有看到GPS数据,那么如果您提供示例电影和GPS数据,我们可能会添加支持。
•amiGO!
DC710•Abee V51•Apeman C550•Ausdom A261车载DVR•BlackBox B40 A118•BlackVue DR400,DR500,DR550GW-2CH,DR650GW2CH,DR750LW-2CH,DR750S1CH•Blaupunkt BP 3.0(仅限Mac)•Cobra CDR855BT•Contour + 2 Action Cam
•DC710 Ambarella A7•DJI Phantom 2 Quadcopter与Flytrex Core的Flytrex Live GPS数据记录器和GoPro Hero3或Hero4•DJI Phantom 3,Phantom 4和Mavic Pro Quadcopters(SRT文件)•DOD GS600•E-prance 1296P Super HD行车记录仪
(1080p模式)•Falcon Zero F170HD•Garmin DC20(Windows版本)•GRDIAN防御者•GS1000“Orange Menu”系列摄像头•HP f800x,HP F210,HP F310(Mac版),HP F520G(Mac版)•ION Adventure
Cam•ION Dashcam Wifi(Mac版)•iSymDVR(基于iPhone的DVR•NavGear Super-HD-Dashcam MDV-3300•Navicam NC1000W•Nanoq 0903•NextBase 302G(Windows版本)•NextBase 412G•NextBase 512G•Novatek A118C•Polaroid E272S•Polaroid PD-G55H•Powerucc Panorama II,Panorama S,Panorama X2• RAC02,RAC210,其他RAC•Roadhawk HD,Roadhawk HD-2•Roav Dash Cam C1 Pro•Rollei DVR 110(仅Mac版)•SeeZeus GT680W•SONY AS-100V行动凸轮•SpyTec A119•Street Guardian SGZC12SG,SG9665GC,SG9663DC (可能还有其他型号)•Thinkware F550(仅限Mac)•Thinkware F750,F770(仅限Windows)•Thinkware F800Pro双通道•Transcend DrivePro 220•Transcend DrivePro 520•Vantrue N2双通道•Vicovation Vico-Marcus1,VicoMarcus3, 马库斯4和马库斯应用程序)•Kaisser Baas R20(仅限Mac)•Karkam M1•KDLinks R100双通道•Koonlung K1S•LUKAS LK-7200车载DVR•Maisi E720•迷你0801,0803,0805,0806,0806S,0807,0826和0906 双声道•MiVue 388•MiVue 580(Mac版)•MiVue 658(Mac版)•MiVue 698D(Mac版)•MiVue 792 WiFi Pro(Mac版)5•Vicovation Opia2•Viofo A119,A119S•Viofo G1W-S•Visiondrive VD-9600双通道(需要前/后声道分离,请访问dashcamviewer.com以下载适用于Mac的免费电影分离器应用程序)•WASPcam 9401 POD•WheelWitness HD Pro(Mac版,未经测试的Windows版)•Zetronix zBlackBox-HD3
双摄像头支持某些摄像机型号支持前置和后置摄像头。
Dashcam Viewer允许您选择主播放器窗口中显示的前置或后置声道。
另外,Mac版本可以在画中画模式下同时显示前后电影。
在Dashcam Viewer中支持以下双通道摄像机:•Apeman C550•Blackvue DR550GW-2CH,DR650GW-2CH•Innov K1•Koonlung K1S•Mini 0906•Mio MiVue 698D(Mac版)•Mio MiVue 792 WiFi Pro(Mac版)
•Panorama X2•StreetGuardian SG9663DC•Thinkware F800Pro•Vantrue N2•VisionDrive VD-9600这些及其他相机型号的支持将随新版DV的发展而变化。
扩展的GPS兼容性
几乎所有的摄像头和动作摄像头都能以1Hz的数据速率记录时钟和车辆位置(经度和纬度)。
许多人还记录来自内部加速度计的重力数据。
包括BlackVue,HP F210,Vicovation等在内的一些摄像头记录了扩展的GPS信息,包括车辆高度,HDOP和视图中的卫星数量。
当数据流中可用的扩展数据时,Dashcam Viewer将处理并显示在Graph窗口中。
使用方法
Dashcam Viewer只需几个简单的步骤:
1.确保您的仪表板内部时钟设置为您所在地区的正确时区。
DV依靠文件创建时间戳将电影同步到GPS数据,因此此设置很重要。
如果相机的时区设置不正确,或者您正在查看时区之外的人的视频和GPS数据,则可以补偿时间偏差。
请参阅下面有关时区偏好的首选项和常见问题部分。
2.为获得最佳性能,请将您的行车记录仪SD卡的内容复制到计算机的硬盘驱动器中。
或者,如果您的Mac或PC具有内置SD卡插槽,请将SD卡直接插入电脑。
作为后备,您可以将行车记录仪的SD卡插入连接到Mac或PC的USB读卡器中,但如果USB总线速度不够快,可能会导致视频卡塞或性能下降。
3.运行Dashcam Viewer并加载您的电影文件。
Dashcam Viewer将通过检查该组的第一部电影来自动检测您的仪表板摄像机模型。
一旦它检测到摄像头模型,它会找到与您选择的电影文件相关联的GPS数据。
如果您有双通道行车记录仪,请从包含Front频道电影的目录加载。
您可以通过选择单个电影文件或选择电影文件的父文件夹来加载电影。
您可以通过四种方式加载它们:
一、从菜单或工具栏中选择打开影片文件夹...选项。
导航到您的SD卡的电影文件夹。
例如,迷你系列摄像机将其电影存储在摄像机SD卡上的“100MEDIA”目录中(见下文)。
点击选择按钮。
在Mac上选择电影文件夹(“100MEDIA”)。
在Windows上,您不会看到浏览器中列出的电影文件 - 您只会看到列出的文件夹。
二、将SD卡的电影文件夹或单个电影文件拖放到Dashcam Viewer主窗口的灰色区域。
三、从菜单或工具栏中选择打开电影文件...。
导航到您的电影文件夹并选择您要播放的单个电影文件(您可以选择MP4,MOV或AVI文件)。
对于双通道仪表摄像机,请选择正面和背面电影。
就是这样!
Dashcam Viewer将开始播放文件夹中或所选电影列表中的第一部电影。
默认情况下,文件是根据文件修改日期加载的(这可以更改为首选项中的名称排序)。
当Dashcam Viewer到达电影结尾时,它将跳转到列表中的下一部电影并继续播放。
它会这样做,直到所有的电影已经播放。

功能和控制加载一系列电影后,您可以使用许多功能。 大多数功能在Mac和Windows版本中都很常见,但一些功能只能在一个或其他平台上使用。
主视图窗口

1.选择电影文件夹单击此按钮可将新电影文件夹加载到Dashcam Viewer中。 提示:您可以将影片文件夹拖放到窗口的灰色区域以加载影片文件夹。
2.选择电影文件使用此按钮从文件夹中加载一个或多个单独的电影文件。 提示:您可以将电影文件拖放到窗口的灰色区域以加载它们。
3.将所有GPS轨迹数据导出到CSV文件
选择此选项可将所有GPS轨迹数据导出到逗号分隔值文件。
然后,您可以将该文件加载到Excel或文本编辑器中进行进一步检查。
4.将GPS导航数据导出到GPX文件(S)选择此选项可将导航仪的导航数据导出到GPX文件。
Dashcam Viewer将整个路线导出为一个GPX文件。
您还可以选择将每部电影的各个GPS数据导出到单独的GPX文件。
这些文件将根据电影名称命名。
单击是为每个电影片段创建单个GPX文件,以及为整个路线创建一个大型GPX文件。
单击否为整个路径创建大型GPX文件。
由于Dashcam Viewer也读取GPX文件,因此可以使用单文件导出功能将GPS数据载入到Dashcam Viewer中。
由于放置在电影目录中的GPX文件先于电影中的嵌入式GPS数据加载,因此您可以使用此方法为给定电影“覆盖”GPS数据。
这样可以过滤掉不良数据或将更正后的GPS信息插入到Dashcam Viewer中。
GPX文件不仅适用于Dashcam Viewer。
它们是一种正式的数据交换格式,并被许多软件程序和网站使用1。
5.将所有GPS轨道数据导出到Google地球KML文件选择此选项可将所有轨道信息导出到Google地球KML文件。
然后,您可以将该文件加载到Google地球中,以查看您的车辆的位置。
6.出口浏览器窗口到桌面上的JPG或PNG图像文件点击此按钮截取主窗口的屏幕截图。
图像文件将被写入到桌面,其中包含电影文件名,纬度,经度和time-ofmovie。
例如,“AMBA1412.MOV_33.639860,117.973782 @ 0m1.25s.png”。
如果选择JPG,经度和纬度将写入JPG的EXIF块。

无论您的车辆是汽车还是无人机,您的位置都嵌入JPG图像(Mac版)的EXIF部分。精通EXIF的图像查看器应用程序(例如Mac上的预览)将自动在地图中显示车辆位置。目前,EXIF功能仅适用于Mac版本。
7.将当前电影的一部分导出到单独的电影文件。 使用此功能将电影片段导出到单独的电影文件。 当您单击此按钮时,系统会要求您输入电影片段的开始时间,持续时间和/或停止时间。 默认情况下,开始时间是电影中的当前点。 您无法延长当前剪辑结束后的持续时间。 请注意,GPS数据不会被保留。
导出剪辑会考虑当前选择的双通道模式。 例如,如果当前的双声道模式是后/前置画中画,则剪辑将以相同模式导出。 (即使不支持播放PiP模式,Windows用户也可以以PiP模式导出)。
重要提示:PiP模式导出需要GPL版本的FFmpeg,而不是Dashcam Viewer附带的LGPL版本。 下载Mac GPL ffmpeg here2和Windows GPL ffmpeg here3。 有关如何用GPL版本替换Dashcam Viewer附带的LGPL版本,请参阅下面的FAQ部分。 请注意,PiP导出比单通道导出花费的时间要长得多
8.双通道模式单击此工具栏按钮可在双通道显示模式之间切换。 Mac版Dashcam Viewer支持四种模式:前置,后置,前置/后置(PiP)和后置/前置(PiP)。 在Windows版本上支持Front和Rear模式。

点击双通道按钮时,Dashcam Viewer将切换模式,保持电影中的当前位置。
请参阅上面的双通道支持部分以获取兼容的双通道轨道摄像机列表。
此功能不适用于单通道摄像机,因此工具栏按钮无法选择。
9.将多个电影合并到一个单独的大视频中通过单击合并按钮,可以将多个电影合并为一个大型电影文件。
此外,Dashcam Viewer将创建一个包含所选电影的GPS数据的GPX文件。
由于GPX文件将与组合影片文件具有相同的基本名称,因此您可以将影片文件重新加载到Dashcam Viewer中,并检测并加载GPX文件。
这可以用于合并或组织路线。
合并电影窗口
选择第一部电影和最后一部电影。
只有在“控制中心”窗口中启用的电影才可用于合并。
禁用的电影不会成为合并电影的一部分,也不会导出其GPS数据。
单击合并影片...按钮并输入组合影片的目的地。
Dashcam Viewer将使用ffmpeg将您的第一个和最后一个选择之间的所有电影合并成一个大电影。 视频质量不会有任何损失,因此请确保您的电影目标有足够的空间容纳整个合并的视频。 另外,请确保源电影文件路径中没有引号或逗号。 完成后,将出现以下窗口:
单击是以查看您的电影文件和GPX文件。
请注意,在免费版的Dashcam Viewer中,您仅限于合并两部电影。
付费版本没有此限制。
10. SYNC WINDOW MOVEMENT如果此选项被打开,所有窗口将一起移动,如果其中任何一个移动。
如果该选项为OFF,则窗口可以独立重新定位。
这个想法是先按照你喜欢的方式独立定位窗口,然后通过切换这个选项来“锁定”它们到位置。
11.再中央电影(S)此选项将窗口中的电影重新居中。
如果您以前放大或平移了电影并且现在想要返回到标称状态,这非常有用。
在Mac上,如果您有双通道相机,此按钮也会放入主电影左上角的第二频道电影。
提示:在PC版上,单击此按钮可以清除动画暂停时出现的“黑屏”问题。
12.修改首选项此工具栏按钮打开首选项窗口。
有关更多详细信息,请参阅首选项窗口中的部分。
13.当前速度当前车速显示在主窗口的顶部中央。 速度单位可以在首选项中更改。
14.当前日期/时间日期和时间显示在主窗口的左上角。 DV使用电影的修改日期来确定时间,因为GPS数据可能在任何时候都不可用。 如果文件被复制,有时电影的修改日期/时间可能会改变。 使用时钟偏差设置来弥补这一点。
15.主窗口对于单通道仪表摄像机,主窗口依次显示仪表板电影。 对于Dashcam Viewer支持的双通道摄像机,可以使用双通道模式按钮交换前后通道电影。 在Mac版本中,支持前/后和后/前置画中画模式
16. CURRENT MOVIE SCRUBBER此滑块用于擦除当前正在播放的电影。
随着电影被清理,图表,地图和仪表盘显示会动态更新。
17. MOVIE FILE SELECTOR(电影文件选择器)此滑块可让您跳到序列中的特定电影。
18.跳到普通菜单使用此菜单可以立即跳到特定的电影,或跳到电影序列中最快的点。
列表显示了影片的文件名,开始日期和持续时间。
19. REVEAL BUTTON单击此按钮可在Finder(Mac)或Explorer(Windows)中显示当前的电影文件。
20.当前电影文件名,文件大小和帧速率此框显示当前影片文件名,文件大小和帧速率。
21.保存或删除设置注意:此功能专为相机和GPS数据分离的情况而设计,如四轴飞行器的GoPro摄像机和单独的GPS记录器。
如果您是摄像头拥有者,则不太可能需要此功能。
保存设置功能详细说明:如果点击保存设置按钮,则每当播放该电影时,保存的设置将被调用并使用。
当播放一组速度范围,高度范围或时间变化很大的电影时,这非常有用
偏移量,并且用户想要独立地同步和自定义每个电影的回放。
例如,当使用Dashcam Viewer播放使用Phantom 2和Flytrex Core GPS记录器捕获的GoPro视频时,电影开始和GPS开始之间的同步取决于飞行员何时开启Phantom和GoPro。
通过使用m,。
/键(请参阅快捷键),时区偏移可以交互式更改,因此图形的时间光标位置与电影查看器中正在播放的内容完全匹配。
单击保存设置将保留此时间偏移量,因此无需在每次播放电影时手动输入。
设置保持有效,直到检测到下一个设置文件。
您可以为没有特定设置文件的影片指定默认设置。
要执行此操作,请运行Dashcam Viewer(但不要加载任何电影),通过首选项或快捷方式调整设置,然后单击蓝色磁盘图标按钮(“保存默认设置”)。
如果“保存设置”磁盘图标为绿色,则此影片的设置文件已被检测到并正在使用。
如果“保存设置”磁盘图标为蓝色,则此影片没有特定设置。
在这种情况下,除非创建了默认设置文件,否则将使用当前设置。
请注意,如果使用“设置”功能调整与GPS数据的电影同步,则应在保存设置之前取消选择“首选项”窗口中的“自动修复”复选框。
如果不这样做,则Dashcam Viewer将忽略用于电影/ GPS同步的自定义时区偏移值。
要删除设置文件,只需再次单击绿色磁盘图标。
注意:“设置”功能是高级功能,对于使用仪表板摄像机创建的电影通常不是必需的。
这是因为dashcams会自动将电影文件时间戳同步到GPS数据。
而且,电影到电影的高度,速度和其他指标变化不大,因此通常不需要每部电影的特定范围。
22.播放上一部电影使用这些按钮可以按顺序跳回1或10部电影。
23.即时回放单击此按钮可快速回放电影的最后几秒钟。
这对于查看关键事件(例如碰撞)很有用。
重播时间可以在首选项中设置。
24.播放/暂停电影切换播放/暂停按钮以开始/停止电影。
增加或减少电影回放速度。
在Mac版本中,支持从1/4到2x的播放速率。
在Windows版本中,支持1 / 16x到5x的播放速率。
请注意,如果电脑的播放速度太快,可能会发生一些口吃。
26.播放下一部电影使用这些按钮可以按顺序向前跳过1或10部电影。
27.创建GEOTAG单击此按钮将新的地理标记添加到控制中心窗口地理标记列表中。
地理标记是一个书签,允许您快速跳转到电影序列中的特定点。
地图标记在地图窗口中显示为编号标记。
您可以双击地理标记列表中的地理标记,立即跳至电影序列中的特定时间。
Dashcam Viewer的免费版本仅限于创建2个地理标签。
有关更多信息,请参阅控制中心窗口中的部分。
28.音量和静音控制(WINDOWS版本具有其他色彩控制)单击扬声器以静音音量,或调整滑块以更改音量。
在Windows版本中,还有其他控件可以调整亮度和对比度。
控制中心窗口控制中心可以即时访问您的电影和地理标记。
下面解释每个列表的功能和功能。
电影在加载一系列连续剧电影后,电影列表会自动填充。
加载时分析每部电影并显示每部电影的摘要信息。
此信息包括文件名,电影持续时间,文件大小,文件开始日期和最大速度。
当前正在播放的电影具有绿色背景。
电影可以通过双击电影列表项开始。
更新说明
行车记录仪 v3.8.0 发布 2021 年 12 月 23 日
Dashcam Viewer v3.8.0 今天发布,适用于 Mac 和 Windows,具有以下新改进:
新特性:
[ macOS ] Dashcam Viewer 现在可在原生 Intel 和 Apple Silicon(例如 M1)版本中使用。由于 Dashcam Viewer 程序较大,因此不提供组合通用二进制版本。相反,只需为 Mac 的 CPU 架构下载合适的版本。请注意,Intel 版本适用于 Intel 和 Apple Silicon Mac(在 Rosetta 仿真下)。
[ Windows ] 现在,当单击导出 JPG 工具栏按钮时,行车记录仪查看器会将车辆的 GPS 纬度/经度坐标编码到 JPG 图像文件的 EXIF 部分中。GPS 纬度/经度的 EXIF 编码在 Dashcam Viewer 的 Plus 和 PRO 版本中都可用。













 chrome下载
chrome下载 知乎下载
知乎下载 Kimi下载
Kimi下载 微信下载
微信下载 天猫下载
天猫下载 百度地图下载
百度地图下载 携程下载
携程下载 QQ音乐下载
QQ音乐下载