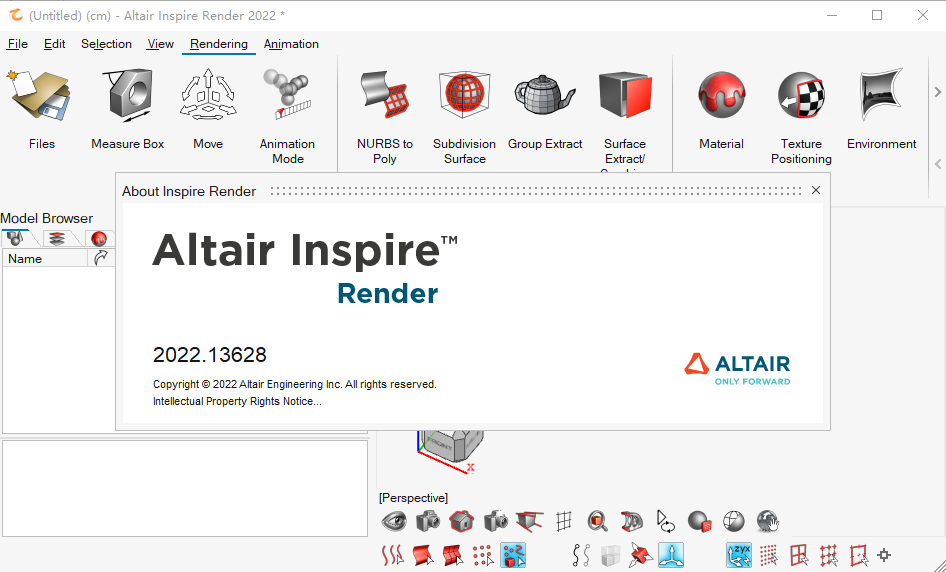
3D渲染和动画软件Altair Inspire Render 2022.0.1 安装激活版 Win64
- 大小:3.21GB
- 分类:3D制作类
- 环境:Windows
- 更新:2022-07-19
热门排行
简介
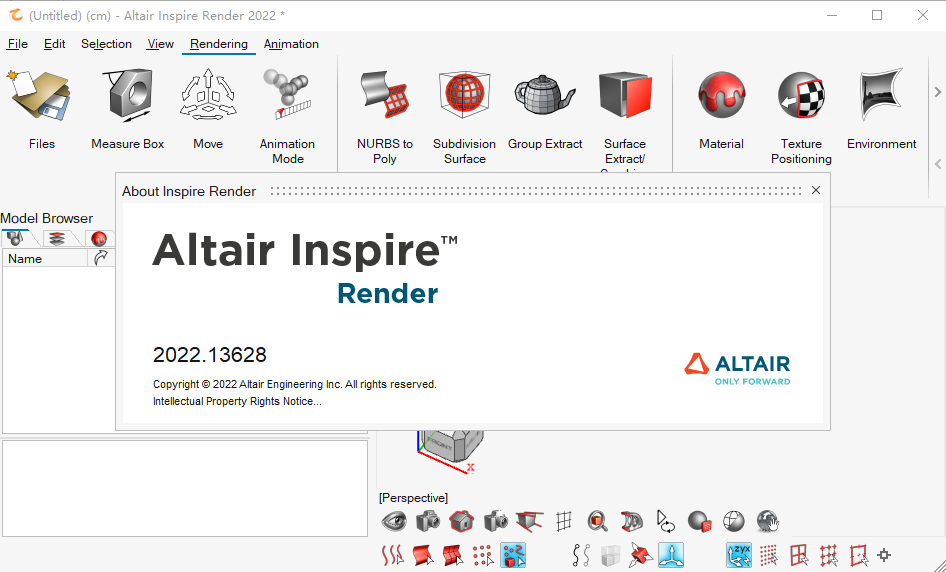
Altair Inspire Render2022破解版是一款优秀3D渲染和动画解决方案,使用旨在为用户提供最快速最逼真的渲染和动画,提供前所未有的速度完成你的创建,不需要浪费大量的时间和精力即可轻松完成各种复杂的项目!Inspire Render使用内置的基于物理的高质量全局照明渲染引擎Thea Render,可以快速创建,修改和拖放各种材质,并添加照明环境以实时生成图像和动画。在既光滑又高效的用户体验中找到这一切,可以满足新手和专家用户的需求。全新2022破解版下载,含破解补丁文件,有需要的朋友不要错过了!
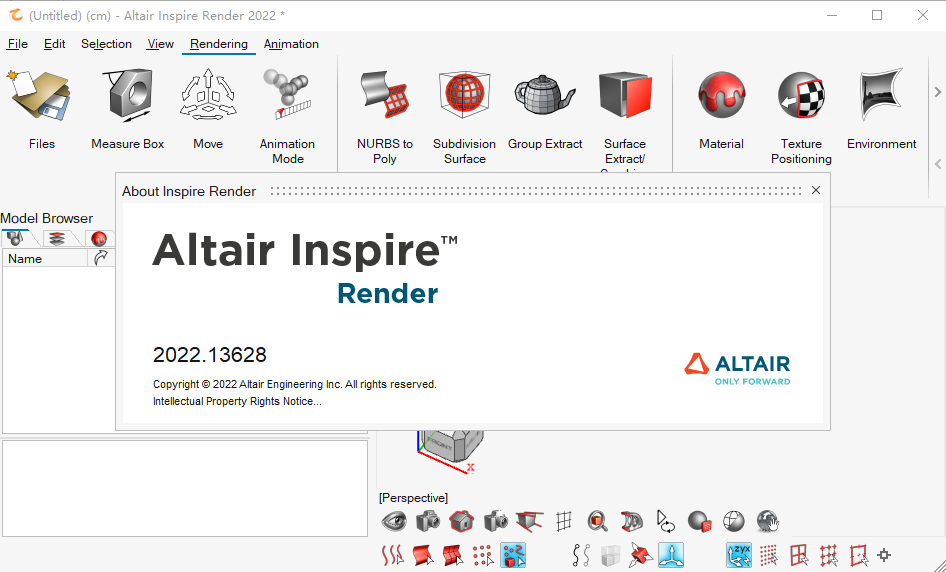
安装激活教程
1、在本站下载并解压,如图所示

2、双击AltairInspireRender2022_win64.exe运行安装,勾选我接受许可证协议条款
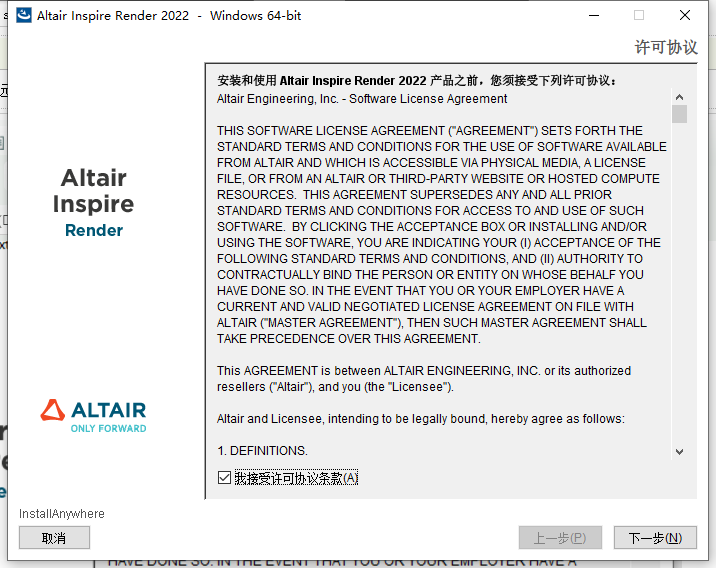
3、选择软件安装路径,如果需要,请跳过许可证选择
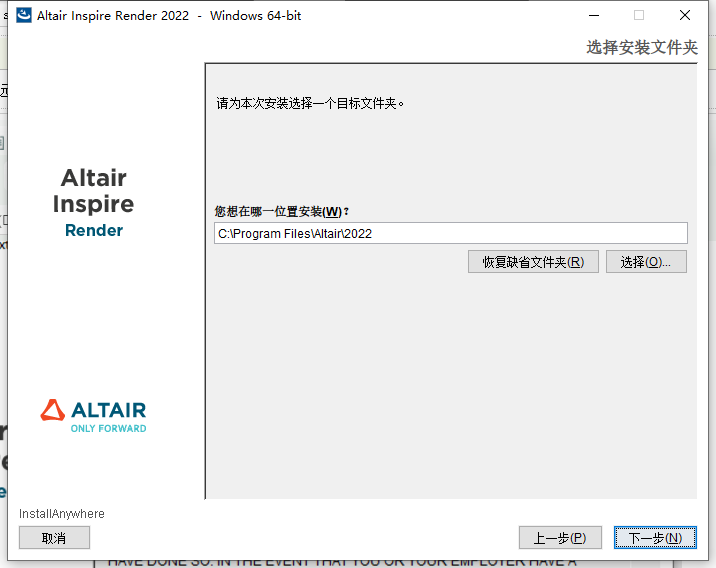
4、安装完成,退出向导,将破解文件夹中的InspireRender2022文件夹复制到安装目录中,点击替换目标中的文件,默认路径C:\Program Files\Altair\2022\InspireRender2022
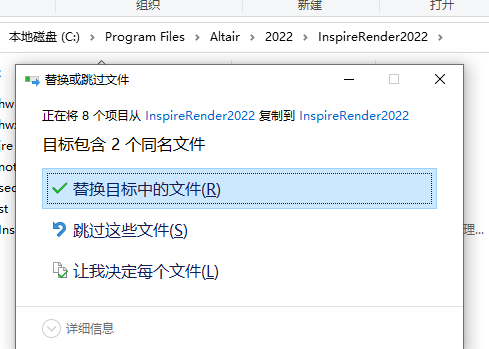
软件功能
1、无限的多功能性
使用Presto / IR引擎在GPU / CPU上运行交互式逼真的渲染,以实现具有Full Progress级核心的惊人图像,或者使用光线跟踪引擎进行更快,更高质量的渲染和演练动画。
2、重新校准现实
使用直观的材质系统设置以及基于物理的材质基元和高级分层系统,可以通过精确的照明创建最真实,最令人信服的渲染。
3、自然经验
Inspire Render的工作区由设计师为设计师创建,是最自然,身临其境的环境,可将想法变为现实,而无需摆弄面板和参数。
4、灯光模拟
使用强大的数学框架,光仿真核心可以在整个可见光谱空间中执行计算,以检查复杂的现象,例如体积散射和光谱色散。
5、互动渲染
浏览整个场景并应用材质和灯光时,可立即获得有关场景的反馈。设置很有趣,可以提高生产率。
6、实例化
高效的几何压缩技术使您可以毫无问题地渲染数百万个实例化多边形。如果场景超过GPU,则完全在CPU上运行。
7、去噪
利用NVIDIA OptiX交付快速,无与伦比的降噪渲染。如果没有NVIDIA显卡,则内置降噪器仍可以加快生产渲染速度。
8、材料库
从内置的综合库中拖放材料,也可以从基本,金属,玻璃/宝石,涂层,金属薄片,发射器或阴影捕捉器材料中自定义构建。
9、开放框架
借助免费提供的最常用CAD和CAID工具的I / O接口,Inspire Render可无缝集成到现有工作流程中。
使用帮助
一、管理文件和数据
查看文件格式,导入几何图形,导出结果或进行屏幕截图。
1、支持的文件格式
查看用于导入和导出的受支持文件格式的列表。
默认情况下,在Inspire Render中创建的模型以本机格式保存,扩展名为.irender。
安装程序允许您选择要安装的导入/导出插件。
提示:在打开/导入和保存/导出IGES或STEP文件时,如果默认导入选项CT无法正常工作,请尝试将其更改为PS。
进口
Inspire Studio模型(.iStudio,.evo,.st,.stm)
Inspire Render模型(.irender)
Thea Studio(.thea)
Altair Inspire(.stmod)
VRML(.vrml,.wrl)
点云(.cld,.txt)
IGES(.iges,.igs)
STEP(.stp,.step)
Parasolid(.x_t,.xmt_txt,.x_b,xmt_bin)
ACIS(.sat)
CATIA V4(.model,.dlv,.exp,.session)
CATIA V5(.CATPart,.CATProduct,.cgr)
CATIA V6(.3Dxml)
SolidWorks(.sldprt,.sldasm)
ProEngineer/Creo(.prt,.asm,.neu)
Unigraphics/NX(.prt)
发明人(.ipt,.aim)
JT(.jt)
I-DEAS(.arc,.unv)
VDA(.vda)
STL(.stl)
3DStudio(.3ds)
OBJ(.obj)
犀牛(.3dm)
可缩放矢量图形(.svg)
AutoCAD图形(.dwg,.dxf)
出口
Inspire Studio模型和捆绑包(.iStudio,.evo)
Inspire Render模型(.irender)
AltairInspire(.stmod)
VRML(.wrl)
IGES(.igs)
步骤(.stp)
Parasolid(.x_t)
Parasolid二进制文件(.x_b)
ACIS(.sat)
VDA(.vda)
STL(.stl)
3DStudio(.3ds)
OBJ(.obj)
犀牛(.3dm)
AutoCAD图形交换(.dxf)
AutoCAD图形(.dwg)
可缩放矢量图形(.svg)
PDF(.pdf)
2、创建或打开文件
创建或打开文件。
提示:在打开/导入和保存/导出IGES或STEP文件时,如果默认导入选项CT无法正常工作,请尝试将其更改为PS。
创建一个新文件
按Ctrl(Command)+N。
在文件工具上,单击新建模型。
选择文件>新建。
开启档案
按Ctrl(Command)+O。
在文件工具上,单击打开模型。
选择文件>打开。
3、导入文件
打开一个先前保存的场景并将其与当前场景合并。
提示:在打开/导入和保存/导出IGES或STEP文件时,如果默认导入选项CT无法正常工作,请尝试将其更改为PS。
请执行以下任一操作:
按Ctrl(Command)+M。
选择文件>导入。
导入会忽略传入文件中的视图配置信息。如果模型包含诸如环境或渲染属性之类的渲染数据,则“渲染数据”窗口会提示您选择如何将所选模型中的数据与场景中已有的数据相结合:
跳过:仅从选定的库模型中导入完成的几何图形,灯光和摄影机,但不渲染诸如环境和渲染属性之类的数据。
覆盖:用所选库模型中的数据覆盖当前模型中的渲染数据,例如环境和渲染属性。
合并:将渲染数据从选定的库模型添加到当前模型。仅当场景中当前未指定时才使用此数据。
注意:总是将几何图形以及可能的摄影机和灯光添加到场景中。
4、导入和应用材料
如果您的团队中有一个人在建模,而另一个人在材料上,则可以使用“导入和应用材料”功能来导入材料,并将其自动应用于模型中的相应几何体。这使团队可以灵活地同时工作,因此可以在创建和应用材料时继续修改模型。
在此示例工作流程中,负责建模的人员名为Matt,而负责物料的人员名为Rhonda。
马特准备一个模型:
他在Inspire Studio中创建了一个模型。
他将模型另存为.iStudio文件。
他将.iStudio文件提供给Rhonda。
Rhonda应用材料。同时,Matt可以继续修改模型。
她在Inspire Render中打开Matt的.iStudio文件。
她创建材料并将其应用于模型。
Rhonda将保存场景,该场景将以.iRender格式自动保存为新文件。
Rhonda将.iRender文件提供给Matt。
马特进口材料:
他在Inspire Studio中打开.iStudio文件。
他选择“文件”>“导入和应用材料”,然后选择.iRender文件。
.iRender文件中的材料将应用于.iStudio文件中的相应几何。
.iRender文件不再需要,可以删除。
如果Matt添加需要其他材料的几何图形,Matt和Rhonda可以重复上述过程。
5、保存或导出文件
保存场景,包,选定的对象,选定的模型或Studio集。您可以更改自动保存设置并打开安全保存。
默认情况下,在Inspire Render中创建的模型以本机格式保存,扩展名为.irender。
保存文件时,不仅保存文件的几何形状,还保存材料和显示信息,包括视图模式,缩放级别,捕捉和网格状态。
提示:为了在打开/导入和保存/导出IGES或STEP文件时获得更好的结果,建议选择IGES/IGES PS-beta或STEP/STEP PS-beta而不是“所有受支持的文件”。
二、选择并编辑
查看用于选择和编辑对象的技术。
1、剪切,复制和粘贴
使用标准键盘快捷键,上下文菜单或“编辑”菜单剪切,复制和粘贴对象。
您需要先选择对象,然后才能剪切或复制它们。您也可以使用右键菜单执行任何这些功能。
要做这个笔记
切
按Ctrl(Command)+X。
选择编辑>剪切。
复制
按Ctrl(Command)+C。
选择编辑>复制。
粘贴
按Ctrl(Command)+V。
选择编辑>粘贴。
“移动”工具会自动打开,因此您可以移动复制的对象。
粘贴历史记录CTRL+SHIFT+V此操作将粘贴所选内容及其历史记录。注意:对于具有历史记录的对象,必须选择源对象,然后复制并粘贴历史记录。
2、选择
使用鼠标和键盘快捷键选择和编辑对象。
您可以在激活工具之前或之后在建模窗口或模型浏览器中选择对象。建模窗口和模型浏览器是链接的,因此当一个对象被选中时,另一个对象将被自动选中。
要做这个笔记
选择一个对象单击对象。通过单击应用程序窗口底部的以下图标之一,可以将选择限制为一种几何类型:
选择曲线
选择表面
选择PolyNURBS
选择点网格
全选
在选择中添加/删除单击对象时,按住Ctrl键。删除对象时,单击对象的边缘。
选择多个对象框选择对象。从右向左拖移,仅在整个框内选择对象。
在列表中选择一个范围在单击第一个对象和最后一个对象时,按住Shift键。您只能在模型浏览器中执行此操作。
取消选择对象单击对象时,按住Ctrl(命令)。
选择所有对象按Ctrl(命令)+A。
清除选择单击空白。
3、删除和后退(智能删除)
删除没有构造历史记录的对象,向后退一步,或者删除对象及其整个构造历史记录。
从以下选项中选择:
删除没有构造历史记录的对象
选择对象,然后按Delete。
向后追溯施工历史(“逐步”或“智能删除”)
选择对象,然后按Delete。
用鼠标右键单击所选的对象,然后单击步进。
删除对象及其整个构造历史
选择对象,然后按Alt+D。
右键单击选定的对象,然后单击“删除历史记录”。
4、改名
从模型浏览器或建模窗口重命名对象。
请执行以下任一操作:
在模型浏览器中单击名称。
在“模型浏览器”中右键单击名称,或在建模窗口中右键单击对象,然后单击“重命名”。
输入一个新名称。名称可以是任何长度,通常可以由字母,数字,空格或特殊字符的任意组合组成。
提示:如果您打算将模型导出到其他应用程序,请遵循该软件可能具有的所有限制。通常,应避免使用以下字符:“'*?$。
按Enter键。
在对象上单击一次,等待一秒钟,然后再次单击以重命名。要么
在建模视图或模型浏览器中右键单击选定的对象,然后选择“重命名”选项。













 chrome下载
chrome下载 知乎下载
知乎下载 Kimi下载
Kimi下载 微信下载
微信下载 天猫下载
天猫下载 百度地图下载
百度地图下载 携程下载
携程下载 QQ音乐下载
QQ音乐下载