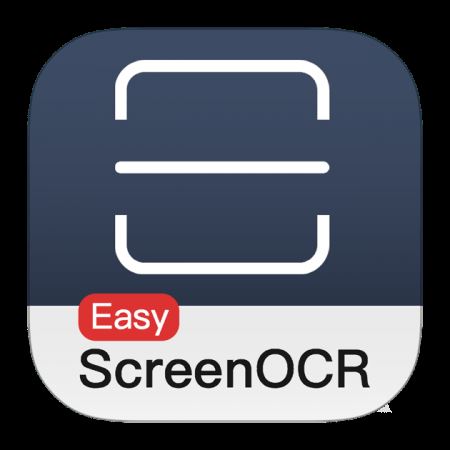
EasyScreenOCR截图翻译文字工具 v2.6.0 中文破解版 附激活教程
- 大小:6.73MB
- 分类:转换翻译
- 环境:Windows
- 更新:2022-01-05
热门排行
简介
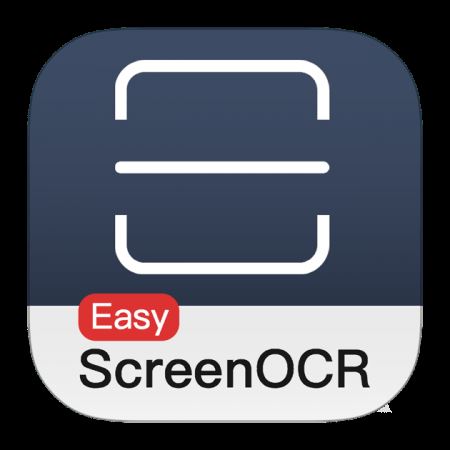
截图翻译工具EasyScreenOCR免费激活版是一款简单易用的 PC端屏幕截图OCR和翻译应用程序。没有打字,而是复制。配备强大的 Google OCR 引擎,Easy Screen OCR 可以将图像转换为最准确的可编辑文本。今天脚本之家小编给大家分享的是截图翻译工具EasyScreenOCR的免费激活版本,此版本只需要简单的复制粘贴即可免费使用全部功能,喜欢的朋友不要错过哦!

功能特点
配备强大的 Google OCR 引擎,Easy Screen OCR 可以将图像转换为最准确的可编辑文本。
最佳文本扫描仪
支持截图OCR。无需重新键入图像中的任何文本。试试这个免费的 OCR 应用程序来复制文本。
OCR 语言支持
Easy Screen OCR 支持识别全球 100 多种语言。
使用方便
无需上传任何内容,只需捕获屏幕的一部分,然后复制文本
跨平台
EasyScreenOCR 支持在 Mac/Win 计算机和 Android/iOS 手机上在线对您的图像/照片进行 OCR。
两种 OCR 模式
您可以选择 Google OCR 模式(模式 1,100 种 OCR 语言支持)或我们自己的 OCR 模式(模式 2,10 种 OCR 语言支持)
截图翻译
从屏幕截图、图像中提取文本,然后将它们翻译成其他语言。支持20种语言翻译。
热键设置
设置您自己的热键,使您的捕获 ocr 过程更加方便。
易于安装
OCR 过程是在线的,这使您的本地执行文件更小 (<8MB)。
免费更新
您可以完全免费享受我们的更新服务。
安装激活教程
1.在脚本之家下载解压后,大家将获得Setup.exe和fix等文件,双击Setup.exe进入安装向导,如图
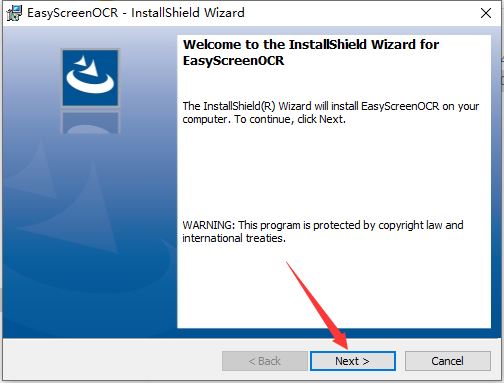
2.点击change更换软件安装目录(自定义的安装安装目录大家一定要记住啊,下面安装激活补丁的时候需要用!),默认目录:C:\Program Files (x86)\EasyScreenOCR\EasyScreenOCR\;如图
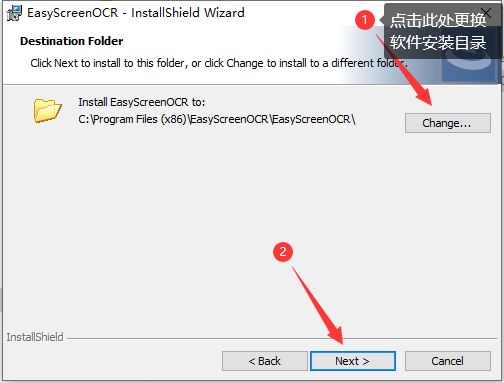
3.点击install开始安装软件,如图
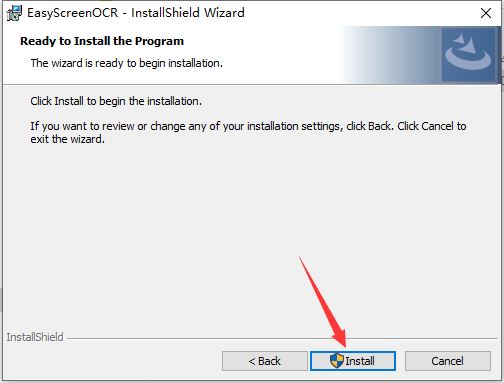
4.等待安装完成,如图
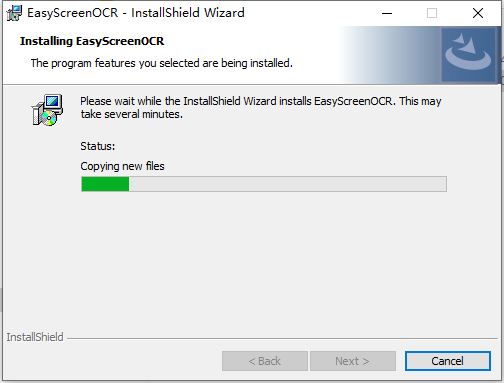
5.安装完成,先不要运行软件,等待安装激活补丁,如图
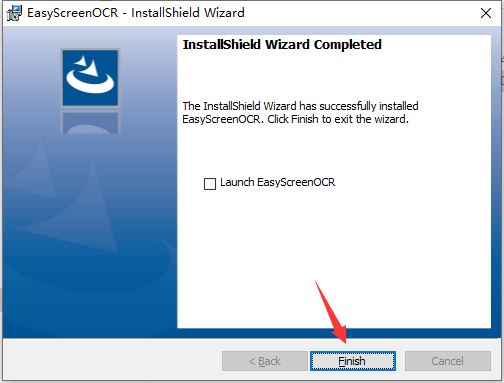
6.打开软件安装目录,然后打开fix文件夹,将里面的激活补丁复制到软件安装目录中替换,如图
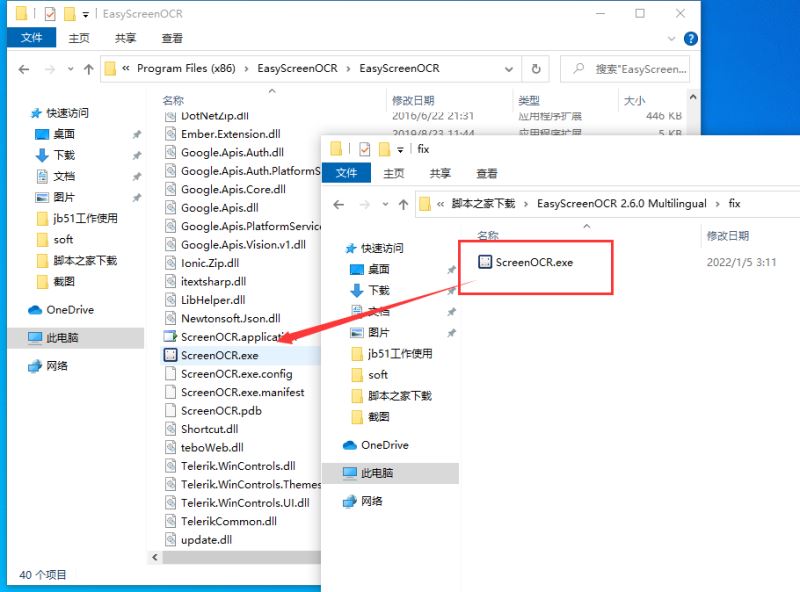
7.选择替换目标中的文件,激活完成。如图
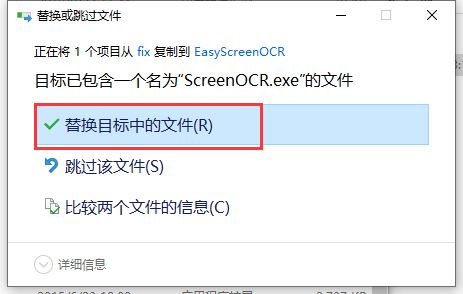
中文设置教程
1.运行软件,在任务栏右侧找到并且点击“显示隐藏的图标”,然后右键点击“A”标识的图标,选择preferences,如图
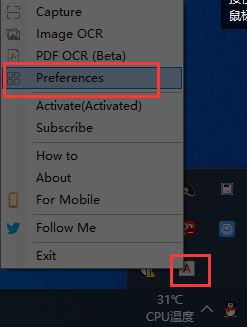
2.在OCR languages一栏点击Chinese,这个是OCR语言。如图
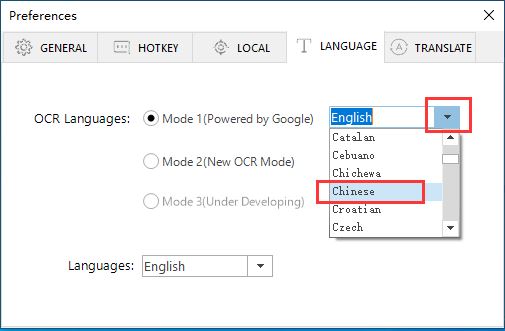
3.然后在下面找到languages一栏选择简体中文,这个是软件的语言设置,如图
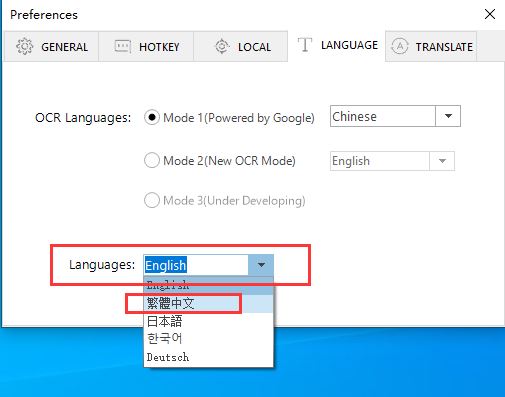
3.然后关闭设置,重新打开你就会看到软件的操作语言位中文了,如图
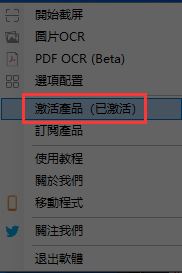
使用方法
将你的截图与图像转换为文字
在很多情况下,我们要花费大量的时间与扫描版的文档打交道。不断重复输入这些图片文档中的文字并且进行校正。随着OCR技术的发展,在OCR的帮助下,我们可以无需重复输入文本,这显著提高了我们的效率。当然,如何正确挑选一款OCR软体并不是那么简单。市面上已经有太多功能繁杂,体积庞大的软体,而通常很多的功能并不是我们所需要的。这些软体不仅昂贵,而且也并不是那么的必要。
这就是我们为什么需要考虑使用Easy Screen OCR这款精巧,专注于以最高效准确的方式从图像中抽取和转化文字的程式。通过这篇文章你能够知道如何掌握和使用它。
步骤一:下载与运行
下载和安装Easy Screen OCR到你的Windows电脑中。与其他OCR产品相比,这块软体体积非常小。值得注意的是,由于软体的OCR过程是基于网络,所以你需要确保你的网络通畅。
下载和安装过程非常简单流畅。运行软体后,你会发现一个图标显示在你的桌面任务栏中。右键点击,会弹出一个选项。

步骤二:进行配置
前往“配置”,你会发现有四个标签选项进行配置。
通用: 你可以允许软体开机启动。启用截图成功时的音效提醒。“窗体置顶”在你有很多窗体同时打开时,将非常有用。同时,你可以调整窗体的透明度。
“热键”:您可以自定义你的快捷键。点击快捷键设置按钮,并在你的键盘上敲击快捷键组合,软体会记录你所配置的快捷键。
“本地”:你可以方便的将截图转换为本地图片和PDF文件。勾选选项并且配置输出路径。
“语言”:在OCR图像之前,你需要先配置所识别的语言。我们的软体支持超过100中语言。(Mac版本无需此项配置。)




步骤三:开始截屏
之后,你可以使用快捷键开始截取你的屏幕截图。此外,你也可以右键托盘下的图标并点击“截取”按钮开始截屏。当你捕捉屏幕成功后,图片会在新弹出的窗体中显示。

步骤四:开始OCR图像文字识别
最后一步是点击OCR按钮。我们的软体会在云端执行OCR过程并将识别的文字返回到终端。你可以期待高质量的转换结果。剩下的,就是复制和粘贴文本。














 chrome下载
chrome下载 知乎下载
知乎下载 Kimi下载
Kimi下载 微信下载
微信下载 天猫下载
天猫下载 百度地图下载
百度地图下载 携程下载
携程下载 QQ音乐下载
QQ音乐下载