
Freemore OCR(OCR扫描软件) v10.8.1 安装版
- 大小:8.2MB
- 分类:图像捕捉
- 环境:Windows
- 更新:2021-12-22
热门排行
简介

Freemore OCR是一款专业的ocr扫描软件,该软件可以帮助用户从图像和扫描文档中提取高精度文本并保存文字,界面简洁,操作简单,100%永久免费,需要的朋友快来下载使用吧。
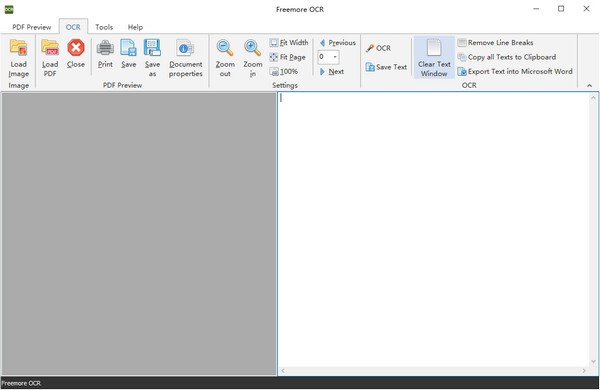
软件特色
从图像中提取文本;
从图像文件生成的PDF中提取文本;
预览PDF文档;
编辑PDF元数据,如标题、作者、主题等;
申请密码和数字签名;
100%永久免费。
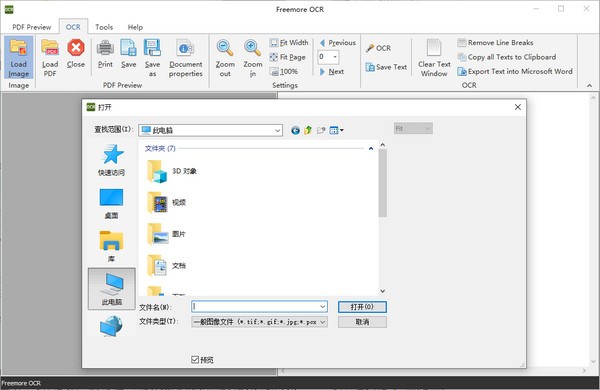
功能介绍
从图像中提取文本
OCR(光学字符识别)是将文本的位图图像转换成可由文本编辑软件选择、复制和搜索的文本的过程。FRIEMOR OCR有助于从扫描文档(包括多页文件)、照片和数码相机捕获的图像中提取文本,这些图像无法复制或打印到TXT/MS Word中,以OCR技术进行编辑。节省时间重新键入任何文本和找回你归档的文件!
扫描仪直接连接
FRIEMOR OCR可以与多种类型的扫描仪连接。此功能使您可以扫描纸张文件,然后直接从扫描图像OCR文本,以提高生产力和释放您的文档的权力。现在你可以把所有的纸质文档变成可编辑和可搜索的电子文档,并以你所选择的格式保存它们。
精确OCR转换
基于革命性的OCR技术,FRIEMOR OCR使OCR转换达到了98%的精度。当然,OCR的准确性取决于原始文档的质量和打印的文本质量。在复杂布局的文档中识别文本的高精度产生了更高效的文档管理。
编辑文本
FrimeOCR是用文本编辑器设计的,它允许您在没有MS Word的情况下编辑OCR结果文本。在文本窗口中,允许添加或更正文本。此外,还可以:清除明文窗口,删除先前转换的内容;删除-删除行中断;复制-复制文本到剪贴板并粘贴到其他应用程序进行编辑;导出导出文本到MS Word中,等等。FRIEMOR OCR通过共享电子文档而不是成堆的纸质文件节省了大量的时间和金钱。
快速OCR
FRIEMOR OCR从一个简单的点击就可以很快地从图像中提取文本。它实时处理文档,避免繁重的重写工作,获得可编辑的文本,并且实际上减轻了劳动强度。并排的图像和文本可比的界面也有助于编辑很多。
预览PDF与图像
内置的独立和精益观众允许您打开,查看和打印PDF文档在一个嵌入式或独立的,可单独配置的,安全的PDF查看控制。PDF预览器使您可以放大/缩小并调整宽度/高度/页面或在第一页、前页、下一页和最后一页按钮之间切换以预览PDF文档。在“图像查看器”窗口中,可以使用放大/缩小、适合宽度/页面和100%作为更好的图像预览所需。它通常适用于所有企业领域,以保存内存资源,减少加载时间,并将安全风险降至最低。
用安全选项加密和解密
FRIEMOR OCR为用户提供密码保护功能,将密码添加到pdf文件中,以控制谁可以访问PDF文件。保护加密PDF的内容,因此不能预览、打印或索引,然后应用密码。相反,您可以删除添加到解锁PDF文件的密码来修改、打印或复制安全文件。
数字签名PDF文件
数字签名工具有助于将数字签名应用于关键业务PDF文档,以识别和验证信息的始发者,或验证信息在签名后未被更改。
查看PDF属性
“文档属性”对话框允许您将一些元数据添加到PDF文件中,例如标题、作者、主题和关键字,并且可以自定义名称和值。它显示了PDF的安全状态和字体。您可以更改PDF文件的显示方式(视图布局),如导航选项卡、放大倍数、页面布局和设置起始页。这样,在搜索结果中完成PDF属性并识别PDF文档是有用的。
支持多种格式
包括JPG/JPEG、TIF、TIFF、TIFF、BMP、GIF、PNG、EMF、WMF、JPE、ICO、JFIF、PCX、PSD、PCD、TGA等等都是由这个免费的JPG到pdf转换器软件支持的。任何图像都可以转换成专业的PDF文件。
Office风格的色带界面
FRIEMOR OCR提供了微软Office风格的缎带界面。任务和工具被分离成选项卡,按功能分组,并用易于理解的文本标签图形化地表示,提供了一个即时熟悉的用户界面,不会让您寻求帮助。没有必要的技术知识,即使初学者也可以毫无困难地进行转换。
100%免费、安全、无需Adobe
弗雷莫尔OCR是完全免费使用的。它不包含广告软件、间谍软件或任何其他恶意组件。100%的清洁和可靠的安装和运行。最重要的是,它是独立的软件,Adobe AcROCAT阅读器或任何其他第三方软件是不需要的。你不需要安装任何版本的Adobe AcROBAT来执行所有的操作。
使用方法
步骤1 输入图像
启动Frimor OCR选择“OCR”。单击“加载图像”选择要提取的图像文件,然后单击“打开”将其输入到程序窗口。
步骤2 启动OCR
当文件在预览窗口上时,单击“缩小/缩放/适合宽度/适合页面”以获得更好的文件视图。预览越大,得到的结果文本就越准确。因此,我们建议你尽可能地放大。使用“前/下一步”逐一预览页面。点击“OCR”,你将得到从图像文件中提取的文本。
步骤3 保存文本
所提取的文本将在几秒钟内在文本窗口中显示。你可以在右边的右边找到一些文件工具。“清除文本窗口”是为了删除所有文本,并有“删除断线”按钮以便于编辑。您还可以单击“复制所有文本到剪贴板”复制文本,以便将其放入您所选择的应用程序中。若要将提取的文本保存为*.txt,请单击“保存文本”。如果需要,点击“导出文本到微软Word”输出Word中提取的文本,然后将其保存为Word文档。













 chrome下载
chrome下载 知乎下载
知乎下载 Kimi下载
Kimi下载 微信下载
微信下载 天猫下载
天猫下载 百度地图下载
百度地图下载 携程下载
携程下载 QQ音乐下载
QQ音乐下载