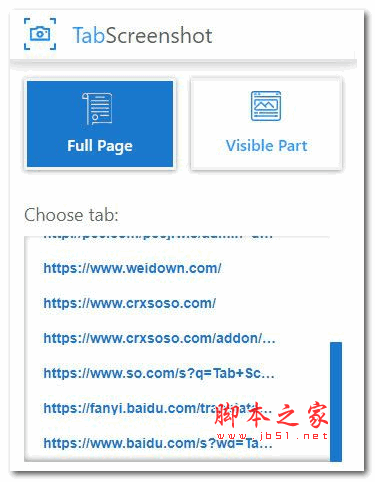
Tab Screenshot(截图插件) v2.7.7 免费版
- 大小:610KB
- 分类:图片插件
- 环境:Windows
- 更新:2021-11-18
热门排行
简介
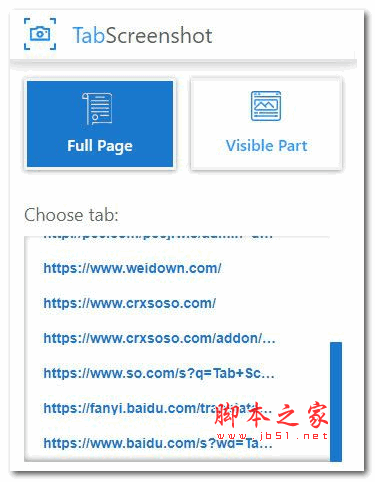
Tab Screenshot是一款截图工具插件,带有注释图像编辑器,功能很强大,支持部分截图和整页截图,对于需要经常截图的人来说是一个很好的截图工具。
软件特色
可见部分或整页截图;
注释工具:裁剪、绘制、各种形状、图标、文本注释、颜色;
另存为文件或复制到剪贴板。
使用方法
通过单击扩展程序的工具栏按钮打开一个弹出窗口;
选择一个选项卡和屏幕截图类型全页或部分;
截图并等待完成;
编辑图片;
保存到文件或复制到剪贴板。
常见问题
1、您的应用是否关心用户的安全?
标签截图不会收集、存储、使用、转移或出售您的个人信息。此外,我们不会跟踪您的在线行为,不会跟踪您的行为,也不会按照我们的政策收集您访问的网页。
2、为什么你的应用对我有用?
Tab Screenshot 应用程序因各种原因而有用,例如,请求支持或仅演示屏幕上的内容。由于屏幕截图是图像,因此无法通过任何标准方式对其数据进行编辑。这就是为什么内置的图像编辑器是此工具用于创建屏幕截图的附加功能的原因。您可以使用一个提供十多种不同功能的简单图像编辑器。
3、这个应用程序有什么优点?
- 简单和用户友好的界面
- 没有使用限制;
- 支持页面完整截图;
- 用于屏幕截图的键盘快捷键;
- 最佳质量、高分辨率的屏幕截图,支持 PNG、JPG、WEBP 格式。
4、我可以截取视频格式的截图吗?
- 记录您的桌面、当前选项卡或相机;
- 从 720p、1080p 或 4K 中选择视频尺寸。
5、然后我怎样才能分享结果截图?
- 录制完成后立即获得可分享的视频或照片链接;
- 轻松分享录制的视频或照片;
- 以 WebM 或 MP4 格式下载上传的视频或照片;
- 将录音保存到本地磁盘。
6、如何截取整个页面的截图?
要截取整个页面,它必须滚动到每个可见部分,因此请耐心等待,因为它会快速组装所有部分。对于您的页面太大而 Chrome 无法将其存储在一张图像中的罕见情况,它会通知您并将其拆分为单独选项卡中的图像。
7、截图编辑器有哪些功能?
- 为截图添加文字、贴纸、方块等形状;
- 使用箭头指示要注意的事项;
- 能够裁剪屏幕截图并更改其大小;
- 用标记突出重要的片段;
- 在模糊效果的帮助下隐藏多余的部分。
8、如果我在使用你的应用时遇到问题怎么办?
- 通过左键单击 Chrome 捕获图标启动 Chrome 捕获。
- 使用裁剪工具选择屏幕区域。
- 通过单击设置图标根据您的喜好调整设置。
- 点击相机图标对所选区域进行截图或点击视频图标开始录制所选区域(再次单击停止录制)。
- 关闭裁剪工具。
- 观看视频以了解所有操作。
请注意,录音仍处于测试阶段,因此无法在所有网站上正常工作。屏幕截图应该在几乎每个网站上都能很好地工作!如果您在网站上运行另一个 chrome 扩展程序来更改网站的外观,那么它可能会干扰捕获页面。如果您遇到此类问题,您可以暂时禁用其他扩展程序并重新捕获。
9、为什么用户经常将标签截图用于教育目的?
- 教师节省时间,提高效率;
- 用户友好和直观的界面,即使是儿童也可以使用扩展的基本功能;
- 支持多种语言;
- 报告的理想选择,如果您使用视频或屏幕截图来突出重要信息;
- 无限时间捕捉视频,无限数量的屏幕截图和笔记。
Tab Screenshot 是一个简单的屏幕截图应用程序,可让您一键拍摄整个屏幕的快照。它的工作方式与 Google Chrome 的内置屏幕截图功能类似,但以更优化的方式工作。
特征:
选定区域截图和录音;
完整的标签截图和录音;
整页截图;
将录音保存为 GIF 或 WebM 文件;
在我们简单易用的编辑器中编辑录音和屏幕截图;
轻松分享录音和截图;
不断更新和改进,成为最好的 Chrome GIF 屏幕录像机和屏幕截图扩展程序。
如何使用标签截图?
10、首先,只需单击扩展工具栏按钮打开一个弹出窗口;
接下来,选择选项卡并输入整个页面或部分页面的屏幕截图;
截图并等待此操作完成。 当屏幕截图准备好时,应用程序会通知您;
使用注释工具编辑图像;
然后只需将其另存为文件或复制到剪贴板即可。













 chrome下载
chrome下载 知乎下载
知乎下载 Kimi下载
Kimi下载 微信下载
微信下载 天猫下载
天猫下载 百度地图下载
百度地图下载 携程下载
携程下载 QQ音乐下载
QQ音乐下载